7 بهترین راه حل برای خطای به روز رسانی ویندوز 0x800f081f در ویندوز 11
در این مقاله تخصصی از مجله 98zoom میخواهیم از 7 بهترین راه حل برای خطای به روز رسانی ویندوز 0x800f081f در ویندوز 11
با شما صحبت کنیم ، پس با یک مقاله مفید و آموزشی دیگر از تیم نود و هشت زوم همراه ما باشید :
مایکروسافت به طور مرتب به روز رسانی های ویندوز را برای معرفی ویژگی های جدید و رفع مشکلات شناخته شده منتشر می کند. در حالی که اکثر بهروزرسانیها بدون مشکل نصب میشوند، برخی ممکن است در حین نصب با خطا مواجه شوند.

خطای 0x800f081f یکی از بسیاری از خطاهای بهروزرسانی است که ممکن است هنگام دانلود بهروزرسانیهای ویندوز 11 با آن مواجه شوید. خوشبختانه، این یک خطای به روز رسانی بسیار رایج است و به راحتی قابل حذف است. تمام راه حل های کار برای از بین بردن خطای به روز رسانی ویندوز 0x800f081f در ویندوز 11 را بررسی کنید.
چه چیزی باعث بروز خطای Windows Update 0x800f081f می شود
با توجه به تعداد بهروزرسانیهایی که مایکروسافت ارائه میکند، همیشه احتمالاً هنگام دانلود یا نصب بهروزرسانی با خطای بهروزرسانی مواجه میشوید. خطای بهروزرسانی 0x800f081f معمولاً زمانی ظاهر میشود که رایانه شما نتواند بهروزرسانی ویندوز 11 22H2 را دانلود کند.
برخی از مقصران اصلی این خطای به روز رسانی عبارتند از:
- سیستم ناسازگار
- اجزای به روز رسانی ویندوز خراب شده است
- تنظیمات خط مشی گروه اشتباه پیکربندی شده است
- در دسترس نبودن Microsoft .NET Framework 3.5
اکنون که دلایل اصلی خطای بهروزرسانی را میدانید، بیایید به تمام رفعهای کاری بپردازیم.
1. سازگاری رایانه خود را با به روز رسانی 22H2 ویندوز 11 بررسی کنید
اگر رایانه شما با بهروزرسانی 22H2 ویندوز 11 سازگار نباشد، احتمالاً با بهروزرسانی 0x800f081f روبرو خواهید شد. این وضعیت عمدتاً در سیستمی رخ می دهد که ویندوز 11 را با دور زدن حداقل نیاز آن نصب کرده اید.
با دنبال کردن مراحل زیر میتوانید بررسی کنید که آیا رایانه شما با بهروزرسانی 22H2 سازگار است یا خیر:
مرحله 1: کلیدهای Windows + R را فشار دهید تا کادر محاوره ای Run باز شود.
گام 2: در قسمت متن، تایپ کنید regedit و Enter را فشار دهید.

مرحله 3: در ویرایشگر رجیستری، به سمت مکان زیر بروید:
Computer\HKEY_LOCAL_MACHINE\SOFTWARE\Microsoft\Windows NT\CurrentVersion\AppCompatFlags\TargetVersionUpgradeExperienceIndicators\NI22H2
مرحله 4: روی ورودی RedReason در قسمت سمت راست دوبار کلیک کنید.

اگر دادههای Value میگویند «هیچکدام»، سیستم شما با بهروزرسانی 22H2 سازگار است. اما اگر TPM UEFISecureBoot نوشته شده باشد، نمی توانید به روز رسانی را روی رایانه خود نصب کنید.

2. از Window Update Troubleshooter استفاده کنید
Windows Update Troubleshooter یک ابزار داخلی است که می تواند در حل مشکلات Windows Update مفید باشد. در اینجا نحوه اجرای Windows Update Troubleshooter در رایانه خود آورده شده است:
مرحله 1: برای باز کردن برنامه تنظیمات، کلیدهای Windows + I را فشار دهید.
گام 2: در قسمت سمت راست گزینه Troubleshoot را انتخاب کنید.

مرحله 3: سایر عیب یاب ها را انتخاب کنید.

مرحله 4: روی دکمه Run در کنار گزینه Windows Update کلیک کنید.

عیبیابی بهروزرسانی پنجره ظاهر میشود و هر گونه مشکل موجود را جستجو میکند. اگر موردی پیدا کرد، به طور خودکار آن را بدون ورودی زیاد کاربر حل می کند.

3. تنظیمات Group Policy را ویرایش کنید
اگر نصب آپدیت اختیاری در رایانه شما غیرفعال باشد، خطای بهروزرسانی ویندوز 0x800f081f احتمالاً ظاهر میشود. می توانید از ویرایشگر خط مشی گروه محلی استفاده کنید، اما در نسخه اصلی ویندوز 11 در دسترس نیست. ویرایشگر Group Policy در نسخههای Windows 11 Pro، Enterprise و Education موجود است.
برای فعال کردن آن، دستورالعمل های زیر را دنبال کنید:
مرحله 1: کلیدهای Windows + R را در کادر محاورهای Run فشار دهید، تایپ کنید gpedit.msc و روی OK کلیک کنید تا Local Group Policy Editor باز شود.

گام 2: در ویرایشگر خط مشی گروه محلی، به مکان زیر بروید:
Computer Configuration > Administrative Templates > System

مرحله 3: در قسمت سمت راست، خط مشی «تعیین تنظیمات برای نصب و تعمیر مؤلفه اختیاری» را جستجو کرده و روی آن دوبار کلیک کنید.

مرحله 4: روی گزینه Enabled کلیک کنید و روی Apply کلیک کنید تا تغییرات ذخیره شوند.

سعی کنید به روز رسانی را نصب کنید و بررسی کنید که آیا همچنان با کد خطا مواجه هستید یا خیر.
4. Microsoft .NET Framework 3.5 را مجددا نصب کنید
نصب مجدد دات نت فریم ورک 3.5 راه حل موثر دیگری برای از بین بردن خطای به روز رسانی ویندوز 0x800f081f است. در اینجا نحوه انجام این کار آمده است:
مرحله 1: Windows + S را فشار دهید تا جستجوی ویندوز باز شود.
گام 2: در نوار جستجو تایپ کنید ویژگی های ویندوز را روشن یا خاموش کنید و Open را انتخاب کنید.

مرحله 3: تیک گزینه .NET Framework 3.5 (شامل 2.0 و 3.0) را بردارید و OK کنید. سپس، صبر کنید تا فریم ورک از رایانه شما حذف نصب شود.

مرحله 4: به وب سایت دانلود .NET Framework 3.5 بروید و روی نماد دانلود کلیک کنید.

مرحله 5: فایل اجرایی دانلود شده را باز کرده و گزینه Download and install this feature را انتخاب کنید.

Windows .NET Framework 3.5 را دانلود و بر روی رایانه شما نصب می کند. پس از آن، بررسی کنید که آیا خطای به روز رسانی دوباره ظاهر می شود.

5. کامپوننت های Windows Update را بازنشانی کنید
SoftwareDistribution و Catroot2 دو تا از مهم ترین پوشه های سیستم عامل ویندوز هستند. آنها حاوی فایل های مورد نیاز برای نصب به روز رسانی ویندوز هستند.
اگر محتوای این پوشه ها خراب شود، هنگام نصب به روز رسانی ویندوز با مشکلاتی مواجه خواهید شد. بهترین راه برای از بین بردن خرابی، ریست کردن اجزای بهروزرسانی ویندوز است. در اینجا نحوه انجام این کار آمده است:
مرحله 1: کلیدهای Windows + S را فشار دهید تا جستجوی ویندوز باز شود، تایپ کنید خط فرمان در نوار جستجو، و “اجرا به عنوان سرپرست” را انتخاب کنید.

گام 2: در پنجره Command Prompt، این چهار دستور را تایپ کرده و بعد از هر کدام Enter را فشار دهید:
net stop bits net stop wuauserv net stop appidsvc net stop cryptsvc

مرحله 3: دستور زیر را تایپ کرده و Enter را فشار دهید. با اجرای این دستور، نام پوشه SoftwareDistribution تغییر می کند:
Ren %systemroot%\SoftwareDistribution SoftwareDistribution.old

مرحله 4: برای تغییر نام پوشه Catroot2، دستور زیر را تایپ کرده و Enter را فشار دهید:
Ren %systemroot%\SoftwareDistribution SoftwareDistribution.old

مرحله 5: عبارت زیر را تایپ کنید و بعد از هر دستور Enter را فشار دهید تا سرویس های متوقف شده مجدداً راه اندازی شوند:
net start bits net start wuauserv net start appidsvc net start cryptsvc

6. Windows Update Services را به صورت دستی فعال کنید
برای نصب بهروزرسانیهای ویندوز، باید چند سرویس بهروزرسانی ویندوز فعال و اجرا شوند. اگر هر یک از این خدمات غیرفعال باشد، ممکن است با خطاهای بهروزرسانی مواجه شوید.
Windows Update، Application Identity و Background Intelligent Transfer Service خدماتی هستند. در اینجا نحوه فعال کردن سرویس Windows Update آورده شده است:
مرحله 1: کلیدهای Windows + S را فشار دهید تا جستجوی ویندوز باز شود، تایپ کنید خدمات و Open را بزنید.

گام 2: روی سرویس Windows Update دوبار کلیک کنید تا پنجره خواص آن باز شود.

مرحله 3: نوع Startup را به Automatic تغییر دهید و در قسمت Service status روی Start کلیک کنید.

مرحله 4: روی دکمه های Apply و OK کلیک کنید.
به طور مشابه، Application Identity and Background Intelligent Transfer Service را فعال کنید.
7. SFC و DISM Scan را اجرا کنید
آیا هنوز نمی توانید رایانه خود را به روز کنید؟ اگر بله، پس خرابی در فایلهای سیستم عامل احتمالاً باعث این مشکل میشود. با اجرای اسکن SFC می توانید فایل های خراب را شناسایی و حذف کنید. در اینجا به این صورت است:
مرحله 1: Command Prompt را به عنوان مدیر باز کنید.
گام 2: تایپ کنید sfc /scannow و Enter را فشار دهید.

پس از اتمام اسکن، کامپیوتر خود را مجددا راه اندازی کنید و مشکل را بررسی کنید. اگر ادامه داشت، اسکن DISM را اجرا کنید.
برخلاف اسکن SFC، اسکن DISM تصاویر و فایل های سیستم را در رایانه شما اسکن می کند. برای اجرای اسکن DISM، دوباره Command Prompt را با دسترسی مدیریت باز کنید، دستورات زیر را یکی یکی تایپ کنید و بعد از هر دستور Enter را فشار دهید:
DISM /Online /Cleanup-Image /CheckHealth DISM /Online /Cleanup-Image /ScanHealth DISM /Online /Cleanup-Image /RestoreHealth

ویندوز را بدون مشکل به روز کنید
هیچ چیز بدتر از مواجهه با کد خطا هنگام دانلود به روز رسانی ویندوز نیست. مانند اکثر کدهای خطا، خطای به روز رسانی ویندوز 0x800f081f به راحتی قابل حل است. فقط راه حل های بالا را امتحان کنید تا مشکل را برای همیشه برطرف کنید.
امیدواریم از این مقاله مجله نود و هشت زوم نیز استفاده لازم را کرده باشید و در صورت تمایل آنرا با دوستان خود به اشتراک بگذارید و با امتیاز از قسمت پایین و درج نظرات باعث دلگرمی مجموعه مجله 98zoom باشید
لینک کوتاه مقاله : https://5ia.ir/FpH
کوتاه کننده لینک
کد QR :

 t_98zoom@ به کانال تلگرام 98 زوم بپیوندید
t_98zoom@ به کانال تلگرام 98 زوم بپیوندید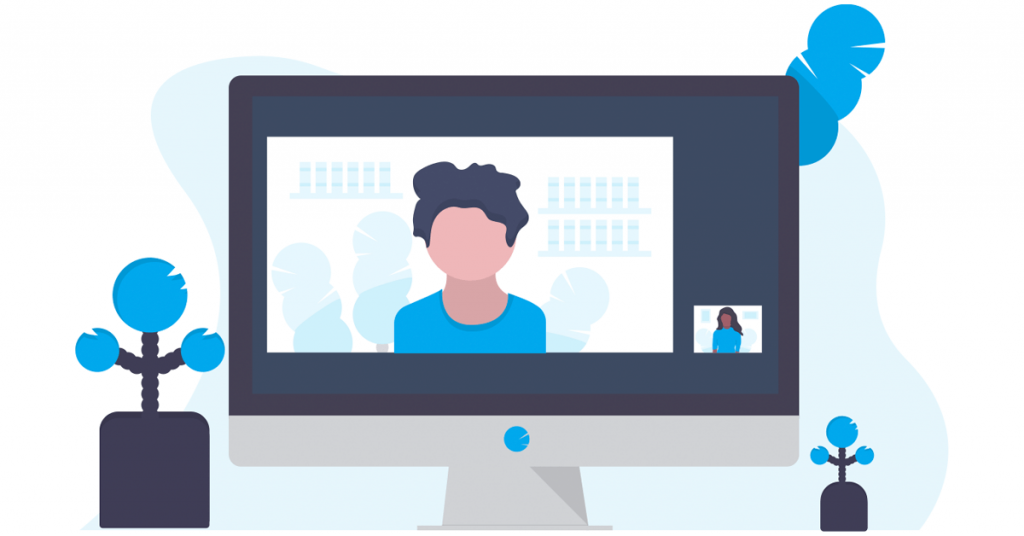
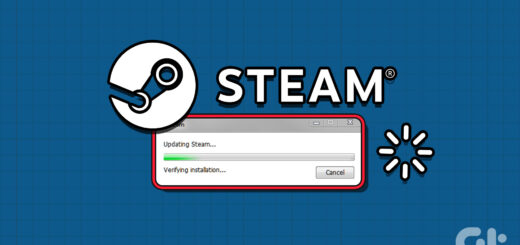
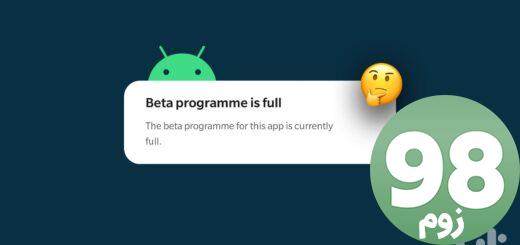





آخرین دیدگاهها