7 بهترین راه حل برای عدم درخواست رمز عبور پس از بیدار شدن از خواب
در این مقاله تخصصی از مجله 98zoom میخواهیم از 7 بهترین راه حل برای عدم درخواست رمز عبور پس از بیدار شدن از خواب
با شما صحبت کنیم ، پس با یک مقاله مفید و آموزشی دیگر از تیم نود و هشت زوم همراه ما باشید :
میتوانید با ایمن کردن آن با رمز عبور یا Touch ID از مک خود در برابر دسترسی ناخواسته کاربر محافظت کنید. هر زمان که با بستن درب مک بوک یا دور شدن از صفحه کلید iMac خود استراحت کنید، به طور خودکار به حالت خواب تغییر می کند. اما اگر شخصی بتواند مستقیماً بدون وارد کردن رمز عبور به مک شما دسترسی داشته باشد چه؟

ممکن است بدون اینکه متوجه شوید مک شما از شما نخواسته رمز عبور را وارد کنید، کار را از سر بگیرید. اما نادیده گرفتن آن می تواند به یک موقعیت خطرناک تبدیل شود. برای جلوگیری از آن، هنگامی که مک پس از بیدار شدن از حالت خواب، رمز عبور را درخواست نمیکند، رفعهایی را به اشتراک میگذاریم.
1. تنظیمات صفحه قفل را بررسی کنید
از آنجایی که ما در مورد قفل کردن مک خود با رمز عبور صحبت می کنیم، اجازه دهید با بررسی تنظیمات Lock Screen مک خود شروع کنیم. می توانید زمانی را تعیین کنید که پس از آن رمز عبور برای استفاده از Mac شما مورد نیاز است. در اینجا نحوه بررسی و تغییر تنظیمات آمده است.
مرحله 1: Command + Spacebar را فشار دهید تا Spotlight Search باز شود، تایپ کنید تنظیمات سیستم، و Return را فشار دهید.

گام 2: از نوار کناری سمت چپ روی Lock Screen کلیک کنید.

مرحله 3: روی منوی کشویی در کنار «نیاز به رمز عبور پس از شروع محافظ صفحه یا خاموش شدن صفحه نمایش» کلیک کنید.

مرحله 4: بلافاصله از لیست گزینه ها انتخاب کنید.

هنگامی که مک شما از حالت خواب بیدار می شود، بلافاصله پسورد درخواست می کند. پنجره را ببندید و بررسی کنید که آیا مشکل حل شده است.
2. قبل از حالت خواب، دستگاه های USB را از برق جدا کنید
اگر از هر دستگاه USB مانند صفحه کلید، ماوس یا هدفون با مک خود استفاده می کنید، پیشنهاد می کنیم قبل از اینکه مک را در حالت خواب قرار دهید آنها را از برق جدا کنید. برخی از کاربران گزارش می دهند که این به قفل نگه داشتن مک با وجود بیدار شدن از حالت خواب کمک می کند.
3. ورود خودکار را خاموش کنید
مک شما همچنین به شما این امکان را می دهد که به طور خودکار با نمایه کاربری خود وارد شوید. اما فعال نگه داشتن این مورد نیز می تواند دلیلی برای عدم درخواست رمز عبور مک پس از بیدار شدن از حالت خواب باشد. بنابراین در اینجا نحوه خاموش کردن این ویژگی آورده شده است.
مرحله 1: Command + Spacebar را فشار دهید تا Spotlight Search باز شود، تایپ کنید تنظیمات سیستم، و Return را فشار دهید.

گام 2: از منوی سمت چپ روی Users and Groups کلیک کنید.

مرحله 3: روی منوی کشویی کنار گزینه Automatically Log In As کلیک کنید.

مرحله 4: خاموش را انتخاب کنید.

مرحله 5: پنجره را ببندید و بررسی کنید که آیا مشکل حل شده است.
4. تنظیمات صرفه جویی انرژی را برای صفحه نمایش بررسی کنید
برای حفظ عمر باتری، این گزینه را دارید که از خواب خودکار مک خود در زمانی که صفحه نمایش خاموش است و آداپتور برق وصل است جلوگیری کنید. بنابراین اگر هنوز نمیتوانید مشکل را برطرف کنید، در اینجا میتوانید سعی کنید این ویژگی را خاموش کنید.
مرحله 1: Command + Spacebar را فشار دهید تا Spotlight Search باز شود، تایپ کنید تنظیمات سیستم، و Return را فشار دهید.

گام 2: از نوار کناری سمت چپ روی Display کلیک کنید.

مرحله 3: روی Advanced در گوشه سمت راست پایین کلیک کنید.

مرحله 4: در بخش باتری و انرژی، روی کلید کنار «جلوگیری از خواب خودکار روی آداپتور برق وقتی نمایشگر خاموش است» کلیک کنید تا این ویژگی غیرفعال شود.

مرحله 5: رمز عبور خود را وارد کنید یا از Touch ID برای تایید انتخاب خود استفاده کنید.

مرحله 6: برای تایید روی Done در گوشه پایین سمت راست کلیک کنید.

مرحله 7: پنجره را ببندید و بررسی کنید که آیا مشکل حل شده است.
5. Wake For Network Access را غیرفعال کنید
یکی دیگر از ویژگی های حفظ عمر باتری مک شما این است که از به روز نگه داشتن برنامه های شما در حالت خواب جلوگیری کنید. به طور پیشفرض، این ویژگی تنها زمانی روشن میشود که آداپتور برق وصل باشد. می توانید این ویژگی را غیرفعال کنید و ببینید آیا مشکل حل می شود یا خیر.
مرحله 1: Command + Spacebar را فشار دهید تا Spotlight Search باز شود، تایپ کنید تنظیمات سیستم، و Return را فشار دهید.

گام 2: به پایین اسکرول کنید و از نوار کناری سمت چپ روی Battery کلیک کنید.

مرحله 3: به پایین بروید و روی گزینه ها در گوشه سمت راست پایین کلیک کنید.

مرحله 4: روی منوی کشویی کنار «Wake For Network Access» کلیک کنید.

مرحله 5: هرگز را انتخاب کنید.

مرحله 6: برای تایید انتخاب خود بر روی Done کلیک کنید.

مرحله 7: پنجره را ببندید و بررسی کنید که آیا مشکل حل شده است.
6. مک خود را در حالت ایمن بوت کنید
حالت ایمن به محدود کردن نفوذ برنامه های شخص ثالث کمک می کند و به عیب یابی مشکلات برنامه های سیستم کمک می کند. اگر مک دارید که تراشههای سری M را اجرا میکند، راهاندازی مجدد آن برابر با راهاندازی در حالت ایمن است. با این حال، اگر یک مک مبتنی بر اینتل دارید، پست ما را در مورد نحوه استفاده از حالت ایمن بخوانید.
7. macOS را به روز کنید
آخرین راه حل برای شما برای حل این مشکل، به روز رسانی نسخه macOS برای از بین بردن هر گونه اشکال یا اشکالی است که باعث این مشکل در سیستم عامل می شود.
مرحله 1: Command + Spacebar را فشار دهید تا Spotlight Search باز شود، تایپ کنید به روز رسانی نرم افزار را بررسی کنید، و Return را فشار دهید.

گام 2: اگر به روز رسانی در دسترس است، همان را دانلود و نصب کنید.
مرحله 3: پس از نصب به روز رسانی، بررسی کنید که آیا مشکل حل شده است.
از مک خود محافظت کنید
این راهحلها به شما کمک میکنند تا ترس از دسترسی شخص دیگری به مک شما در حالی که در اطراف نیستید را از بین ببرید. همچنین می توانید پست ما را در مورد نحوه مشاهده رمزهای عبور ذخیره شده Wi-Fi در مک بخوانید.
امیدواریم از این مقاله مجله نود و هشت زوم نیز استفاده لازم را کرده باشید و در صورت تمایل آنرا با دوستان خود به اشتراک بگذارید و با امتیاز از قسمت پایین و درج نظرات باعث دلگرمی مجموعه مجله 98zoom باشید
لینک کوتاه مقاله : https://5ia.ir/WDp
کوتاه کننده لینک
کد QR :

 t_98zoom@ به کانال تلگرام 98 زوم بپیوندید
t_98zoom@ به کانال تلگرام 98 زوم بپیوندید
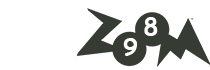





آخرین دیدگاهها