7 بهترین راه حل برای عدم کارایی دوربین جلو برای تماس های ویدیویی WhatsApp در آیفون
در این مقاله تخصصی از مجله 98zoom میخواهیم از 7 بهترین راه حل برای عدم کارایی دوربین جلو برای تماس های ویدیویی WhatsApp در آیفون
با شما صحبت کنیم ، پس با یک مقاله مفید و آموزشی دیگر از تیم نود و هشت زوم همراه ما باشید :
واتس اپ به شما این امکان را می دهد که به راحتی در آیفون خود تماس های ویدیویی برقرار کرده و به آنها پاسخ دهید. همچنین می توانید یک پیوند تماس تصویری در واتس اپ ایجاد کنید تا دوستان یا اعضای خانواده خود را برای تماس گروهی دعوت کنید. اما اگر نتوانید چهره خود را در حین تماس ویدیویی نشان دهید، زیرا دوربین جلو از کار نمیافتد، چه؟

آیا تا به حال برای شما اتفاق افتاده است که هنگام پاسخ دادن به تماس ویدیویی ورودی، دوربین جلو فعال نشود؟ اگر این برای شما آشنا به نظر می رسد، ما بهترین راه حل ها را برای کار نکردن دوربین جلو در حین تماس ویدیویی در واتس اپ در آیفون برای شما آورده ایم.
1. تغییر از داده تلفن همراه به Wi-Fi
هنگام تماس های ویدیویی، عیب یابی اتصال اینترنت در آیفون شما نقطه شروع است. بنابراین در مرحله اول، میتوانید از دادههای تلفن همراه به Wi-Fi تغییر دهید زیرا ممکن است سرعت اینترنت خوبی روی داده تلفن همراه در منطقه فعلی خود نداشته باشید. سوئیچ را انجام دهید و سپس بررسی کنید که آیا مشکل حل شده است یا خیر.
2. به باند فرکانس 5 گیگاهرتز بروید
اگر یک روتر وای فای دو بانده دارید، راه دیگری برای بهبود سرعت اینترنت آیفونتان این است که از باند فرکانسی ۲.۴ گیگاهرتز به باند فرکانسی ۵ گیگاهرتز بروید. همچنین میتوانید تستهای سرعت اینترنت را اجرا کنید تا مطمئن شوید که ارائهدهنده خدمات اینترنت شما در منطقه شما با خرابی یا تعمیر و نگهداری مواجه نیست. توصیه می کنیم برای اتصال شبکه قوی نزدیک تر به روتر بنشینید.

3. خروج اجباری و راه اندازی مجدد واتس اپ
پس از کاهش سرعت اینترنت، راه حل بعدی خروج اجباری و راه اندازی مجدد واتس اپ در آیفون است. اگر برنامه برای مدت طولانی در پسزمینه اجرا میشود، میتوانید به اجبار آن را متوقف کرده و دوباره آن را در آیفون خود راهاندازی کنید.
مرحله 1: در صفحه اصلی آیفون خود، انگشت خود را به سمت بالا بکشید و نگه دارید تا پنجره های برنامه پس زمینه ظاهر شوند.
گام 2: برای جستجوی WhatsApp انگشت خود را به سمت راست بکشید. سپس انگشت خود را به سمت بالا بکشید تا برنامه در حال اجرا در پس زمینه حذف شود.

مرحله 3: واتس اپ را مجدداً راه اندازی کنید و بررسی کنید که آیا مشکل حل شده است یا خیر.

4. آیفون خود را ریستارت کنید
راه حل اساسی اما موثر دیگر برای حل این مشکل، راه اندازی مجدد آیفون است. شما این را نمی دانید، اما توصیه می شود هر چند وقت یکبار دستگاه خود را به خصوص پس از استفاده طولانی راه اندازی مجدد کنید.
برای مدلهای آیفون با Face ID، iPhone 8 و iPhone SE (نسل دوم)، کلید افزایش صدا و سپس کلید کاهش صدا را فشار داده و رها کنید. سپس دکمه پاور را فشار داده و نگه دارید تا لوگوی اپل را روی صفحه نمایش خود مشاهده کنید. سپس دکمه ها را رها کنید.
برای کاربران آیفون 7 و 7 پلاس، دکمه کاهش صدا + پاور را فشار داده و نگه دارید تا لوگوی اپل را مشاهده کنید.
پس از راه اندازی مجدد آیفون، واتس اپ را باز کنید و بررسی کنید که آیا مشکل حل شده است.
5. Face ID را از WhatsApp حذف کنید
آیا با موقعیتی روبرو هستید که بعد از اینکه Face ID قبل از پاسخ دادن به تماس ویدیویی واتس اپ را باز می کند، دوربین جلو فعال نمی شود؟ می توانید روی آیکون WhatsApp در صفحه تماس ضربه بزنید. اما اگر این نیز برای شما کار نمی کند، در اینجا نحوه غیرفعال کردن Face ID برای واتس اپ برای بررسی اینکه آیا مشکل را حل می کند، آمده است.
مرحله 1: WhatsApp را در آیفون خود باز کنید.

گام 2: روی نماد تنظیمات در گوشه سمت راست پایین ضربه بزنید.

مرحله 3: روی Privacy ضربه بزنید.

مرحله 4: به پایین اسکرول کنید و روی قفل صفحه ضربه بزنید.

مرحله 5: برای غیرفعال کردن این ویژگی، روی دکمه کنار Require Face ID ضربه بزنید.

روش دیگر، در اینجا نحوه غیرفعال کردن Face ID برای واتس اپ آورده شده است.
مرحله 1: تنظیمات را در آیفون خود باز کنید.

گام 2: به پایین اسکرول کنید و روی WhatsApp ضربه بزنید.

مرحله 3: برای خاموش کردن این ویژگی، روی دکمه کنار Face ID ضربه بزنید.

مرحله 4: تنظیمات را ببندید، واتس اپ را باز کنید و بررسی کنید که آیا مشکل حل شده است.

اگر Face ID در واتس اپ در آیفون شما کار نمی کند، به راهنمای ما مراجعه کنید.
6. مجوزهای دوربین را بررسی کنید
در حالی که در حال بررسی مجوز استفاده از Face ID برای واتس اپ هستید، پیشنهاد می کنیم مجوزهای دوربین را بررسی کنید. این بدان معناست که واتس اپ نمی تواند هنگام برقراری تماس ویدیویی به دوربین جلوی آیفون شما دسترسی پیدا کند. قطعا ارزش بررسی را دارد.
مرحله 1: تنظیمات را در آیفون خود باز کنید.

گام 2: به پایین اسکرول کنید و روی WhatsApp ضربه بزنید.

مرحله 3: روی ضامن کنار دوربین ضربه بزنید تا در صورت فعال نبودن، دسترسی به آن فعال شود.

مرحله 4: تنظیمات را ببندید، واتس اپ را باز کنید و بررسی کنید که آیا مشکل حل شده است.

7. واتس اپ را به روز کنید
اگر هیچ یک از راه حل های ذکر شده در بالا جواب نداد، پیشنهاد می کنیم نسخه واتس اپ را در آیفون خود به روز کنید. می توانید برای به روز رسانی واتس اپ روی لینک زیر کلیک کنید و بررسی کنید که آیا مشکل حل شده است یا خیر.
دوربین جلو برگشته است
اگر نمیتوانید از دوربین جلو در حین تماسهای ویدیویی واتساپ استفاده کنید، این راهحلها به شما کمک میکند مشکل را برطرف کنید. واتس اپ همچنین اکنون به شما امکان می دهد آواتارهایی را که کاملاً شبیه به Memojis هستند ایجاد و به اشتراک بگذارید.
امیدواریم از این مقاله مجله نود و هشت زوم نیز استفاده لازم را کرده باشید و در صورت تمایل آنرا با دوستان خود به اشتراک بگذارید و با امتیاز از قسمت پایین و درج نظرات باعث دلگرمی مجموعه مجله 98zoom باشید
لینک کوتاه مقاله : https://5ia.ir/eCvvUF
کوتاه کننده لینک
کد QR :

 t_98zoom@ به کانال تلگرام 98 زوم بپیوندید
t_98zoom@ به کانال تلگرام 98 زوم بپیوندید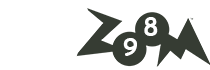

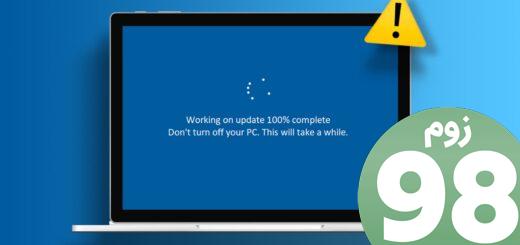





آخرین دیدگاهها