7 بهترین راه حل برای عدم کارکرد Face ID در Google Drive برای آیفون
در این مقاله تخصصی از مجله 98zoom میخواهیم از 7 بهترین راه حل برای عدم کارکرد Face ID در Google Drive برای آیفون
با شما صحبت کنیم ، پس با یک مقاله مفید و آموزشی دیگر از تیم نود و هشت زوم همراه ما باشید :
Google Drive یک انتخاب محبوب برای ذخیره سازی ابری است زیرا 15 گیگابایت فضای ذخیره سازی رایگان ارائه می دهد و به خوبی با سایر سرویس های Google ادغام می شود. همچنین دارای ویژگیهای امنیتی مانند Privacy Screen است که به کاربران امکان میدهد Google Drive را در آیفونها با استفاده از Face ID قفل کنند. با این حال، اگر Face ID از کار با Google Drive در iPhone شما امتناع کند، ایمن کردن دادههای خود با استفاده از Privacy Screen ممکن است دشوار باشد.

از فقدان مجوزهای لازم تا اشکالات، دلایل متعددی وجود دارد که Face ID ممکن است از کار با Google Drive خودداری کند. نگران نباشید. ما بهترین راهها را برای رفع عدم کارکرد Face ID در Google Drive برای iPhone به اشتراک میگذاریم.
1. آیفون خود را اجباری Restart کنید
اگر در آیفون خود با مشکلات سخت افزاری یا نرم افزاری مواجه هستید، ایده خوبی است که آن را اجباری مجدداً راه اندازی کنید. بر خلاف راه اندازی مجدد معمولی، راه اندازی مجدد اجباری به آیفون شما یک شروع تازه می دهد و به شما امکان می دهد جلسات جدیدی را برای برنامه ها شروع کنید.
در آیفونهایی که دارای نسخه iOS 15 یا بالاتر با پشتیبانی از Face ID هستند، به سرعت کلید افزایش صدا را فشار داده و رها کنید و سپس کلید کاهش صدا را فشار دهید. سپس دکمه پاور را فشار داده و نگه دارید تا لوگوی اپل روی صفحه نمایش آیفون ظاهر شود.
پس از راهاندازی آیفون، دوباره Google Drive را راهاندازی کنید تا ببینید آیا راهاندازی مجدد اجباری به رفع مشکل کمک کرده است یا خیر. اگر راه اندازی مجدد نیرو کمکی نکرد، به راه حل بعدی بروید.
2. Notch یا Dynamic Island را تمیز کنید
این احتمال وجود دارد که بریدگی یا Dynamic Island در آیفون شما کثیف باشد و مانع از عملکرد صحیح Face ID شود. اگر میخواهید مطمئن شوید که این اتفاق نمیافتد، از یک پارچه میکروفیبر تمیز با الکل ایزوپروپیل برای تمیز کردن ناحیه Notch یا Dynamic Island استفاده کنید.

3. خروج اجباری و راه اندازی مجدد Google Drive
اگر آیفون شما همچنان در استفاده از Face ID در Google Drive مشکل دارد، سعی کنید به اجبار از آن خارج شوید و برنامه Google Drive را دوباره راه اندازی کنید. در حالی که این ممکن است ابتدایی به نظر برسد، برنامههای ترک اجباری میتوانند به طور موثر هر فرآیند معلق یا گیر کرده را متوقف کنند.
در اینجا نحوه خروج اجباری و راه اندازی مجدد Google Drive در iPhone آمده است:
مرحله 1: برای باز کردن App Switcher در iPhone (برای همه آیفونهای بدون دکمه Home کار میکند) نوار Home را به سمت بالا بکشید و نگه دارید.

گام 2: صفحه را به سمت بالا بکشید تا Google Drive از آن خارج شود.

مرحله 3: Google Drive را در iPhone خود باز کنید تا بررسی کنید که آیا Face ID برای صفحه حریم خصوصی در Google Drive کار می کند یا خیر.

اگر ترک اجباری و راهاندازی مجدد Google Drive کمکی نکرد، میتوانید به راهحل بعدی بروید.
4. بررسی کنید که آیا صفحه حریم خصوصی در Google Drive فعال است یا خیر
ویژگی Privacy Screen در گوگل درایو به شما این امکان را می دهد که با استفاده از Face ID یا Touch ID هر بار که برنامه را در آیفون خود باز می کنید، یک لایه امنیتی اضافی به حساب خود اضافه کنید. با این حال، برای اینکه این اتفاق بیفتد، باید کلید Privacy Screen در Google Drive فعال شود.
برای بررسی اینکه آیا صفحه نمایش حریم خصوصی در Google Drive در آیفون شما فعال است، مراحل ذکر شده در زیر را دنبال کنید:
مرحله 1: برنامه Google Drive را در آیفون خود باز کنید.

گام 2: وقتی Google Drive باز شد، روی منوی سه خطی افقی (منوی همبرگر) در گوشه بالا سمت چپ ضربه بزنید.

مرحله 3: از منوی باز شده روی تنظیمات ضربه بزنید.

مرحله 4: در صفحه تنظیمات، روی گزینه Privacy Screen ضربه بزنید.

مرحله 4: بررسی کنید که آیا ضامن برای صفحه حریم خصوصی فعال است یا خیر. اگر اینطور نیست، کلید کنار صفحه حریم خصوصی را روشن کنید.

اگر هنوز نمی توانید از Face ID در Google Drive استفاده کنید، به راه حل بعدی بروید.
5. بررسی کنید که آیا برنامه Google Drive مجوز دسترسی به Face ID را دارد یا خیر
اگر روشهای قبلی کمکی نکرد، باید بررسی کنید که آیا Google Drive مجوز دسترسی به Face ID در آیفون شما را دارد یا خیر. این به این دلیل است که Google Drive نمیتواند از Face ID استفاده کند مگر اینکه مجوز داشته باشد.
برای بررسی اینکه آیا Google Drive مجوز دسترسی به Face ID در آیفون شما را دارد، این مراحل را دنبال کنید:
مرحله 1: اپلیکیشن Settings را در آیفون خود پیدا کرده و باز کنید.

گام 2: به پایین اسکرول کنید تا Drive و روی آن ضربه بزنید.

مرحله 3: بررسی کنید که آیا تغییر دهنده Face ID برای Drive فعال است یا خیر. در آن نیست، کلید کنار Face ID را روشن کنید.

6. یک ظاهر جایگزین تنظیم کنید
اگر فقط هنگام استفاده از Face ID در Google Drive با عینک یا روسری خود با سکسکه مواجه می شوید، توصیه می کنیم یک ظاهر جایگزین برای Face ID تنظیم کنید. این تضمین می کند که Face ID حتی اگر چهره شما کمی متفاوت از حالت معمول باشد، کار می کند. به همین ترتیب، میتوانید Face ID را با ماسک تنظیم کنید.
با این اوصاف، در اینجا نحوه تنظیم ظاهر جایگزین در آیفون خود آورده شده است:
مرحله 1: برنامه تنظیمات را در آیفون خود باز کنید.

گام 2: به پایین اسکرول کنید و روی Face ID & Passcode ضربه بزنید.

مرحله 3: روی «تنظیم یک ظاهر جایگزین» ضربه بزنید.

مرحله 4: روی دکمه آبی Get Started ضربه بزنید. سپس، دستورالعملهای روی صفحه را دنبال کنید تا یک ظاهر جایگزین برای Face ID تنظیم کنید.

مرحله 5: پس از تنظیم یک ظاهر جایگزین، iOS نشان می دهد که “Face ID اکنون تنظیم شده است”. برای بستن این صفحه می توانید روی دکمه آبی Done ضربه بزنید.

7. گوگل درایو را دوباره روی آیفون خود نصب کنید
اگر هیچ یک از راه حل های قبلی جواب نداد، آخرین کاری که می توانید انجام دهید این است که Google Drive را از آیفون خود حذف کرده و دوباره آن را نصب کنید. انجام این کار به رفع اشکالات جلوگیری از کارکرد Face ID در Google Drive کمک می کند.
در اینجا نحوه حذف و نصب مجدد Google Drive در آیفون خود آورده شده است:
مرحله 1: هر قسمت خالی از صفحه اصلی را لمس کنید و نگه دارید تا برنامهها تکان بخورند.

گام 2: روی علامت منفی در گوشه سمت چپ بالای نماد Google Drive ضربه بزنید.

مرحله 3: از اعلان تایید، روی گزینه Delete App ضربه بزنید.

مرحله 4: App Store را در iPhone خود باز کنید و Google Drive را جستجو کنید. صفحه برنامه Google Drive را باز کنید، روی نماد ابر آبی ضربه بزنید تا Google Drive را بارگیری و دوباره در آیفون خود نصب کنید.

مرحله 5: پس از نصب، برنامه Google Drive را در iPhone خود راه اندازی کنید و بررسی کنید که آیا Face ID برای صفحه حریم خصوصی در Google Drive کار می کند یا خیر.

جلوگیری از دسترسی غیرمجاز به Google Drive
Face ID یک لایه امنیتی عالی برای اضافه کردن به فضای ذخیره سازی Google Drive شما است. این اطمینان حاصل می کند که داده های مهم شما از دسترسی غیرمجاز در امان می مانند.
در همین حال، اگر در احراز هویت خریدها یا بارگیریهای App Store با Face ID با مشکل مواجه هستید، راهنمای ما را در مورد تعمیر Face ID در آیفون زمانی که با App Store کار نمیکند، بررسی کنید.
امیدواریم از این مقاله مجله نود و هشت زوم نیز استفاده لازم را کرده باشید و در صورت تمایل آنرا با دوستان خود به اشتراک بگذارید و با امتیاز از قسمت پایین و درج نظرات باعث دلگرمی مجموعه مجله 98zoom باشید
لینک کوتاه مقاله : https://5ia.ir/OKg
کوتاه کننده لینک
کد QR :

 t_98zoom@ به کانال تلگرام 98 زوم بپیوندید
t_98zoom@ به کانال تلگرام 98 زوم بپیوندید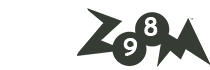
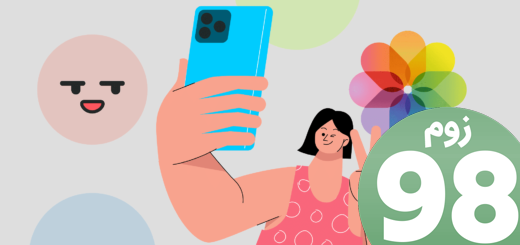
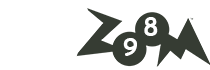




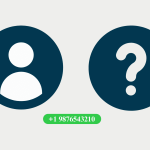

آخرین دیدگاهها