7 بهترین راه حل برای کار نکردن ضبط کننده صفحه در مک
در این مقاله تخصصی از مجله 98zoom میخواهیم از 7 بهترین راه حل برای کار نکردن ضبط کننده صفحه در مک
با شما صحبت کنیم ، پس با یک مقاله مفید و آموزشی دیگر از تیم نود و هشت زوم همراه ما باشید :
اپل یک Screen Recorder پیشفرض در Mac و iMac ارائه میکند تا فعالیتهای روی صفحه را برای ایجاد ویدیو ضبط کند. می توانید از کل صفحه یا قسمت های خاصی از صفحه عکس بگیرید. پس از آن، می توانید آن ضبط های صفحه را از طریق AirDrop، Telegram، Mail و گزینه های دیگر به اشتراک بگذارید.

اگر مجبور شوید یک سخنرانی یا جلسه مهم را ضبط کنید و ضبط کننده صفحه از کار بیفتد چه؟ ما اینجا هستیم تا با ارائه بهترین راه حل ها برای کار نکردن ضبط صفحه در مک با این مشکل مبارزه کنیم.
1. میانبر صفحه کلید Screen Recorder را بررسی کنید
هر زمان که می خواهید برگه Screen Recorder را در مک خود فعال کنید، می توانید Command + Shift + 5 را فشار دهید تا شروع به ضبط صفحه خود کنید. بنابراین اگر Screen Recorder در مک شما کار نمی کند، باید بررسی کنید که آیا میانبر صفحه کلید همچنان یکسان است یا خیر.
مرحله 1: Command + Spacebar را فشار دهید تا Spotlight Search باز شود، تایپ کنید تنظیمات سیستم، و Return را فشار دهید.

گام 2: به پایین اسکرول کنید و از منوی سمت چپ روی صفحه کلید کلیک کنید.

مرحله 3: در سمت راست، روی دکمه میانبرهای صفحه کلید کلیک کنید.

مرحله 4: از منوی سمت چپ در پنجره باز شده روی Screenshots کلیک کنید.

مرحله 5: میانبر صفحه کلید کنار «گزینههای تصویر و ضبط» را علامت بزنید.

اگر میانبر فعال نیست، روی کادر سمت چپ کلیک کنید تا فعال شود.

برای تغییر میانبر صفحه کلید، روی آن دوبار کلیک کرده و کلیدهای صفحه کلید را فشار دهید تا میانبر جدیدی اضافه شود.

اگر قبلاً میانبر جدیدی اضافه شده است، می توانید روی Restore Defaults کلیک کنید تا به میانبر پیش فرض صفحه کلید بازگردید.

مرحله 6: پس از انجام تمام تغییرات، روی Done در گوشه پایین سمت راست کلیک کنید.

مرحله 7: پنجره تنظیمات را ببندید و بررسی کنید که آیا مشکل حل شده است.
2. ضبط صفحه را با استفاده از QuickTime Player باز کنید
اگر نمیتوانید ضبط صفحه را با استفاده از میانبر صفحهکلید خود شروع کنید، میتوانید با استفاده از QuickTime Player در Mac خود، Screen Recorder را به صورت دستی باز کنید. همچنین زمانی که برنامه Voice Memos در مک شما کار نمی کند، می توانید از QuickTime Player استفاده کنید. اما برای هدف این پست، در اینجا نحوه استفاده از QuickTime Player برای ضبط صفحه نمایش آمده است.
مرحله 1: Command + Spacebar را فشار دهید تا Spotlight Search باز شود، تایپ کنید پخش کننده QuickTime، و Return را فشار دهید.

گام 2: روی Cancel کلیک کنید تا پنجره پیش فرضی که روی صفحه باز می شود بسته شود.
مرحله 3: روی نماد برنامه QuickTime Player در Dock کلیک راست کنید.

مرحله 4: از لیست گزینه ها گزینه New Screen Recording را انتخاب کنید.

اکنون باید نوار منوی ضبط صفحه را در پایین ببینید. بررسی کنید که آیا میتوانید صفحه مک خود را ضبط کنید یا خیر.
3. از Disk Utility برای تعمیر حافظه استفاده کنید
ضبطهای صفحهای که با استفاده از QuickTime Player انجام میشوند، بهطور خودکار در حافظه Mac شما ذخیره میشوند. بنابراین اگر میتوانید صفحهنمایش خود را ضبط کنید، اما نمیتوانید آن ضبطها را در مک خود ذخیره کنید، پیشنهاد میکنیم از Disk Utility برای تعمیر هرگونه ناهماهنگی با فضای ذخیرهسازی استفاده کنید.
مرحله 1: Command + Spacebar را فشار دهید تا Spotlight Search باز شود، تایپ کنید ابزار دیسک، و Return را فشار دهید.

گام 2: در پنجره Disk Utility روی گزینه First Aid کلیک کنید.

مرحله 3: برای شروع کمک های اولیه روی Run کلیک کنید.

مرحله 4: برای تایید اقدام خود بر روی Continue کلیک کنید.

مرحله 5: پس از اتمام عملیات، پنجره را ببندید و بررسی کنید که آیا مشکل حل شده است.
4. تنظیمات حریم خصوصی برنامه را بررسی کنید
اگر میخواهید هنگام استفاده از برنامهای مانند Zoom یا Keynote صفحه نمایش خود را ضبط کنید، باید از تنظیمات حریم خصوصی به برنامه اجازه دهید محتوای صفحه مک شما را ضبط کند. در اینجا نحوه بررسی تنظیمات حریم خصوصی برنامه آمده است.
مرحله 1: Command + Spacebar را فشار دهید تا Spotlight Search باز شود، تایپ کنید تنظیمات سیستم، و Return را فشار دهید.

گام 2: از منوی سمت چپ روی Privacy and Security کلیک کنید.

مرحله 3: در سمت راست به پایین اسکرول کنید و روی Screen Recorder کلیک کنید.

تمام برنامه هایی که مجاز به ضبط محتوای صفحه شما هستند لیست می شوند.
مرحله 4: میتوانید روی کلید کنار نام برنامه کلیک کنید تا امکان ضبط صفحه فراهم شود.

همچنین میتوانید روی نماد Plus در گوشه پایین سمت چپ کلیک کنید تا برنامهای را اضافه کنید تا به آن اجازه ضبط صفحه را بدهد.

مرحله 5: پس از فعال کردن ویژگی، پنجره را ببندید و بررسی کنید که آیا مشکل حل شده است.
5. مک خود را ریستارت کنید
راه حل بعدی یک راه حل کاملاً اساسی است، اما هنوز هم در بیشتر مواقع به حل مشکلات مربوط به نرم افزار در مک شما کمک می کند. میتوانید مک خود را مجدداً راهاندازی کنید و بررسی کنید که آیا ویژگی ضبط صفحه به درستی کار میکند یا خیر.
مرحله 1: روی لوگوی اپل در گوشه سمت چپ بالا کلیک کنید.

گام 2: روی Restart کلیک کنید.

مرحله 3: پس از راه اندازی مجدد مک، سعی کنید Screen Recorder را راه اندازی کنید.
6. مک خود را در حالت ایمن بوت کنید
حالت ایمن در مک شما مانع از تداخل هر برنامه شخص ثالثی در عملکرد منظم برنامه های سیستم می شود. از آنجایی که ما در مورد Screen Recorder صحبت می کنیم، بوت کردن Mac خود در حالت Safe Mode قطعا ارزش یک عکس را دارد. می توانید مراحل را بر اساس پردازنده مک خود دنبال کنید.
برای مک با تراشه اینتل
مرحله 1: روی لوگوی اپل در گوشه سمت چپ بالا کلیک کنید.

گام 2: بر روی Shut Down کلیک کنید.

مرحله 3: هنگامی که مک شما خاموش می شود، دکمه پاور را فشار داده و نگه دارید تا دو گزینه راه اندازی – Macintosh HD و Options را مشاهده کنید.
مرحله 4: Macintosh HD را در حالی که کلید Shift را نگه داشته اید انتخاب کنید و “Continue in Safe Mode” را انتخاب کنید.

مرحله 5: پس از بوت شدن مک، سعی کنید صفحه نمایش خود را ضبط کنید.
برای مک های دارای تراشه سری M
مرحله 1: روی لوگوی اپل در گوشه سمت چپ بالا کلیک کنید.

گام 2: روی Restart کلیک کنید.

مرحله 3: وقتی مک شما راه اندازی مجدد شد، کلید Shift را فشار داده و نگه دارید.
مرحله 4: پس از ضربه زدن به پنجره ورود، کلید Shift را رها کنید.
مرحله 5: رمز عبور مک خود را وارد کنید تا وارد شوید و سپس بررسی کنید که آیا مشکل حل شده است.
7. macOS را به روز کنید
اگر هیچ یک از راه حل ها کار نکرد، پیشنهاد می کنیم نسخه macOS را برای به روز رسانی Screen Recorder به روز کنید.
مرحله 1: Command + Spacebar را فشار دهید تا Spotlight Search باز شود، تایپ کنید تنظیمات سیستم، و Return را فشار دهید.

گام 2: از منوی سمت چپ روی General کلیک کنید.

مرحله 3: در سمت راست روی Software Update کلیک کنید.

مرحله 4: اگر به روز رسانی در دسترس است، آن را دانلود و نصب کنید.
مرحله 5: پس از اتمام نصب، بررسی کنید که آیا مشکل حل شده است.
صفحه نمایش مک خود را ضبط کنید
این راهحلها به شما کمک میکنند تا عملکرد روان ضبطکننده صفحه را در مک خود بازیابی کنید. میخواهید ویدیوی جالبی بسازید، راهنمای ما را در مورد نحوه ضبط ویدیوی Time-Lapse از صفحه مک خود بررسی کنید.
امیدواریم از این مقاله مجله نود و هشت زوم نیز استفاده لازم را کرده باشید و در صورت تمایل آنرا با دوستان خود به اشتراک بگذارید و با امتیاز از قسمت پایین و درج نظرات باعث دلگرمی مجموعه مجله 98zoom باشید
لینک کوتاه مقاله : https://5ia.ir/nqt
کوتاه کننده لینک
کد QR :

 t_98zoom@ به کانال تلگرام 98 زوم بپیوندید
t_98zoom@ به کانال تلگرام 98 زوم بپیوندید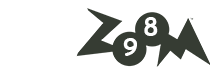
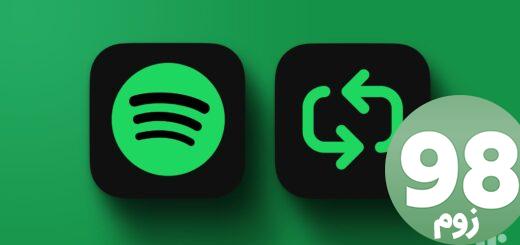






آخرین دیدگاهها