7 راه برای رفع عدم کارکرد AssistiveTouch در آیفون
در این مقاله تخصصی از مجله 98zoom میخواهیم از 7 راه برای رفع عدم کارکرد AssistiveTouch در آیفون
با شما صحبت کنیم ، پس با یک مقاله مفید و آموزشی دیگر از تیم نود و هشت زوم همراه ما باشید :
AssistiveTouch یکی از ویژگی های مورد علاقه ما در آیفون است. ما دوست داریم که چگونه به عنوان یک جعبه ابزار کوچک برای آیفون شما عمل می کند، که می توانید در هر نقطه از صفحه نمایش خود به آن دسترسی داشته باشید. با این حال، مواقعی وجود دارد که شروع به بازیگری می کند. خوب، در اینجا کاری است که می توانید برای رفع مشکل کار نکردن AssistiveTouch در آیفون انجام دهید.

ناامید کننده است زیرا AssistiveTouch در آیفون هدف خوبی را دنبال می کند، به خصوص زمانی که به نظر می رسد دکمه های سخت افزاری شما کار نمی کنند. به عنوان مثال، وقتی دکمه صدا یا سوئیچ بی صدا کار نمی کند، می توانید از AssistiveTouch برای انجام عملکردهایی مانند قفل کردن صفحه، راه اندازی مجدد دستگاه و غیره استفاده کنید که دکمه ها به شما اجازه می دهند. خوشبختانه، روشهایی که ما آزمایش و آزمایش کردهایم مطمئناً به شما در رفع مشکل کمک میکنند.
ابتدا اجازه دهید این موضوع را بهتر درک کنیم و سپس به رفع آن بپردازیم.
چرا AssistiveTouch در آیفون من نمایش داده نمی شود؟
دلایل مختلفی وجود دارد که چرا AsisstiveTouch در آیفون نمایش داده نمی شود و در بیشتر مواقع ممکن است تنظیمات Opacity خیلی کم باشد. با این حال، ممکن است اشکالی وجود داشته باشد که هیچ یک از ما از آن آگاه نباشیم، که اپل در نهایت با یک بهروزرسانی آن را برطرف میکند یا AssistiveTouch را به طور کامل بازنشانی میکند.
با این حال، ما مطمئن هستیم که می توانید این مشکل را با روش های زیر برطرف کنید، بنابراین به بخش بعدی بروید.
چگونه AssistiveTouch را در آیفون خود کار نکنیم؟
در اینجا هفت راه آسان برای رفع عدم کارکرد AssistiveTouch در آیفون شما آورده شده است. بیایید با خاموش کردن و دوباره روشن کردن آن شروع کنیم.
1. AssistiveTouch را خاموش و روشن کنید
خاموش و روشن کردن AssistiveTouch اساساً به ویژگی تازهسازی میشود و همه اجزای نرمافزاری که مسئول اجرای این ویژگی هستند بارگذاری مجدد میشوند. از این رو، پس از انجام این کار، شانس خوبی وجود دارد که دکمه نمایش داده شود و به خوبی کار کند.
مرحله 1: برنامه تنظیمات را باز کنید و روی Accessibility ضربه بزنید.


گام 2: روی لمس ضربه بزنید.
مرحله 3: AssistiveTouch را انتخاب کنید.


مرحله 4: اکنون کلید AssistiveTouch را خاموش کرده و پس از چند ثانیه دوباره آن را روشن کنید.


2. AssistiveTouch را بازنشانی کنید
بازنشانی AssistiveTouch منوی اصلی دکمه را بازنشانی میکند و در بسیاری از موارد، این امر برای رفع هر مشکلی در آن شناخته میشود. در اینجا نحوه بازنشانی AssistiveTouch آورده شده است.
مرحله 1: برنامه تنظیمات را باز کنید و روی Accessibility ضربه بزنید.


گام 2: روی لمس ضربه بزنید.
مرحله 3: AssistiveTouch را انتخاب کنید.


مرحله 4: Tap در “سفارشی کردن منوی سطح بالا”.
مرحله 5: اکنون روی Reset ضربه بزنید.


با این کار AssistiveTouch در آیفون شما ریست می شود. اگر این مشکل را برای شما حل نکرد، اجازه دهید گزینه دیگری را اصلاح کنیم، که شناخته شده است که AssistiveTouch را در صفحه اصلی شما نامرئی می کند. ممکنه مقصر همین باشه
3. AssistiveTouch Idle Opacity را تنظیم کنید
گزینه ای در AssistiveTouch وجود دارد که به شما امکان می دهد نمایان بودن نماد را در صفحه اصلی کنترل کنید. در هر صورت، اگر دید روی صفر تنظیم شده باشد، می توانید نوار لغزنده را بکشید تا دکمه در صفحه اصلی قابل مشاهده باشد.
مرحله 1: برنامه تنظیمات را باز کنید و روی Accessibility ضربه بزنید.


گام 2: روی لمس ضربه بزنید.
مرحله 3: AssistiveTouch را انتخاب کنید.


مرحله 4: اکنون روی Idle Opacity ضربه بزنید.
مرحله 5: اگر نوار لغزنده به صفر برسد، به این معنی است که ‘0%' مات است و بدیهی است که نمی توانید دکمه را ببینید. بنابراین، باید لغزنده را تا حداقل 40٪ افزایش دهید.


4. محافظ صفحه خود را بررسی کنید
اگر محافظ صفحه نمایش ضخیم روی صفحه نمایش خود دارید، ممکن است چند ورودی لمسی را محدود کند و از این رو، صفحه نمایش لمسی شما را پاسخ نمی دهد. بنابراین، میتوانید محافظ صفحهنمایش خود را با محافظی باکیفیت جایگزین کنید که هیچ مشکلی ایجاد نمیکند.

اگر هیچکدام از اینها جواب نداد، می توانید چند روش عمومی را برای رفع مشکل امتحان کنید. بیایید با راه اندازی مجدد آیفون خود شروع کنیم.
5. آیفون خود را ریستارت کنید
راه اندازی مجدد آیفون شما طیف وسیعی از مشکلات را برطرف می کند زیرا اساساً آیفون خود را به روز می کنید. در واقع، یک راه حل کلاسیک برای اکثر مشکلات مبتنی بر iOS. بنابراین، زمانی که متوجه شدید که AssistiveTouch کار نمی کند، می توانید آیفون خود را مجددا راه اندازی کنید.
مرحله 1: ابتدا دستگاه خود را خاموش کنید.
- در آیفون X و بالاتر: ولوم پایین و دکمه کناری را فشار داده و نگه دارید.
- در آیفون SE نسل دوم یا سوم، سری 7 و 8: دکمه کناری را فشار داده و نگه دارید.
- در iPhone SE نسل اول، 5s، 5c یا 5: دکمه پاور را در بالا نگه دارید.

گام 2: نوار لغزنده برق را بکشید تا دستگاه خاموش شود.
مرحله 3: در مرحله بعد، دستگاه خود را با فشار دادن و نگه داشتن دکمه پاور آیفون خود روشن کنید.
اگر AssistiveTouch حتی پس از راهاندازی مجدد نمایش داده نمیشود، میتوانید آیفون خود را بهروزرسانی کنید.
6. آیفون خود را به روز کنید
اگر AssistiveTouch برای گروه بزرگی از کاربران کار نمیکند، اپل مطمئناً به این مشکل توجه کرده و یک بهروزرسانی نرمافزاری برای رفع این باگ منتشر میکند. بنابراین، همیشه مطمئن شوید که در آخرین نسخه iOS باقی میمانید. در اینجا نحوه به روز رسانی آیفون خود آورده شده است.
مرحله 1: برنامه Settings را باز کرده و General را انتخاب کنید.


گام 2: Software Update را انتخاب کنید. اگر آپدیت جدیدی وجود داشته باشد، گزینه ای برای دانلود و نصب آن پیدا خواهید کرد.


اگر همچنان متوجه شدید که AssistiveTouch کار نمی کند، به عنوان آخرین راه حل، می توانید آیفون خود را بازنشانی کنید.
7. همه تنظیمات را در آیفون بازنشانی کنید
تعیین دقیق پیکربندی نادرست که باعث ایجاد مشکل در آیفون شما میشود کار سختی است، بنابراین میخواهید تمام تنظیمات و پیکربندیها را به حالت پیشفرض خود بازگردانید. این دقیقا همان کاری است که ریست کردن آیفون انجام می دهد. این بدان معناست که تمام موقعیت مکانی، طرحبندی صفحه اصلی، تنظیمات حریم خصوصی و موارد دیگر به حالت پیشفرض برمیگردند. در اینجا نحوه انجام آن آمده است.
مرحله 1: برنامه Settings را باز کرده و General را انتخاب کنید.


گام 2:
مرحله 3: روی Reset ضربه بزنید.


مرحله 4: اکنون، روی «Reset All Settings» ضربه بزنید تا تمام تنظیمات و تنظیمات آیفون خود را به حالت پیش فرض برگردانید.

این تنها کاری است که برای ریست کردن آیفون خود باید انجام دهید. و این امیدواریم که AssistiveTouch کاملاً کارآمد را در آیفون شما بازگرداند. با این حال، اگر سؤال دیگری دارید، می توانید به بخش سؤالات متداول زیر نگاهی بیندازید.
سوالات متداول در مورد AssistiveTouch آیفون
بله، AssistiveTouch می تواند به شما کمک کند با یک ضربه به سیری دسترسی پیدا کنید.
بله، AssistiveTouch در iOS 16 موجود است.
بله، می توانید از AssistiveTouch به عنوان دکمه هوم در آیفون خود استفاده کنید.
AssisitveTouch را در آیفون خود بازگردانید
امیدواریم همه این روشها به شما کمک کرده باشد که AssistiveTouch در آیفون شما کار نکند. در حالی که همه ما می دانیم که چگونه می تواند به ما کمک کند، ما مطمئن هستیم که اگر اپل به برنامه های شخص ثالث اجازه استفاده از آن را بدهد، می تواند حتی بهتر باشد. و اگر این ویژگی را در iOS بعدی ببینیم، می دانید که اپل ایده خود را از کجا آورده است!
امیدواریم از این مقاله مجله نود و هشت زوم نیز استفاده لازم را کرده باشید و در صورت تمایل آنرا با دوستان خود به اشتراک بگذارید و با امتیاز از قسمت پایین و درج نظرات باعث دلگرمی مجموعه مجله 98zoom باشید
لینک کوتاه مقاله : https://5ia.ir/cBiHEd
کوتاه کننده لینک
کد QR :

 t_98zoom@ به کانال تلگرام 98 زوم بپیوندید
t_98zoom@ به کانال تلگرام 98 زوم بپیوندید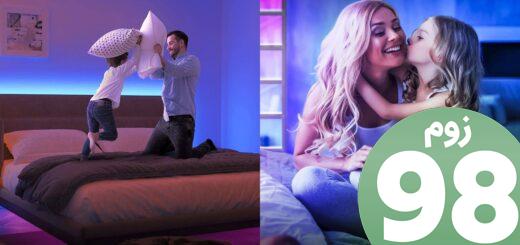
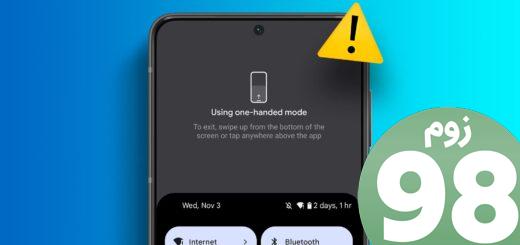
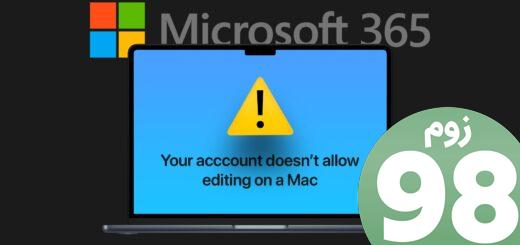






آخرین دیدگاهها