7 راه سریع برای دسترسی به کنترل پنل در ویندوز 11
در این مقاله تخصصی از مجله 98zoom میخواهیم از 7 راه سریع برای دسترسی به کنترل پنل در ویندوز 11
با شما صحبت کنیم ، پس با یک مقاله مفید و آموزشی دیگر از تیم نود و هشت زوم همراه ما باشید :
کنترل پنل مرکز مرکزی سیستم عامل ویندوز است. میتوانید از آن برای مدیریت حسابهای کاربری، حذف برنامهها، شخصیسازی سیستم خود و موارد دیگر استفاده کنید. بهترین بخش این است که راههای متعددی برای دسترسی به کنترل پنل وجود دارد که اطمینان حاصل میکند که اگر روش استفاده از روش شما کار نمیکند، همچنان میتوانید به ابزار دسترسی داشته باشید.

در این راهنما، ما هفت راه سریع برای دسترسی به کنترل پنل در ویندوز 11 را مشاهده خواهیم کرد. در هر زمانی، اگر کنترل پنل در ویندوز 11 باز نشد، به راهنمای ما مراجعه کنید. بنابراین، اجازه دهید شروع کنیم.
1. با استفاده از منوی Start به کنترل پنل دسترسی پیدا کنید
منوی استارت ویندوز مکانی مناسب برای باز کردن سریع برنامهها، فایلها و پوشهها در رایانه شما است. تنها کاری که باید انجام دهید این است که نام برنامه یا فایلی را که می خواهید باز کنید تایپ کنید و کلید enter را بزنید.
برای استفاده از آن برای دسترسی به کنترل پنل، دستورالعمل های زیر را دنبال کنید:
مرحله 1: کلید Windows را فشار دهید تا منوی استارت باز شود.
گام 2: در نوار جستجو تایپ کنید صفحه کنترل و از پنجره سمت راست گزینه Open را انتخاب کنید.

برای رفع عدم کارکرد منوی Start در ویندوز 11، پست ما را بررسی کنید.
2. با استفاده از ابزار Run به کنترل پنل دسترسی پیدا کنید
ابزار Run یک ابزار داخلی در ویندوز است که به شما امکان میدهد یک برنامه را با نامهای کوتاه باز کنید (در صورت موجود بودن در فهرست ویندوز) یا با وارد کردن مسیر فایل کامل به هر فایلی دسترسی پیدا کنید. برای دسترسی به کنترل پنل نیز می توانید از ابزار Run استفاده کنید. در اینجا نحوه انجام این کار آمده است:
مرحله 1: کلیدهای Windows + R را فشار دهید تا ابزار Run باز شود.
گام 2: تایپ کنید صفحه کنترل در کادر محاورهای Run و OK کلیک کنید. یا می توانید تایپ کنید کنترل و روی OK کلیک کنید تا کنترل پنل باز شود.

3. با استفاده از Task Manager به کنترل پنل دسترسی پیدا کنید
Task Manager یکی دیگر از ابزارهای داخلی است که ممکن است چندین بار برای پایان دادن به چندین کار از آن استفاده کرده باشید. خوب، می تواند کارهای جدیدی را نیز شروع کند. معمولاً میتوانید از آن برای مدیریت برنامههای پسزمینه، تنظیم اولویتهای پردازش و پیکربندی برنامههای راهاندازی استفاده کنید، اما میتوانید از آن برای دسترسی سریع به کنترل پنل نیز استفاده کنید. در اینجا نحوه انجام این کار آمده است:
مرحله 1: کلیدهای Windows + X را فشار دهید تا منوی Power User باز شود و Task Manager را از لیست انتخاب کنید. همچنین می توانید کلیدهای Control + Shift + Escape را فشار دهید تا Task Manager باز شود.

گام 2: در Task Manager روی گزینه Run new task در بالا کلیک کنید.

مرحله 3: تایپ کنید کنترل در نوار جستجو و OK کلیک کنید تا کنترل پنل باز شود.

4. با استفاده از File Explorer به کنترل پنل دسترسی پیدا کنید
File Explorer به شما امکان می دهد فایل ها و پوشه های ذخیره شده در رایانه خود را مشاهده و مدیریت کنید. اما می توانید از آن برای باز کردن ابزارهای داخلی مانند کنترل پنل نیز استفاده کنید.
برای باز کردن کنترل پنل با استفاده از File Explorer مراحلی را که باید دنبال کنید در اینجا آمده است:
مرحله 1: کلیدهای Windows + E را فشار دهید تا File Explorer باز شود.
گام 2: تایپ کنید صفحه کنترل در نوار جستجو و Enter فشار دهید.

همچنین میتوانید روی فلش کشویی در کنار نماد Home کلیک کنید و از منوی زمینه، Control Panel را انتخاب کنید تا باز شود.
![]()
5. با استفاده از Command Prompt یا Windows PowerShell به کنترل پنل دسترسی پیدا کنید
Command Prompt و Windows PowerShell دو ابزار خط فرمان در ویندوز هستند. می توانید از آنها برای تعمیر فایل های سیستم، مدیریت شبکه ها، کنترل برنامه ها و موارد دیگر استفاده کنید. همچنین می توانید از آنها برای باز کردن کنترل پنل در ویندوز 11 استفاده کنید.
در اینجا نحوه استفاده از Command Prompt برای باز کردن کنترل پنل آورده شده است:
مرحله 1: روی نماد Windows کلیک کنید تا منوی Start باز شود، تایپ کنید خط فرمانو از پنجره سمت راست گزینه Run as administrator را انتخاب کنید.

گام 2: در پنجره Command Prompt تایپ کنید کنترل پانلو Enter را فشار دهید.

برای انجام این کار با استفاده از Windows PowerShell، روی نماد Windows کلیک کنید تا منوی Start باز شود، تایپ کنید Windows PowerShellو از پنجره سمت راست گزینه Run as administrator را انتخاب کنید. سپس، تایپ کنید سیکنترل پنل در پنجره پاورشل بالا رفته و Enter را فشار دهید.

6. با استفاده از برنامه تنظیمات به کنترل پنل دسترسی پیدا کنید
چه بخواهید شبکه را مدیریت کنید، برنامه ها را کنترل کنید یا حساب های کاربری را تغییر دهید، می توانید همه این کارها را با استفاده از برنامه تنظیمات انجام دهید. همچنین دارای یک نوار جستجو برای جستجو و باز کردن ابزارهای داخلی مانند کنترل پنل است. در اینجا نحوه انجام این کار آمده است:
مرحله 1: برای باز کردن برنامه تنظیمات، کلیدهای Windows + I را فشار دهید.
گام 2: در برنامه تنظیمات، روی نوار جستجو در گوشه بالا سمت چپ کلیک کنید، تایپ کنید صفحه کنترل و همان را از نتیجه انتخاب کنید.

7. با ایجاد میانبر به کنترل پنل دسترسی پیدا کنید
ویندوز به شما این امکان را می دهد که میانبرهایی از برنامه های کاربردی که بیشترین استفاده را دارید ایجاد کنید. به این ترتیب، اگر به طور منظم از کنترل پنل استفاده می کنید، می توانید میانبر آن را روی دسکتاپ ایجاد کنید تا با چند کلیک سریع به آن دسترسی پیدا کنید. در اینجا نحوه انجام این کار آمده است:
مرحله 1: در دسکتاپ خود، روی فضای خالی کلیک راست کرده، مکان نما را روی New نگه دارید و Shortcut را انتخاب کنید.

گام 2: تایپ کنید صفحه کنترل در نوار مکان و روی Next کلیک کنید.

مرحله 3: تایپ کنید صفحه کنترل در قسمت نام و روی Finish کلیک کنید.

کنترل پنل را در ویندوز 11 به سرعت باز کنید
چه برای حذف برنامه های غیر ضروری یا ایجاد یک حساب کاربری جدید، در هنگام استفاده از ویندوز 11 به کنترل پنل نیاز خواهید داشت. خوشبختانه، می توانید با استفاده از روش های بالا به سرعت به آن دسترسی داشته باشید.
امیدواریم از این مقاله مجله نود و هشت زوم نیز استفاده لازم را کرده باشید و در صورت تمایل آنرا با دوستان خود به اشتراک بگذارید و با امتیاز از قسمت پایین و درج نظرات باعث دلگرمی مجموعه مجله 98zoom باشید
لینک کوتاه مقاله : https://5ia.ir/xSu
کوتاه کننده لینک
کد QR :

 t_98zoom@ به کانال تلگرام 98 زوم بپیوندید
t_98zoom@ به کانال تلگرام 98 زوم بپیوندید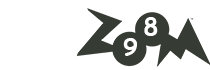






آخرین دیدگاهها