7 روش برتر برای رفع خاکستری بودن Wi-Fi در مک
در این مقاله تخصصی از مجله 98zoom میخواهیم از 7 روش برتر برای رفع خاکستری بودن Wi-Fi در مک
با شما صحبت کنیم ، پس با یک مقاله مفید و آموزشی دیگر از تیم نود و هشت زوم همراه ما باشید :
اتصال Wi-Fi نامرتب در مک شما ممکن است جریان کار شما را مختل کند. در مواقعی، بسیاری از اینکه Wi-Fi در مک خاکستری به نظر می رسد شکایت کرده اند. از آنجایی که مک بوک ها پورت اترنت اختصاصی ندارند، برای رفع مشکل خاکستری وای فای باید با سیستم عامل macOS سر و کله بزنید.

وقتی Wi-Fi در Mac خاکستری است، Mac شما به اندازه پخش محتوای ذخیره شده محلی است. این بدان معناست که شما نمی توانید پیام، ایمیل یا وبگردی کنید. با استفاده از روش های زیر می توانید این مشکل را حل کنید.
1. مک را ریستارت کنید
راهاندازی مجدد مک روشی مؤثر برای رفع اشکالاتی مانند استفاده از حافظه زیاد، کار نکردن نمایشگر مک پس از بیدار شدن، یخ زدن مک، خاکستری بودن Wi-Fi و موارد دیگر است. این یک روش آزمایش شده و آزمایش شده برای عیب یابی مشکلات شبکه است.
اکثر کاربران مک مکبوکهای خود را در حالت خواب قرار میدهند تا به سرعت کار یا هر کار دیگری را از سر بگیرند. اگر از همان قبیله پیروی می کنید، باید گهگاهی مک خود را مجددا راه اندازی کنید تا به راحتی کار کند.
مرحله 1: روی نماد Apple در گوشه سمت چپ بالای نوار منو کلیک کنید.

گام 2: Restart را انتخاب کنید.

پس از راه اندازی مجدد مک، نماد Wi-Fi را در نوار منو بررسی کنید. اگر هنوز خاکستری به نظر می رسد، به آزمایش ترفندها ادامه دهید.
2. Wi-Fi را فعال کنید
آیا به طور تصادفی Wi-Fi را در مک خود غیرفعال کردید؟ Wi-Fi خاکستری به نظر می رسد. با استفاده از مراحل زیر باید Wi-Fi را فعال کنید.
مرحله 1: روی نماد Wi-Fi در گوشه سمت راست بالای نوار منو کلیک کنید.

گام 2: کلید Wi-Fi را روشن کنید.

می توانید Wi-Fi را از تنظیمات سیستم نیز فعال کنید.
مرحله 1: روی نماد Apple در گوشه سمت چپ بالای نوار منو کلیک کنید و تنظیمات سیستم را انتخاب کنید (تنظیمات سیستم در نسخههای قدیمی macOS).

گام 2: Wi-Fi را از نوار کناری سمت چپ انتخاب کنید و کلید Wi-Fi را فعال کنید.

3. macOS را در حالت ایمن راه اندازی کنید
وقتی مک خود را در حالت ایمن راهاندازی میکنید، سیستم همه برنامهها و سرویسهایی را که در پسزمینه راهاندازی میشوند غیرفعال میکند. این به شما کمک می کند تشخیص دهید که آیا مشکلات Mac که با آن مواجه هستید ناشی از نرم افزاری است که هنگام راه اندازی Mac بارگیری می شود یا خیر. مراحل راهاندازی macOS در حالت Safe Mode در Apple Series M و CPU اینتل متفاوت است.
ابتدا باید بررسی کنید که آیا مک شما دارای CPU اینتل است یا سری M داخلی.
مرحله 1: روی نماد Apple در گوشه سمت چپ بالای نوار منو کلیک کنید.

گام 2: «درباره این مک» را انتخاب کنید.

مرحله 3: تراشه مک خود را از منوی زیر بررسی کنید.

مک با سی پی یو سری M
مرحله 1: روی نماد Apple در گوشه سمت چپ بالای نوار منو کلیک کنید و Shut down را انتخاب کنید.
گام 2: دکمه روشن/خاموش را فشار داده و نگه دارید تا «بارگیری گزینههای راهاندازی» را ببینید.
مرحله 3: یک حجم را انتخاب کنید.
مرحله 4: به فشار دادن کلید Shift ادامه دهید و روی «ادامه در حالت ایمن» کلیک کنید.

مک با سی پی یو اینتل
مراحل راه اندازی مک مبتنی بر اینتل در حالت ایمن متفاوت است. مراحل زیر را طی کنید.
مرحله 1: مک خود را مجددا راه اندازی کنید (مراحل بالا را بررسی کنید) و به سرعت کلید Shift را فشار داده و نگه دارید.

گام 2: وارد مک خود شوید.
مرحله 3: macOS از شما می خواهد که دوباره وارد شوید. در اولین یا دومین پنجره ورود به سیستم، “Safe Boot” را در نوار منو مشاهده خواهید کرد.
اگر وایفای خوب کار میکند، باید برنامههایی را که بهطور خودکار در هنگام راهاندازی راهاندازی میشوند، غیرفعال یا حذف نصب کنید.
4. یک کاربر جدید در macOS ایجاد کنید
می توانید یک کاربر جدید در macOS ایجاد کنید و برای مدتی از پروفایل دیگری استفاده کنید. اگر شبکه Wi-Fi در حساب دیگری به خوبی اجرا شود، مشکل مربوط به تنظیمات خراب کاربر است.
مرحله 1: روی نماد Apple در گوشه سمت چپ بالای نوار منو کلیک کنید و تنظیمات سیستم را انتخاب کنید.

گام 2: Users & Groups را از نوار کناری سمت چپ انتخاب کنید. روی دکمه Add Accounts در قسمت سمت راست کلیک کنید.

مرحله 3: جزئیات مربوطه را وارد کنید و یک حساب کاربری جدید ایجاد کنید.

مرحله 4: مک خود را مجددا راه اندازی کنید (مراحل بالا را بررسی کنید) و وارد حساب دیگری شوید.
اگر پس از انجام این کار وای فای به خوبی کار می کند، باید macOS را دوباره نصب کنید. میتوانید راهنمای اختصاصی اپل برای نصب مجدد macOS را بررسی کنید.
5. وای فای را دوباره در مک فعال کنید
آیا به طور تصادفی Wi-Fi را در مک غیرفعال کردید؟ به همین دلیل نماد Wi-Fi خاکستری باقی می ماند.
مرحله 1: به تنظیمات سیستم در مک بروید (مراحل بالا را بررسی کنید).

گام 2: شبکه را از نوار کناری سمت چپ انتخاب کنید.
مرحله 3: روی Wi-Fi کلیک راست کرده و “Make Service Active” را انتخاب کنید.

مرحله 4: همان را باز کنید و کلید Wi-Fi را فعال کنید.
6. دوباره سرویس Wi-Fi را اضافه کنید
میتوانید سرویس Wi-Fi را حذف کرده و دوباره آن را اضافه کنید تا اشکالات شبکه مانند Wi-Fi خاکستری در Mac را برطرف کنید.
مرحله 1: تنظیمات سیستم را در مک خود باز کنید و روی Network کلیک کنید (مراحل بالا را بررسی کنید).
گام 2: از پنجره سمت راست، روی Wi-Fi کلیک راست کرده و “Delete Service” را انتخاب کنید.

مرحله 3: روی نماد فلش رو به پایین کلیک کنید و “افزودن سرویس” را انتخاب کنید.

مرحله 4: Wi-Fi را در قسمت «Interface» انتخاب کنید، یک نام مرتبط به آن بدهید و روی Create کلیک کنید.

7. فایل های Network PLIST را حذف کنید
میتوانید فایلهای شبکه قدیمی را حذف کنید و عدم نمایش Wi-Fi در مک را برطرف کنید.
مرحله 1: Finder را باز کنید، روی منوی Go در نوار منو در بالا کلیک کنید و از منوی باز شده گزینه Go To Folder را انتخاب کنید.

گام 2: وارد مسیر زیر شده و کلید Return را بزنید:
/Library/Preferences/SystemConfiguration/

مرحله 3: فایل های زیر را از لیست بررسی کرده و به سطل زباله منتقل کنید.

- apple.airport.preferences.plist
- apple.network.identification.plist
- apple.wifi.message-tracer.plist
مرحله 4: مک خود را مجددا راه اندازی کنید و بررسی کنید که آیا Wi-Fi طبق انتظار اجرا می شود یا خیر.
شروع به استفاده از Wi-Fi در مک کنید
کار نکردن یا خاکستری بودن وای فای در مک می تواند منجر به ساعات کاری غیرمولد شود. قبل از رزرو قرار ملاقات با نزدیکترین مرکز خدمات اپل، از ترفندهای بالا استفاده کنید تا در کمترین زمان ممکن مشکل را برطرف کنید.
امیدواریم از این مقاله مجله نود و هشت زوم نیز استفاده لازم را کرده باشید و در صورت تمایل آنرا با دوستان خود به اشتراک بگذارید و با امتیاز از قسمت پایین و درج نظرات باعث دلگرمی مجموعه مجله 98zoom باشید
لینک کوتاه مقاله : https://5ia.ir/cHUzgr
کوتاه کننده لینک
کد QR :

 t_98zoom@ به کانال تلگرام 98 زوم بپیوندید
t_98zoom@ به کانال تلگرام 98 زوم بپیوندید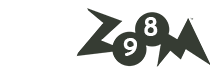

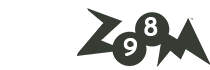






آخرین دیدگاهها