7 روش برتر برای رفع خطای حذف نشدن برنامه 0x80073CFA در ویندوز 11
در این مقاله تخصصی از مجله 98zoom میخواهیم از 7 روش برتر برای رفع خطای حذف نشدن برنامه 0x80073CFA در ویندوز 11
با شما صحبت کنیم ، پس با یک مقاله مفید و آموزشی دیگر از تیم نود و هشت زوم همراه ما باشید :
حذف نصب یک برنامه از رایانه شخصی ویندوز 11 کار آسانی است که زمان زیادی را صرف نمی کند. با این حال، کدهای خطایی مانند 0x80073CFA گاهی اوقات می توانند شما را در مسیر خود متوقف کنند و مانع از حذف برنامه های ناخواسته شوند. اگر خوش شانس باشید، یک راه اندازی مجدد ساده ممکن است خطا را برطرف کند. در غیر این صورت، ممکن است مجبور شوید دستان خود را کثیف کنید و عمیقاً حفاری کنید.

چنین خطاهای حذف نصب در ویندوز ممکن است به دلایل مختلفی رخ دهد و شما را گیج کند. برای کمک به شما، لیستی از نکات عیب یابی برای رفع خطای حذف برنامه ناموفق 0x80073CFA در ویندوز 11 آماده کرده ایم.
1. Windows Store Apps Troubleshooter را اجرا کنید
از آنجایی که خطای کد 0x80073CFA تنها زمانی رخ میدهد که برنامههای فروشگاه مایکروسافت را حذف میکنید، بهتر است عیبیاب Windows Store Apps را اجرا کنید. این یک ابزار داخلی است که میتواند به شما در رفع بیشتر مشکلات مربوط به برنامهها در ویندوز کمک کند.
مرحله 1: روی نماد جستجوی ویندوز در نوار وظیفه کلیک کنید، تایپ کنید عیب یابی تنظیماتو Enter را فشار دهید.

گام 2: روی سایر عیب یاب ها در قسمت سمت راست کلیک کنید.

مرحله 3: به پایین اسکرول کنید و روی دکمه Run در کنار Windows Store Apps کلیک کنید.

پس از اجرای عیب یاب، دوباره سعی کنید برنامه را حذف کنید.
2. کش مایکروسافت استور را پاک کنید
حافظه پنهان مایکروسافت استور منسوخ شده نیز می تواند عملکرد برنامه را مختل کند و منجر به چنین خطاهایی شود. خوشبختانه، خلاص شدن از شر فایل های حافظه پنهان فروشگاه مایکروسافت بسیار آسان است. برای این کار، کلید Windows + R را فشار دهید تا کادر محاوره ای Run باز شود. تایپ کنید wsreset.exe در کادر قرار داده و Enter را فشار دهید.

یک پنجره Command Prompt برای چند ثانیه باز می شود و پس از پاک شدن کش مایکروسافت استور ناپدید می شود. پس از آن، می توانید برنامه مشکل دار را حذف کنید.
اگر خطای حذف برنامه 0x80073CFA فقط هنگام حذف نصب یک برنامه خاص رخ می دهد، ابتدا آن را بازنشانی کنید. با این کار تمام داده ها از رایانه شما حذف می شود و برنامه به تنظیمات کارخانه یا موجودی خود باز می گردد.
برای بازنشانی برنامه در ویندوز، این مراحل را دنبال کنید:
مرحله 1: روی نماد Start کلیک راست کرده و از لیست Installed apps را انتخاب کنید.

گام 2: به پایین پیمایش کنید یا از ابزار جستجو برای پیدا کردن برنامه مشکل ساز استفاده کنید. روی نماد سه نقطه کنار آن کلیک کنید و گزینه های پیشرفته را انتخاب کنید.

مرحله 3: به قسمت Reset بروید و روی دکمه Reset کلیک کنید.

منتظر بمانید تا ویندوز برنامه را بازنشانی کند و سپس دوباره آن را حذف کنید.
4. از یک حساب کاربری Administrator استفاده کنید
فقدان مجوزهای مرتبط میتواند مانع از حذف برنامهها در ویندوز 11 شود. در این صورت، استفاده از یک حساب کاربری مدیریتی میتواند به رفع خطای حذف برنامه 0x80073CFA کمک کند.
بررسی کنید که آیا از یک حساب کاربری با امتیازات مدیریتی استفاده می کنید. اگر از یک حساب استاندارد استفاده میکنید، به یک حساب سرپرست بروید و سپس سعی کنید برنامه را حذف نصب کنید.
5. برنامه را با استفاده از PowerShell حذف نصب کنید
Windows PowerShell همچنین به شما امکان می دهد برنامه ها را با چند دستور حذف نصب کنید. بنابراین، اگر در حذف یک برنامه از منوی استارت یا برنامه تنظیمات مشکل دارید، به جای آن از مراحل زیر استفاده کنید.
مرحله 1: برای باز کردن منوی جستجو، کلید Windows + S را فشار دهید، تایپ کنید Windows PowerShell، و Run as Administrator را انتخاب کنید.

گام 2: وقتی فرمان User Account Control (UAC) ظاهر شد، Yes را انتخاب کنید.

مرحله 3: دستور زیر را جایگذاری کرده و Enter را فشار دهید تا لیستی از برنامه ها را در رایانه خود مشاهده کنید.
Get-Appxpackage -Allusers

مرحله 4: در لیست اسکرول کنید تا نام بسته برنامه ای را که می خواهید حذف کنید کپی کنید.

مرحله 5: دستور زیر را در کنسول قرار دهید و Enter را فشار دهید تا برنامه حذف شود.
Remove-AppxPackage -Package PackageFullName
PackageFullName را در دستور بالا با نام بسته ذکر شده در مرحله قبل جایگزین کنید.

چند ثانیه صبر کنید تا PowerShell برنامه را از رایانه شما حذف کند.
6. SFC و DISM Scans را اجرا کنید
اگر همچنان خطای 0x80073CFA را دریافت میکنید، ممکن است برخی از فایلهای سیستم رایانه شخصی شما خراب یا گم شده باشند. خوشبختانه، ویندوز 11 شامل برخی از ابزارهای خط فرمان – System File Checker و Deployment Image Services and Management – است که می تواند چنین فایل های سیستمی آسیب دیده را پیدا و تعمیر کند. در اینجا نحوه اجرای آنها آورده شده است.
مرحله 1: روی نماد Start کلیک راست کرده و از لیست گزینه Terminal (Admin) را انتخاب کنید.

گام 2: وقتی فرمان User Account Control (UAC) ظاهر شد، Yes را انتخاب کنید.

مرحله 3: دستور زیر را در کنسول قرار داده و Enter را فشار دهید.
sfc /scannow

مرحله 4: سپس اسکن DISM را با وارد کردن یکی یکی دستورات زیر اجرا کنید.
DISM /Online /Cleanup-Image /CheckHealth DISM /Online /Cleanup-Image /ScanHealth DISM /Online /Cleanup-Image /RestoreHealth

این ممکن است کمی طول بکشد، پس صبور باشید. پس از اتمام اسکن، کامپیوتر خود را مجددا راه اندازی کنید و ببینید آیا می توانید برنامه ها را حذف کنید.
7. برنامه را در Clean Boot Mode حذف نصب کنید
برنامهها و سرویسهای شخص ثالث روی رایانه شما نیز میتوانند روند حذف نصب برنامه را مختل کرده و مشکلاتی ایجاد کنند. برای جلوگیری از هرگونه تداخل، می توانید رایانه شخصی خود را در حالت Clean Boot بوت کنید و سپس دوباره سعی کنید برنامه را حذف کنید.
مرحله 1: کلید Windows + R را فشار دهید تا کادر محاوره ای Run باز شود، تایپ کنید msconfig در قسمت Open و Enter را فشار دهید.

گام 2: به تب Services بروید و کادری را که کادر “پنهان کردن همه خدمات مایکروسافت” را میخواند، علامت بزنید. سپس روی دکمه Disable all کلیک کنید.

مرحله 3: به تب Startup بروید و روی Open Task Manager کلیک کنید.

مرحله 4: یک برنامه یا برنامه شخص ثالث را انتخاب کنید و روی دکمه Disable کلیک کنید. این مرحله را تکرار کنید تا همه برنامه ها و برنامه های شخص ثالث غیرفعال شود.

کامپیوتر خود را مجددا راه اندازی کنید تا وارد حالت بوت تمیز شوید و سپس دوباره سعی کنید برنامه را حذف کنید.
خداحافظ برنامه های سرسخت
منطقی است که از شر برنامه هایی که دیگر استفاده نمی کنید خلاص شوید. می توانید برنامه های ناخواسته را از اشغال فضای ذخیره سازی و مصرف منابع سیستم جلوگیری کنید. امیدواریم که یک یا چند اصلاح در این راهنما، خطای 0x80073CFA را برطرف کرده باشد و بتوانید برنامهها را مانند قبل حذف کنید.
امیدواریم از این مقاله مجله نود و هشت زوم نیز استفاده لازم را کرده باشید و در صورت تمایل آنرا با دوستان خود به اشتراک بگذارید و با امتیاز از قسمت پایین و درج نظرات باعث دلگرمی مجموعه مجله 98zoom باشید
لینک کوتاه مقاله : https://5ia.ir/qOc
کوتاه کننده لینک
کد QR :

 t_98zoom@ به کانال تلگرام 98 زوم بپیوندید
t_98zoom@ به کانال تلگرام 98 زوم بپیوندید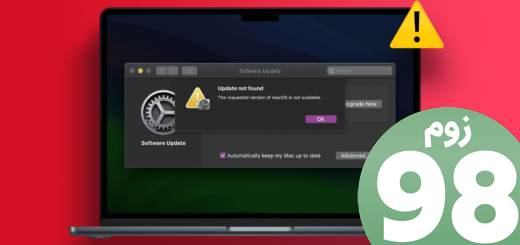
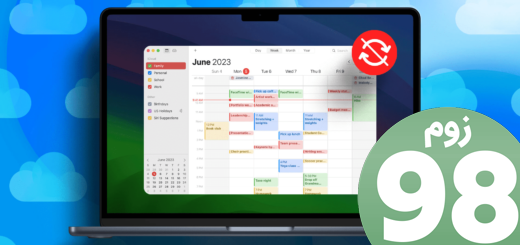
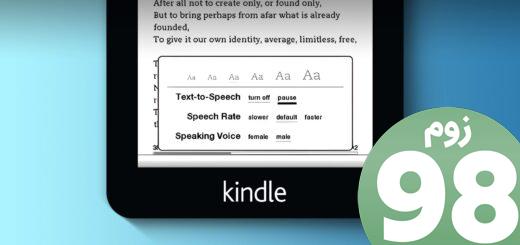





آخرین دیدگاهها