7 روش برتر برای رفع عدم پخش Netflix در 4K در ویندوز 11
در این مقاله تخصصی از مجله 98zoom میخواهیم از 7 روش برتر برای رفع عدم پخش Netflix در 4K در ویندوز 11
با شما صحبت کنیم ، پس با یک مقاله مفید و آموزشی دیگر از تیم نود و هشت زوم همراه ما باشید :
نتفلیکس پلتفرم OTT مورد علاقه همه در بازار است. بهترین بخش این است که به شما امکان می دهد محتوا را با کیفیت 4K پخش کنید و اطمینان حاصل کنید که از تمام جزئیات فیلم ها و سریال های مورد علاقه خود لذت می برید. اما اگر نتفلیکس نتواند با کیفیت 4K استریم کند چه؟

اگر نمی توانید نتفلیکس را با کیفیت 4K تماشا کنید، به جای درستی آمده اید. این پست راههای سریعی را برای رفع عدم پخش Netflix با کیفیت 4K در رایانه شخصی ویندوزی بررسی میکند. در حالی که همیشه می توانید Netflix را در مرورگر وب بررسی کنید، برنامه Netflix در ویندوز از پخش جریانی 4K پشتیبانی می کند.
1. بررسی کنید که آیا در طرح 4K مشترک شده اید یا خیر
نتفلیکس چهار طرح مختلف را برای برآوردن نیازهای سرگرمی شما ارائه می دهد – استاندارد با تبلیغات، Basic، Standard و Premium. با این حال، پخش 4K فقط در طرح Premium در دسترس است که 19.99 دلار در ماه هزینه دارد.
بنابراین، اگر گزینه پخش جریانی با کیفیت 4K را ندارید، اولین درگاه تماس شما باید اطمینان از مشترک بودن در طرح Premium باشد. برای بررسی آن، این مراحل را دنبال کنید:
مرحله 1: برنامه Netflix را اجرا کنید، روی سه نقطه افقی در گوشه سمت راست بالا کلیک کنید و تنظیمات را انتخاب کنید.

گام 2: روی جزئیات حساب کلیک کنید.

نتفلیکس صفحه حساب شما را در یک تب مرورگر باز می کند. در آنجا، نوع طرح خود را در کنار جزئیات طرح بررسی کنید. اگر چیزی غیر از Premium می گوید، باید برنامه خود را برای پخش محتوا در 4K به Premium ارتقا دهید. با این حال، اگر می گوید که از یک طرح Premium استفاده می کنید، راه حل های بعدی را دنبال کنید.

2. تنظیمات پخش Netflix را تغییر دهید
یکی از عوامل مهم در محبوبیت نتفلیکس، توانایی آن در کنترل دستی مصرف داده است. برای مثال، اگر دیتای شما کم است، میتوانید تنظیمات را روی Low تنظیم کنید و مصرف داده را به 0.3 گیگابایت در ساعت محدود کنید. به طور معمول، Netflix اتصال اینترنت حداقل 15 مگابیت بر ثانیه یا بالاتر را توصیه می کند.
با این حال، کاهش این تنظیم کیفیت پخش را نیز کاهش می دهد. برای ادامه تماشای جریانها با کیفیت 4K، باید تنظیمات پخش را روی High پیکربندی کنید. در اینجا نحوه انجام این کار آمده است:
مرحله 1: برنامه Netflix را باز کنید، روی سه نقطه افقی در گوشه بالا سمت راست کلیک کنید و تنظیمات را انتخاب کنید.

گام 2: جزئیات حساب را انتخاب کنید.

مرحله 3:

مرحله 3: روی تغییر در کنار تنظیمات پخش کلیک کنید.

مرحله 4: بولتن High را انتخاب کرده و روی Save کلیک کنید.

برنامه نتفلیکس را مجددا راه اندازی کنید و بررسی کنید که آیا می توانید با کیفیت 4K پخش کنید.
3. اتصال خود را بررسی کنید

برای پخش محتوای 4K در برنامه Netflix حداقل به سرعت 15 مگابیت در ثانیه نیاز دارید. اگر سرعت اتصال به اینترنت کمتر از آن باشد، Netflix به طور خودکار کیفیت جریان را کاهش می دهد.
بنابراین، سرعت اینترنت را در رایانه شخصی ویندوز خود بررسی کنید. اگر نتیجه نشان داد که اتصال شما ضعیف است، روتر خود را مجددا راه اندازی کنید. اگر کمکی نکرد، راهنمای ما در مورد رفع کندی اینترنت در ویندوز 11 را بررسی کنید.
4. مشخصات سیستم خود را بررسی کنید
اگر همه تنظیمات در برنامه نتفلیکس درست است و هنوز نمیتوانید با کیفیت 4K استریم کنید، این امکان وجود دارد که رایانه شخصی ویندوز شما با استریم 4K سازگار نباشد. لطفاً مشخصات رایانه خود را بررسی کنید و مطمئن شوید که شرایط زیر را برای پخش جریانی 4K برآورده می کند:
- حداقل پردازنده اینتل نسل هفتم یا AMD Ryzen
- صفحه نمایش 60 هرتز 4K با سازگاری HDCP 2.2

با این حال، اگر خطای “برای پخش این ویدئو، به کدک جدید نیاز دارید” را مشاهده کردید، کدک در سیستم شما موجود نیست. با استفاده از لینک زیر می توانید آن را از فروشگاه مایکروسافت دانلود کنید.

5. شتاب سخت افزاری را روشن کنید
اگر از Netflix در مرورگر استفاده میکنید، ممکن است به دلیل ضعف CPU، نتوانید محتوای آن را با کیفیت 4K استودیوی کنید. راه حل، در این مورد، فعال کردن شتاب سخت افزاری در مرورگر خود است.
انجام این کار کامپیوتر شما را مجبور می کند تا از GPU برای انجام کارهای گرافیکی فشرده مانند پخش جریانی در 4K استفاده کند. برای فعال کردن شتاب سخت افزاری در گوگل کروم، مراحل زیر را دنبال کنید:
مرحله 1: Google Chrome را راه اندازی کنید، روی منوی سه نقطه عمودی در گوشه سمت راست بالا کلیک کنید و تنظیمات را از منوی زمینه انتخاب کنید.

گام 2: System را از نوار کناری سمت چپ انتخاب کنید و ضامن کنار گزینه «استفاده از شتاب سختافزار در صورت موجود بودن» را فعال کنید.

به طور مشابه، می توانید شتاب سخت افزاری را در مرورگرهای دیگر فعال کنید.
6. وضعیت سرور Netflix را بررسی کنید

با وجود محبوبیت بسیار زیاد، برای سرورهای نتفلیکس معمول است که با خرابی مواجه شوند. وقتی این اتفاق بیفتد، اصلاً نمیتوانید با کیفیت 4K پخش کنید یا به پلتفرم دسترسی پیدا کنید. برای بررسی این امکان، به صفحه وضعیت سرور Netflix مراجعه کنید.
اگر سرورهای Netflix تحت تعمیر و نگهداری هستند یا با خرابی مواجه هستند، نمیتوانید کاری انجام دهید جز اینکه منتظر بمانید تا دوباره عملیاتی شوند.
7. درایور گرافیک را به روز کنید
ایده خوبی است که درایور گرافیک را در رایانه خود به روز کنید تا به راحتی کارهای گرافیکی مانند پخش جریانی 4K را بدون مشکل زیاد انجام دهید. اگر مطمئن نیستید، می توانید با دنبال کردن دستورالعمل های زیر، درایورهای گرافیک را به روز کنید:
مرحله 1: روی نماد ویندوز در نوار وظیفه کلیک راست کرده و Device Manager را انتخاب کنید.

گام 2: روی گره Display Adapters دوبار کلیک کنید.

مرحله 3: روی درایور گرافیک خود کلیک راست کرده و Update driver را انتخاب کنید.

مرحله 4: گزینه «جستجوی خودکار درایورها» را انتخاب کنید.

ویندوز اکنون هر بهروزرسانی درایور گرافیک موجود را جستجو و دانلود میکند. از طرف دیگر، می توانید از وب سایت سازنده کارت گرافیک خود (AMD، Intel یا NVIDIA) دیدن کنید و آخرین به روز رسانی را دانلود کنید.
نتفلیکس و چیل
چه کسی می خواهد فقط از برخی جزئیات بصری جزئی فیلم ها و سریال های مورد علاقه خود لذت ببرد؟ اما تنها در صورتی امکان پذیر خواهد بود که نتفلیکس با کیفیت 4K پخش شود. خوشبختانه، با استفاده از راه حل های بالا، می توانید به سرعت پخش نشدن نتفلیکس با کیفیت 4K در رایانه شخصی ویندوزی را برطرف کنید.
امیدواریم از این مقاله مجله نود و هشت زوم نیز استفاده لازم را کرده باشید و در صورت تمایل آنرا با دوستان خود به اشتراک بگذارید و با امتیاز از قسمت پایین و درج نظرات باعث دلگرمی مجموعه مجله 98zoom باشید
لینک کوتاه مقاله : https://5ia.ir/gvttOD
کوتاه کننده لینک
کد QR :

 t_98zoom@ به کانال تلگرام 98 زوم بپیوندید
t_98zoom@ به کانال تلگرام 98 زوم بپیوندید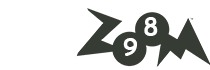
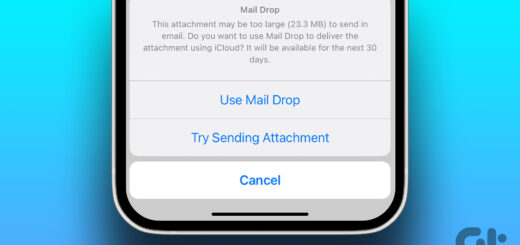







آخرین دیدگاهها