7 روش برتر برای رفع عدم کارکرد Explorer.exe هنگام راه اندازی ویندوز 11
در این مقاله تخصصی از مجله 98zoom میخواهیم از 7 روش برتر برای رفع عدم کارکرد Explorer.exe هنگام راه اندازی ویندوز 11
با شما صحبت کنیم ، پس با یک مقاله مفید و آموزشی دیگر از تیم نود و هشت زوم همراه ما باشید :
فرآیند Windows Explorer هر زمان که رایانه خود را بوت می کنید راه اندازی می شود. این به شما کمک می کند فایل ها و پوشه ها را در رایانه خود پیدا کنید، سازماندهی کنید، مدیریت کنید و مشاهده کنید. اما گاهی اوقات پاسخگو نیست. بنابراین باید Task Manager را با استفاده از کلیدهای میانبر اختصاصی باز کنید و سعی کنید وظیفه Explorer.exe را اجرا کنید. اما این یک راه حل موقت است.

برخی از دلایل احتمالی برای این مشکل عبارتند از ویژگی راه اندازی سریع، به روز رسانی باگ ویندوز، سرویس های دارای نقص یا خرابی فایل سیستم. روش های زیر را برای رفع مشکل کار نکردن Explorer.exe در هنگام راه اندازی رایانه ویندوز 11 خود امتحان کنید.
1. راه اندازی سریع را غیرفعال کنید
راه اندازی سریع سیستم اصلی و فرآیندهای سطح هسته را در حالت خواب زمستانی قرار می دهد در حالی که بقیه فرآیندها را می بندد. اما اگر فرآیندهای hibernated به طور معمول کار نکنند، می تواند باعث ایجاد مشکل در راه اندازی دسکتاپ شود. بنابراین، غیرفعال کردن Fast Startup می تواند مشکل را حل کند. در اینجا به این صورت است:
مرحله 1: میانبر صفحه کلید Windows + R را فشار دهید تا کادر Run Dialog اجرا شود. کد کوتاه زیر را در کادر متن وارد کنید و Enter را فشار دهید:
control /name Microsoft.PowerOptions /page pageGlobalSettings
گام 2: هنگامی که پنجره تنظیمات سیستم باز شد، روی گزینه «تغییر تنظیماتی که در حال حاضر در دسترس نیستند» کلیک کنید.

مرحله 3: تیک گزینه “روشن کردن راه اندازی سریع (توصیه می شود)” را بردارید. بر روی دکمه ذخیره تغییرات کلیک کنید.

مرحله 4: پنجره کنترل پنل را ببندید.
2. سرویس های مربوط به File Explorer را پیکربندی کنید
هنگامی که بین سرویسها برای دسترسی به منابع مشابه تضاد وجود داشته باشد، ممکن است Windows Explorer از کار بیفتد یا از راهاندازی آن جلوگیری کند. App Readiness یکی از این سرویس های بدنام است که در هنگام راه اندازی با Explorer.exe تداخل ایجاد می کند. ممکن است به طور موقت آن را غیرفعال کنید.
مرحله 1: کلید Windows را فشار دهید، تایپ کنید services.msc در نوار جستجوی منوی Start و Enter را فشار دهید تا ابزار Services اجرا شود.

گام 2: سرویس App Readiness را در لیست پیدا کنید، روی آن کلیک راست کرده و گزینه Properties را انتخاب کنید.

مرحله 3: به قسمت Startup type رفته و از منوی بازشو گزینه Disabled را انتخاب کنید.

مرحله 4: روی دکمه Apply کلیک کنید و سپس روی دکمه OK کلیک کنید.

مرحله 5: کامپیوتر خود را مجددا راه اندازی کنید.
مرحله 6: اگر دوباره با صفحه سیاه مواجه شدید، میانبر صفحه کلید Ctrl + Shift + Esc را فشار دهید تا Task Manager راه اندازی شود و روی دکمه Run new task کلیک کنید. تایپ کنید sihost.exe در کادر متن قرار گرفته و Enter را فشار دهید. Task Manager را ببندید.

3. درایور گرافیک را به روز کنید
درایورهای گرافیکی قدیمی و خراب می توانند باعث ایجاد مشکلاتی در تنظیمات صفحه نمایش شوند. بنابراین، شما باید به صورت دستی آنها را با استفاده از مدیر دستگاه به روز کنید. در اینجا نحوه انجام آن آمده است:
مرحله 1: روی دکمه Start کلیک راست کنید تا منوی Power User باز شود. گزینه Device Manager را انتخاب کنید.

گام 2: بخش Display adapters را باز کرده و روی نام کارت گرافیک راست کلیک کنید. گزینه Update driver را انتخاب کنید.

مرحله 3: گزینه «جستجوی خودکار درایورها» را انتخاب کنید. منتظر بمانید تا ابزار جدیدترین درایورها را دانلود و بر روی سیستم شما نصب کند.

مرحله 4: پنجره به روز رسانی درایور را ببندید.

4. رجیستری را تغییر دهید
یک ورودی رجیستری با پیکربندی نادرست می تواند باعث شود Windows Explorer در هنگام راه اندازی راه اندازی نشود. بنابراین، شما باید آن را به صورت دستی پیکربندی کنید تا explorer.exe را در هنگام راه اندازی راه اندازی کنید. اما قبل از انجام این کار، از رجیستری خود نسخه پشتیبان تهیه کنید تا در صورت بروز مشکل، این گزینه را داشته باشید که به رجیستری اصلی برگردید. مراحل زیر را تکرار کنید:
مرحله 1: کلید Windows را فشار دهید، تایپ کنید regeditو Enter را فشار دهید.

گام 2: کنترل حساب کاربری ظاهر می شود. روی دکمه Yes کلیک کنید.

مرحله 3: مسیر زیر را در نوار آدرس قرار داده و Enter را فشار دهید:
HKEY_LOCAL_MACHINE\SOFTWARE\Microsoft\Windows NT\CurrentVersion\Winlogonمرحله 4: در قسمت سمت راست به دنبال مقدار Shell بگردید. اگر وجود نداشت، روی صفحه سمت راست کلیک کنید، New را انتخاب کنید و String Value را انتخاب کنید.

مرحله 5: مقدار تازه ایجاد شده را نام ببرید پوسته و روی آن دوبار کلیک کنید. متن زیر را در قسمت Value data وارد کرده و روی دکمه OK کلیک کنید.
C:\Windows\explorer.exe
مرحله 6: ویرایشگر رجیستری را ببندید و کامپیوتر خود را مجددا راه اندازی کنید تا تغییرات اعمال شود.
5. SFC و DISM Scans را اجرا کنید
System File Checker (SFC) و Deployment Image Servicing and Management (DISM) اسکن های سطح سیستم هستند که فایل های خراب یا گم شده را با یک کپی جدید بررسی و جایگزین می کنند و ذخیره اجزای تصویر ویندوز را تعمیر می کنند. شما باید این اسکن ها را یکی یکی با استفاده از یک پنجره خط فرمان بالا اجرا کنید. در اینجا نحوه انجام آن آمده است:
مرحله 1: کلید Windows را فشار دهید، تایپ کنید cmdو روی گزینه Run as administrator کلیک کنید.

گام 2: پنجره User Account Control باز خواهد شد. روی دکمه Yes کلیک کنید.

مرحله 3: اکنون دستور زیر را تایپ کرده و Enter را فشار دهید:
SFC /scannow
مرحله 4: پس از اتمام اسکن SFC، تایپ کنید cls در پنجره Command Prompt و Enter را فشار دهید.
مرحله 5: دستورات زیر را تایپ کرده و یکی یکی اجرا کنید:
DISM /Online /Cleanup-Image /CheckHealth
DISM /Online /Cleanup-Image /ScanHealth
DISM /Online /Cleanup-Image /RestoreHealth
مرحله 6: منتظر بمانید تا این اسکن ها کامل شوند. رایانه خود را مجدداً راه اندازی کنید و بررسی کنید که آیا با explorer.exe مشکل مشابهی دارید یا خیر.
6. یک حساب کاربری جدید ایجاد کنید
یک نمایه کاربر خراب می تواند منجر به خطاهای ویندوز و خرابی های غیرمنتظره شود. بنابراین، شما باید یک حساب کاربری جدید با حقوق مدیریت ایجاد کنید. در اینجا نحوه انجام آن آمده است:
مرحله 1: کامپیوتر خود را از اینترنت جدا کنید. کلید Windows را فشار دهید، تایپ کنید سایر کاربران و Enter را فشار دهید.

گام 2: بر روی دکمه افزودن حساب کلیک کنید. یک پنجره حساب کاربری جدید مایکروسافت راه اندازی می شود.

مرحله 3: نام کاربری، رمز عبور را وارد کنید و سه سوال امنیتی و پاسخ آنها را انتخاب کنید. سپس بر روی دکمه Next کلیک کنید.

مرحله 4: حساب کاربری جدید در صفحه سایر کاربران ظاهر می شود. روی دکمه فلش کلیک کنید تا گزینه ها باز شوند و سپس روی دکمه Change account type کلیک کنید.

مرحله 5: لیست کشویی را در کنار گزینه Account type باز کنید. گزینه Administrator را انتخاب کنید. بر روی دکمه OK کلیک کنید.

مرحله 6: کلید Windows را فشار دهید تا منوی استارت باز شود. روی آیکون Profile کلیک کنید و سپس کاربر جدید ایجاد شده را انتخاب کنید.

مرحله 7: شما از سیستم خارج خواهید شد. رمز عبور اکانت جدید را وارد کنید و منتظر بمانید تا سیستم نمایه جدید را آماده کند و در دسکتاپ بوت شود.
7. بازگشت به روز رسانی ویندوز
به روز رسانی های ویندوز ویژگی های جدید و اصلاحات امنیتی را به ارمغان می آورد. اما اغلب، آنها می توانند ویژگی های حیاتی سیستم را بشکنند. اگر پس از نصب به روز رسانی سیستم با مشکل Explorer مواجه شدید، باید به روز رسانی را عقب برگردانید. مراحل زیر را تکرار کنید:
مرحله 1: برای راه اندازی برنامه تنظیمات، میانبر صفحه کلید Windows + I را فشار دهید. بر روی آیکون به روز رسانی ویندوز کلیک کنید.

گام 2: بر روی گزینه Update history کلیک کنید.

مرحله 3: به پایین صفحه بروید و روی گزینه Uninstall updated کلیک کنید.

مرحله 4: با بررسی تاریخ نصب، آخرین نصب شده را پیدا کنید. بر روی دکمه Uninstall کلیک کنید.

مرحله 5: دوباره روی دکمه Uninstall کلیک کنید. منتظر بمانید تا ویندوز آپدیت را از رایانه شما حذف کند.

اکسپلورر دوباره کار کند
اگر explorer.exe در هنگام راه اندازی اجرا نمی شود، مرور فایل ها در رایانه شما واقعاً دشوار می شود. با اصلاحات اولیه شروع کنید و سپس سرویس App Readiness را غیرفعال کنید. پس از آن، رجیستری را تنظیم کنید تا explorer.exe را هنگام ورود به ویندوز شروع کنید. به روز رسانی ویندوز را فقط زمانی برگردانید که همه گزینه های دیگر منجر به ناامیدی شوند.
امیدواریم از این مقاله مجله نود و هشت زوم نیز استفاده لازم را کرده باشید و در صورت تمایل آنرا با دوستان خود به اشتراک بگذارید و با امتیاز از قسمت پایین و درج نظرات باعث دلگرمی مجموعه مجله 98zoom باشید
لینک کوتاه مقاله : https://5ia.ir/QQMWJt
کوتاه کننده لینک
کد QR :

 t_98zoom@ به کانال تلگرام 98 زوم بپیوندید
t_98zoom@ به کانال تلگرام 98 زوم بپیوندید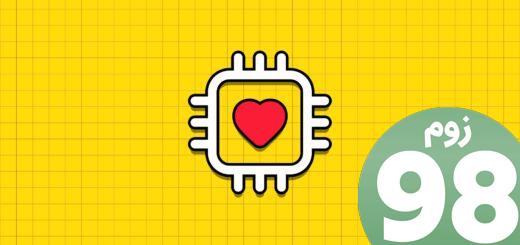
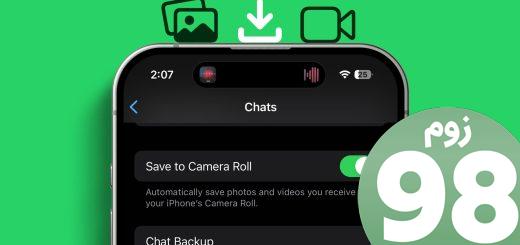
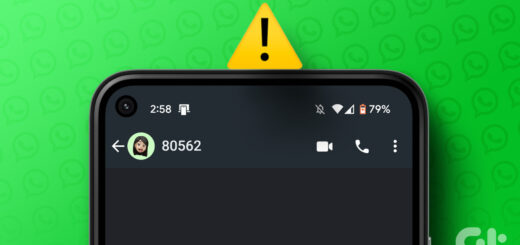






آخرین دیدگاهها