8 بهترین راه حل برای عدم نمایش عکس پروفایل در Outlook در ویندوز 11
در این مقاله تخصصی از مجله 98zoom میخواهیم از 8 بهترین راه حل برای عدم نمایش عکس پروفایل در Outlook در ویندوز 11
با شما صحبت کنیم ، پس با یک مقاله مفید و آموزشی دیگر از تیم نود و هشت زوم همراه ما باشید :
Microsoft Outlook به شما امکان می دهد مخاطبین خود را در ویندوز 11 اضافه کنید و برای آنها ایمیل ارسال کنید. همچنین میتوانید حساب Outlook خود را با افزودن یک عکس نمایه شخصیسازی کنید که هر زمان که رایانه شخصی ویندوز 11 خود را بوت میکنید قابل مشاهده خواهد بود. اما برخی از کاربران از اینکه نمی توانند تصویر نمایه Outlook خود را ببینند شکایت دارند.

بنابراین اگر شما نیز با این مشکل مواجه هستید، این پست راهحلهایی را برای رفع عدم نمایش عکس نمایهتان در Outlook در ویندوز 11 به اشتراک میگذارد.
1. حساب مایکروسافت خود را بررسی کنید
با شروع، ابتدا باید جزئیات حساب مایکروسافت خود را که برای ورود به رایانه ویندوز 11 استفاده می شود، بررسی کنید. تصویر نمایه حساب Outlook شما باید در همه جا، از جمله پنجره تنظیمات، قابل مشاهده باشد.
مرحله 1: روی نماد Start در نوار وظیفه کلیک کنید، تایپ کنید تنظیمات در جستجوی ویندوز، و Enter را فشار دهید تا برنامه تنظیمات باز شود.

گام 2: در نمایه فعلی خود در گوشه سمت چپ بالا، بررسی کنید که آیا از آدرس صحیح حساب مایکروسافت استفاده می کنید یا خیر.

اگر بله به راه حل بعدی مراجعه کنید.
2. حذف دستی تصویر نمایه قدیمی
میتوانید با حذف دستی عکسهای قبلی، دوباره یک عکس نمایه جدید به حساب Outlook خود اضافه کنید. این باید به حل مسئله کمک کند.
مرحله 1: Windows + R را فشار دهید تا پنجره Run در رایانه شخصی ویندوز 11 شما باز شود.
گام 2: آدرس زیر را تایپ کرده و Enter را فشار دهید. توجه داشته باشید که شما باید نام کاربری پروفایل را در رایانه ویندوز 11 خود جایگزین کنید.
C:\Users\yourname\AppData\Roaming\Microsoft\Windows\AccountPictures
مرحله 3: وقتی پوشه ای باز شد، تمام عکس ها را انتخاب کرده و حذف کنید.
مرحله 4: پنجره را ببندید و کلیدهای Windows + I را فشار دهید تا برنامه تنظیمات باز شود.

مرحله 5: روی نام نمایه خود در گوشه سمت چپ بالا کلیک کنید.

مرحله 6: اطلاعات خود را در قسمت تنظیمات حساب از قسمت سمت راست انتخاب کنید.

مرحله 7: بر روی Choose a File یا Take A Photo کلیک کنید.

3. تنظیمات همگام سازی حساب را بررسی کنید
در مرحله بعد، باید بررسی کنید که آیا همگام سازی حساب برای حساب مایکروسافت شما فعال است یا خیر. عکس نمایه شما تنها در صورتی در همه دستگاهها قابل مشاهده خواهد بود که همگامسازی حساب در رایانه شما فعال باشد.
مرحله 1: روی نماد شروع در نوار وظیفه کلیک کنید، تایپ کنید تنظیمات در جستجوی ویندوز، و Enter را فشار دهید تا برنامه تنظیمات راه اندازی شود.

گام 2: از نوار کناری سمت چپ روی Accounts کلیک کنید.

مرحله 3: در قسمت سمت راست، به پایین بروید و Windows Backup را انتخاب کنید.

مرحله 4: ضامنهای کنار «برنامههای من را به خاطر بسپار» علامت بزنید و گزینههای «تنظیمات برگزیده را به خاطر بسپارید» روشن هستند. در غیر این صورت، برای فعال کردن تنظیمات برگزیده، آن کلیدها را روشن کنید.

همچنین میتوانید روی Verify کلیک کنید تا رمز عبور خود را با استفاده از حساب مایکروسافت خود در دستگاههای مختلف همگامسازی کنید.

مرحله 5: پس از آن پنجره را ببندید و بررسی کنید که آیا مشکل حل شده است.
4. تصویر نمایه را با استفاده از Outlook Web آپلود کنید
اگر نمی توانید تصویر نمایه خود را از منوی تنظیمات رایانه خود به روز کنید، کار دیگری وجود دارد. برای آپلود و به روز رسانی تصویر نمایه خود می توانید از رابط وب Outlook کمک بگیرید. در اینجا نحوه انجام این کار آمده است.
مرحله 1: وب سایت Outlook را در یک مرورگر وب در رایانه خود باز کنید.
گام 2: به حساب Outlook خود وارد شوید.
مرحله 3: روی نماد نمایه در گوشه سمت راست بالا کلیک کنید.
![]()
مرحله 4: دوباره روی نماد نمایه کلیک کنید تا عکس نمایه خود را اضافه کنید.

مرحله 5: بعد از اینکه عکس خود را اضافه کردید، مرورگر خود را ببندید و بررسی کنید که آیا مشکل حل شده است یا خیر.
اگر Outlook Web کار نمی کند، می توانید پست ما را نیز بخوانید.
5. بررسی کنید که آیا مخاطب شما تصویر نمایه شما را فعال کرده است یا خیر
Outlook به شما این امکان را می دهد که هنگام دریافت ایمیل از مخاطبین خود، تصویر نمایه مخاطبین خود را غیرفعال کنید. بنابراین اگر عکس نمایه شما هنوز در Outlook نمایش داده نمی شود، می توانید همین موضوع را با مخاطب خود بررسی کنید.
مرحله 1: روی نماد Start در نوار وظیفه کلیک کنید، تایپ کنید چشم انداز در جستجوی ویندوز، و Enter را فشار دهید تا برنامه Outlook باز شود.

گام 2: روی File در گوشه سمت چپ بالا کلیک کنید.

مرحله 3: در پایین منوی سمت چپ روی گزینه ها کلیک کنید.

مرحله 4: افراد را از نوار کناری سمت چپ انتخاب کنید.

مرحله 5: مطمئن شوید که کادر کنار «نمایش عکسهای کاربر در صورت موجود بودن» فعال باشد.

در غیر این صورت، روی کادر تأیید کلیک کنید تا این ویژگی فعال شود و رایانه خود را مجدداً راه اندازی کنید. پس از آن، بررسی کنید که آیا مشکل حل شده است.
6. SFC Scan را اجرا کنید
با رفتن به برخی از راه حل های پیشرفته، می توانید از اسکن SFC (System File Checker) در رایانه شخصی ویندوز 11 خود استفاده کنید. SFC ابزاری در ویندوز است که به تشخیص و بازگرداندن فایل های سیستمی خراب به حالت اولیه کمک می کند. بنابراین اگر همچنان میتوانید تصویر نمایه Outlook خود را ببینید، در اینجا نحوه اجرای اسکن SFC آورده شده است.
مرحله 1: روی نماد Start در نوار وظیفه کلیک کنید و تایپ کنید خط فرمان در جستجوی ویندوز

گام 2: هنگامی که نتایج جستجو نشان داده شد، روی “اجرا به عنوان مدیر” کلیک کنید.

مرحله 3: در پنجره Command Prompt دستور زیر را تایپ کرده و Enter را فشار دهید:
sfc /scannow

پس از اتمام اسکن، پیامی در پنجره Command Prompt ظاهر می شود که آیا فایل های خراب رفع شده اند یا خیر. اگر نه، دستورالعمل تعمیر فایل های مشکل دار را مشاهده خواهید کرد.

مرحله 4: پس از آن، پنجره Command Prompt را ببندید و کامپیوتر خود را مجددا راه اندازی کنید.
مرحله 5: برنامه Outlook را باز کنید و بررسی کنید که آیا مشکل حل شده است.

7. اسکن DISM را اجرا کنید
از آنجایی که ما در مورد یک فایل تصویری صحبت می کنیم، می توانید DISM Scan را اجرا کنید. این مخفف عبارت Deployment Imaging and Service Management است و یک ابزار خط فرمان برای آماده سازی و تعمیر فایل های سیستم و تنظیم آنها مطابق تصویر نصب ویندوز است.
مرحله 1: روی نماد Start در نوار وظیفه کلیک کنید و تایپ کنید خط فرمان در جستجوی ویندوز

گام 2: از نتایج جستجو، روی “اجرا به عنوان مدیر” کلیک کنید.

مرحله 3: دستورات زیر را یکی یکی تایپ کرده و اجرا کنید:
DISM /Online /Cleanup-Image /CheckHealth DISM /Online /Cleanup-Image /ScanHealth DISM /Online /Cleanup-Image /RestoreHealth

مرحله 4: پنجره Command Prompt را ببندید و کامپیوتر ویندوز 11 خود را مجددا راه اندازی کنید.
مرحله 5: پس از بوت شدن ویندوز، Outlook را دوباره باز کنید و بررسی کنید که آیا مشکل حل شده است یا خیر.
7. ویندوز 11 را به روز کنید
آخرین گزینه این است که نسخه ویندوز 11 را به روز کنید تا رایانه شما از هر گونه اشکال یا اشکالی که ممکن است در نسخه فعلی وجود داشته باشد عاری شود. با این کار نسخه برنامه Outlook نیز به روز می شود.
مرحله 1: روی نماد Start در نوار وظیفه کلیک کنید، تایپ کنید تنظیمات در جستجوی ویندوز، و Enter را فشار دهید تا برنامه تنظیمات باز شود.

گام 2: روی نماد Windows Update در گوشه سمت راست بالا کلیک کنید.

مرحله 4: اگر به روز رسانی در دسترس است، آن را دانلود و نصب کنید.
مرحله 5: پس از راه اندازی مجدد رایانه، Outlook را باز کنید و بررسی کنید که آیا مشکل حل شده است یا خیر.
فعال کردن تصویر نمایه
این راه حل ها باید به بازیابی تصویر نمایه حساب Outlook شما کمک کنند. همچنین میتوانید پست ما را در مورد نحوه فعال کردن اعلانهای ایمیل Outlook در ویندوز 11 بخوانید.
امیدواریم از این مقاله مجله نود و هشت زوم نیز استفاده لازم را کرده باشید و در صورت تمایل آنرا با دوستان خود به اشتراک بگذارید و با امتیاز از قسمت پایین و درج نظرات باعث دلگرمی مجموعه مجله 98zoom باشید
لینک کوتاه مقاله : https://5ia.ir/Rxh
کوتاه کننده لینک
کد QR :


 t_98zoom@ به کانال تلگرام 98 زوم بپیوندید
t_98zoom@ به کانال تلگرام 98 زوم بپیوندید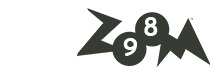
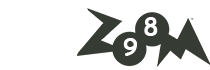






آخرین دیدگاهها