8 روش برتر برای رفع باز نشدن مایکروسافت اج در ویندوز 11
در این مقاله تخصصی از مجله 98zoom میخواهیم از 8 روش برتر برای رفع باز نشدن مایکروسافت اج در ویندوز 11
با شما صحبت کنیم ، پس با یک مقاله مفید و آموزشی دیگر از تیم نود و هشت زوم همراه ما باشید :
آخرین نسخه مایکروسافت اج دارای بسیاری از ویژگیهای مفید است، مانند مجموعهها، زبانههای عمودی، نوار لبه و غیره. با این حال، استفاده از Edge در ویندوز ممکن است همیشه یک تجربه لذتبخش نباشد. گاهی اوقات، Edge حتی ممکن است از باز کردن در رایانه ویندوز 11 شما امتناع کند.

از آنجایی که Microsoft Edge عمیقاً با سیستم عامل ویندوز ادغام شده است، تعیین علت دقیق این مشکل می تواند دشوار باشد. برای کمک به شما، روشهای قابل اجرا برای باز نشدن مشکل مایکروسافت اج در ویندوز 11 را گردآوری کردهایم.
1. فرآیندهای لبه را با استفاده از Task Manager ببندید
اگر برخی از فرآیندهای آن در پسزمینه گیر کرده باشند، ممکن است مایکروسافت اج باز نشود. میتوانید از Task Manager ویندوز برای پایان دادن به هر فرآیند Edge استفاده کنید و به مرورگر شروعی تازه کنید.
مرحله 1: Ctrl + Shift + Esc را روی صفحه کلید خود فشار دهید تا Task Manager باز شود.
گام 2: در تب Processes، روی Microsoft Edge کلیک راست کرده و End task را انتخاب کنید.

از پنجره Task Manager خارج شوید و ببینید آیا می توانید Microsoft Edge را باز کنید.
2. Windows Store Apps Troubleshooter را اجرا کنید
ویندوز 11 شامل یک عیب یاب اختصاصی است که می تواند به طور خودکار مشکلات برنامه های فروشگاه مایکروسافت را تشخیص داده و تعمیر کند. اگر از نسخه فروشگاهی Microsoft Edge استفاده میکنید، میتوانید عیبیاب Windows Store Apps را اجرا کنید تا هر گونه مشکلی در مرورگر برطرف شود.
مرحله 1: روی نماد جستجو در نوار وظیفه کلیک کنید، تایپ کنید عیب یابی تنظیماتو Enter را فشار دهید.

گام 2: سایر عیب یاب ها را انتخاب کنید.

مرحله 3: به پایین بروید تا روی دکمه Run در کنار Windows Store Apps کلیک کنید.

پس از اجرای عیب یاب، سعی کنید دوباره Microsoft Edge را راه اندازی کنید.
3. Edge را از فروشگاه مایکروسافت به روز کنید
یک ساخت قدیمی Edge می تواند مقصر مشکل باز نشدن مرورگر باشد. از آنجایی که نمی توانید Edge را از منوی تنظیمات آن به روز کنید، باید به فروشگاه مایکروسافت بروید.
مایکروسافت استور را در رایانه خود باز کنید و آن را جستجو کنید مرورگر مایکروسافت اج. برای نصب بهروزرسانیها برای Microsoft Edge، روی دکمه Update کلیک کنید.

اگر گزینه Update را نمی بینید، Edge از قبل به روز است.
4. اطلاعات کاربر Microsoft Edge را حذف کنید
اگر دادههای کاربر موجود خراب باشد، ممکن است Microsoft Edge در ویندوز باز نشود. اگر اینطور است، حذف دادههای کاربر Edge از رایانه شخصی شما به حرکت مجدد همه چیز کمک میکند.
مرحله 1: کلید Windows + R را فشار دهید تا پنجره Run باز شود. مسیر زیر را در قسمت Open قرار دهید و Enter را فشار دهید.
appdata/Local/Microsoft/Edge/User Data

گام 2: در پنجره File Explorer که باز می شود، پوشه ای به نام Default را پیدا کرده و آن را حذف کنید.

پس از حذف اطلاعات کاربر، سعی کنید دوباره Microsoft Edge را باز کنید.
5. مایکروسافت اج را تعمیر کنید
رایانه شخصی ویندوز 11 شما با ابزار تعمیر Microsoft Edge ارائه می شود. Edge را مجدداً بر روی رایانه شما نصب می کند و هر مشکلی را که به دلیل خرابی یا گم شدن فایل های برنامه رخ می دهد برطرف می کند.
برای تعمیر مایکروسافت اج در ویندوز 11:
مرحله 1: روی نماد Start کلیک راست کرده و از لیست Installed apps را انتخاب کنید.

گام 2: به پایین بروید تا Microsoft Edge را در لیست قرار دهید. روی آیکون منوی سه نقطه کنار آن کلیک کرده و Modify را انتخاب کنید.

مرحله 3: بر روی Repair کلیک کنید تا ویندوز مایکروسافت اج را دوباره نصب کند. از آنجایی که فرآیند تعمیر به ویندوز نیاز دارد تا مرورگر را دوباره دانلود کند، برای این کار به یک اتصال اینترنتی فعال نیاز دارید.

6. SFC و DISM Scans را اجرا کنید
فایلهای سیستمی خراب همچنین میتوانند از باز شدن برنامهها و برنامهها در ویندوز 11 جلوگیری کنند. خوشبختانه، ویندوز دارای چند ابزار داخلی است، مانند اسکنهای SFC (System File Checker) و DISM (Deployment Image Service and Management) که میتوانند به طور خودکار تشخیص دهند. و هر گونه فایل سیستمی آسیب دیده را تعمیر کنید.
مرحله 1: روی نماد Start کلیک راست کرده و از لیست گزینه Terminal (Admin) را انتخاب کنید.

گام 2: وقتی فرمان User Account Control (UAC) ظاهر شد، Yes را انتخاب کنید.

مرحله 3: دستور زیر را تایپ کرده و Enter را فشار دهید.
sfc /scannow

پس از اتمام اسکن SFC، اسکن DISM را با وارد کردن یک به یک دستورات زیر اجرا کنید و بعد از هر دستور Enter را فشار دهید.
DISM /Online /Cleanup-Image /CheckHealth DISM /Online /Cleanup-Image /ScanHealth DISM /Online /Cleanup-Image /RestoreHealth

منتظر بمانید تا فرآیند تکمیل شود و کامپیوتر خود را مجددا راه اندازی کنید. پس از راه اندازی مجدد، سعی کنید یک بار دیگر Edge را باز کنید.
7. برای بدافزار اسکن کنید
علاوه بر اسکن فایل های سیستم خود، باید کامپیوتر خود را نیز برای بدافزار اسکن کنید. برای انجام این کار، می توانید از برنامه امنیتی داخلی ویندوز یا یک برنامه آنتی ویروس شخص ثالث مورد اعتماد خود استفاده کنید.

اگر اسکن مورد مشکوکی را نشان داد، اقدامات توصیه شده را برای حل مشکل انجام دهید. پس از آن، Edge باید به طور عادی کار کند.
8. به روز رسانی ویندوز را نصب کنید
مایکروسافت به طور مرتب بهروزرسانیهایی را برای رفع هرگونه مشکل شناخته شده در سیستم عامل ویندوز منتشر میکند. اگر مشکل ناشی از ساختار ویندوز معیوب باشد، نصب به روز رسانی های جدیدتر کمک خواهد کرد.
برای بررسی بهروزرسانیهای ویندوز، کلید Windows + I را فشار دهید تا برنامه تنظیمات اجرا شود. به تب Windows Update بروید و روی دکمه “بررسی برای به روز رسانی” در سمت راست خود کلیک کنید.

هر بهروزرسانی سیستم در انتظاری را نصب کنید و ببینید آیا Edge دوباره شروع به کار میکند یا خیر.
زندگی در لبه
مانند هر مرورگر دیگری، مایکروسافت اج نیز ممکن است گاهی با مشکلاتی مواجه شود. با این حال، این دلیلی برای تغییر به یک جایگزین نیست. یکی از راه حل های ذکر شده در بالا باید Microsoft Edge را بر روی رایانه شما راه اندازی و اجرا کند. همه آنها را مرور کنید و در نظرات زیر به ما اطلاع دهید که کدام یک برای شما مفید است.
امیدواریم از این مقاله مجله نود و هشت زوم نیز استفاده لازم را کرده باشید و در صورت تمایل آنرا با دوستان خود به اشتراک بگذارید و با امتیاز از قسمت پایین و درج نظرات باعث دلگرمی مجموعه مجله 98zoom باشید
لینک کوتاه مقاله : https://5ia.ir/PnE
کوتاه کننده لینک
کد QR :

 t_98zoom@ به کانال تلگرام 98 زوم بپیوندید
t_98zoom@ به کانال تلگرام 98 زوم بپیوندید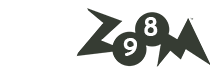
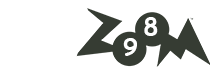
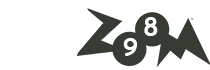





آخرین دیدگاهها