8 روش برتر برای رفع خطای رخ داده در هنگام به روز رسانی ویندوز
در این مقاله تخصصی از مجله 98zoom میخواهیم از 8 روش برتر برای رفع خطای رخ داده در هنگام به روز رسانی ویندوز
با شما صحبت کنیم ، پس با یک مقاله مفید و آموزشی دیگر از تیم نود و هشت زوم همراه ما باشید :
مایکروسافت به طور پیوسته ویندوز 11 را با به روز رسانی های مکرر بهبود بخشیده است. گذشته از دسترسی به ویژگیهای جدید، آخرین نسخههای سیستمعامل نیز برای ایمن کردن رایانه شما در برابر تهدیدات و حملات باجافزار مهم هستند. اما کل فرآیند به روز رسانی ویندوز یکپارچه نیست. گاهی اوقات ممکن است هنگام به روز رسانی ویندوز با خطا مواجه شوید. در اینجا بهترین راه ها برای رفع خطاهایی که در به روز رسانی ویندوز با آن مواجه می شوند، آورده شده است.

به روز رسانی ویندوز ممکن است شما را با یک سیستم عامل قدیمی مواجه کند. به جای استفاده از روش های غیرمعمول برای به روز رسانی ویندوز در رایانه شخصی خود، از ترفندهای زیر برای رفع مشکل استفاده کنید.
1. دانلود به روز رسانی ویندوز را دوباره امتحان کنید
می توانید منوی تنظیمات را ببندید و دوباره بیلد ویندوز را به روز کنید.
مرحله 1: علامت X را در گوشه سمت راست بالا بزنید تا برنامه تنظیمات بسته شود.
گام 2: کلیدهای Windows + I را فشار دهید تا برنامه Settings باز شود و روی همان منوی Windows Update کلیک کنید.

مرحله 3: دکمه «دانلود و نصب همه» را فشار دهید تا دوباره امتحان کنید.
2. اتصال شبکه را بررسی کنید
به دلیل نقص در اتصال Wi-Fi یا اترنت در رایانه شخصی شما، ممکن است ویندوز در حین به روز رسانی با خطا مواجه شود. قبل از شروع فرآیند بهروزرسانی، میتوانید از اتصال شبکه محکم روی رایانه خود اطمینان حاصل کنید. برای این کار، تستهای سرعت اینترنت را اجرا کنید تا سرعت و قابلیت اطمینان اتصالات خود را بررسی کنید.

اکنون می توانید بیلد ویندوز را از منوی تنظیمات به روز رسانی کنید (مراحل بالا را بررسی کنید).
3. کامپیوتر ویندوزی خود را مجددا راه اندازی کنید
میتوانید رایانه شخصی ویندوز خود را مجدداً راهاندازی کنید تا خطای ایجاد شده در فرآیند بهروزرسانی را برطرف کنید.
مرحله 1: کلید ویندوز را فشار داده و دکمه پاور را بزنید.
گام 2: Restart را بزنید.

4. Windows Update Service را مجددا راه اندازی کنید
می توانید سرویس به روز رسانی ویندوز را در رایانه شخصی خود راه اندازی مجدد کنید و دوباره آن را به روز کنید. برای ایجاد تغییرات مراحل زیر را طی کنید.
مرحله 1: کلید Windows را فشار دهید، تایپ کنید خدمات و Enter را بزنید.

گام 2: به Windows Update بروید.
مرحله 3: روی آن راست کلیک کنید. Properties را باز کنید.

مرحله 4: Start را انتخاب کرده و OK را بزنید.

به تنظیمات رایانه خود بروید و شانس خود را با آپدیت ویندوز دوباره امتحان کنید.
5. Windows Update Troubleshooter را اجرا کنید
مایکروسافت یک ابزار عیب یاب برای رفع مشکلات مربوط به فرآیند به روز رسانی ارائه می دهد. میتوانید آن را اجرا کنید تا خطاهایی را که در فرآیند بهروزرسانی ویندوز با آن مواجه میشوید برطرف کنید. در اینجا چیزی است که شما باید انجام دهید.
مرحله 1: کلیدهای Windows + I را فشار دهید تا تنظیمات باز شود.
گام 2: از نوار کناری سمت چپ گزینه Select و از منوی سمت راست عیب یابی را انتخاب کنید.

مرحله 3: سایر عیب یاب ها را کلیک کنید.

مرحله 4: روی دکمه Run در کنار عیب یاب به روز رسانی ویندوز کلیک کنید و دوباره بیلد سیستم عامل را به روز کنید.

6. ابتدا آپدیت های اختیاری را نصب کنید
به دلیل بهروزرسانیهای قدیمی درایور، ممکن است در طول فرآیند بهروزرسانی با خطاهایی مواجه شوید. ابتدا باید بهروزرسانیهای اختیاری را نصب کنید.
مرحله 1: کلیدهای Windows + I را فشار دهید تا تنظیمات ویندوز باز شود.
گام 2: Windows Update را از نوار کناری انتخاب کنید.
مرحله 3: گزینه های پیشرفته را باز کنید.

مرحله 4: آپدیت های اختیاری را انتخاب کنید.

مرحله 5: به روز رسانی های معلق را از منوی زیر نصب کنید.

اکنون می توانید سیستم عامل ویندوز را دوباره به روز کنید و هیچ خطایی در طول فرآیند مشاهده نخواهید کرد.
7. فضای هارد دیسک را بررسی کنید
اگر فضای درایو کم باشد، ممکن است سیستم در طول فرآیند به روز رسانی با خطاهایی مواجه شود. در اینجا نحوه بررسی فضای ذخیرهسازی باقیمانده در رایانه شما آمده است.
مرحله 1: کلیدهای Windows + I را فشار دهید تا تنظیمات باز شود و System را از نوار کناری سمت چپ انتخاب کنید.
گام 2: منوی Storage را انتخاب کنید.

مرحله 3: فضای دیسک را از منوی زیر بررسی کنید.

اگر فضای کمتری دارید، Storage Sense را از همان منو فعال کنید. این به طور خودکار فضا را آزاد می کند، فایل های موقت را حذف می کند و محتوای ابری در دسترس محلی را مدیریت می کند. همچنین می توانید توصیه های پاکسازی را از همان منو بررسی کنید تا فضای گرانبها را بازیابی کنید.

8. System File Checker Scan را اجرا کنید
این اسکن که به اسکن SFC معروف است، روشی موثر برای مقابله با فایل های مخرب و فاسد در رایانه شما است. این یک ترفند مفید برای رفع مشکلات خرابی بهروزرسانیهای ویندوز، گیر کردن و سایر خطاها است. در اینجا چیزی است که شما باید انجام دهید.
مرحله 1: کلید Windows را فشار دهید، تایپ کنید خط فرمانو Enter را بزنید تا برنامه باز شود.

گام 2: تایپ کنید sfc /scannow و Enter را فشار دهید.

مرحله 3: منتظر بمانید تا اسکن SFC کامل شود و کامپیوتر خود را مجددا راه اندازی کنید.
9. خدمات مربوط به Windows Update را بازیابی کنید
اگر یکی از سرویسهای مربوط به بهروزرسانی ویندوز با مشکل مواجه شود، ممکن است در طول فرآیند بهروزرسانی با خطایی مواجه شوید. می توانید چندین دستور را برای رفع مشکل اجرا کنید.
مرحله 1: کلید Windows را فشار دهید، تایپ کنید خط فرمانو Enter را بزنید تا برنامه باز شود.

گام 2: دستورات زیر را برای توقف سرویس های به روز رسانی ویندوز اجرا کنید. بعد از هر دستور Enter را فشار دهید.

net stop bits
net stop wuauserv
net stop appidsvc
net stop cryptsvc
مرحله 3: دستورات زیر را وارد کنید.

Ren %systemroot%\SoftwareDistribution SoftwareDistribution.old
Ren %systemroot%\system32\catroot2 catroot2.old
مرحله 4: با اجرای دستورات زیر، سرویس های مربوط به آپدیت ویندوز را راه اندازی کنید.
net start bits
net start wuauserv
net start appidsvc
net start cryptsvc
اکنون می توانید Command Prompt را ببندید و شانس خود را با به روز رسانی ویندوز دوباره امتحان کنید.
آخرین به روز رسانی ویندوز را نصب کنید
خطاهای پرتاب ویندوز در طول فرآیند به روز رسانی ممکن است گردش کار شما را خراب کند. همچنین می توانید آخرین بیلد را از وب سایت رسمی مایکروسافت دانلود و نصب کنید، اما این فرآیند طولانی است. کدام ترفند برای شما مفید بود؟ یافته های خود را در نظرات زیر به اشتراک بگذارید.
امیدواریم از این مقاله مجله نود و هشت زوم نیز استفاده لازم را کرده باشید و در صورت تمایل آنرا با دوستان خود به اشتراک بگذارید و با امتیاز از قسمت پایین و درج نظرات باعث دلگرمی مجموعه مجله 98zoom باشید
لینک کوتاه مقاله : https://5ia.ir/tMS
کوتاه کننده لینک
کد QR :

 t_98zoom@ به کانال تلگرام 98 زوم بپیوندید
t_98zoom@ به کانال تلگرام 98 زوم بپیوندید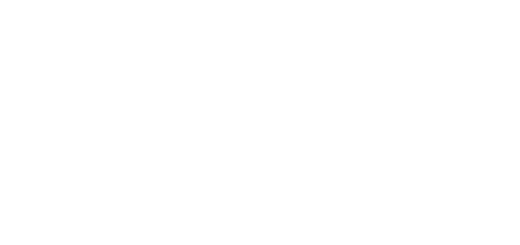
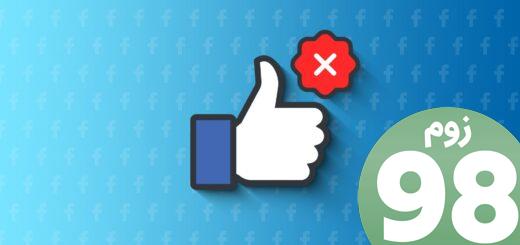
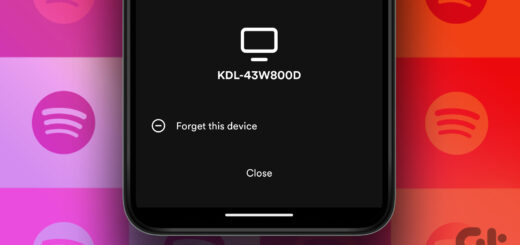






آخرین دیدگاهها