8 روش برتر برای رفع خطای Load Not Media در سافاری
در این مقاله تخصصی از مجله 98zoom میخواهیم از 8 روش برتر برای رفع خطای Load Not Media در سافاری
با شما صحبت کنیم ، پس با یک مقاله مفید و آموزشی دیگر از تیم نود و هشت زوم همراه ما باشید :
با ویژگیهایی مانند iCloud Private Relay، پشتیبانی برنامههای افزودنی غنی و گزینههای سفارشیسازی، Safari همچنان انتخاب ارجح برای اکثر آیفونها یا آیپدها است. اما، سافاری اغلب در دانلود فایلها شکست میخورد، همچنان در مک خراب میشود، و گاهی اوقات اصلا رسانهها را پخش نمیکند. دومی کاملاً آزاردهنده است و لذت تماشای یک ویدیو یا پخش یک آهنگ را از بین می برد.

اجازه دهید قبل از رفتن به ترفندهای پیشرفته برای رفع خطای عدم بارگیری رسانه در سافاری، اصول اولیه را مرور کنیم. ما با عیب یابی اتصال به اینترنت در iPhone و iPad شما شروع می کنیم.
1. اتصال اینترنت را بررسی کنید
ابتدا باید اتصال اینترنتی فعال در iPhone یا iPad خود را تأیید کنید. اگر سرعت دادهتان پایین باشد، ممکن است مرورگر سافاری نتواند رسانه را بارگیری کند. می توانید تست های سرعت اینترنت را روی آیفون و دسکتاپ خود اجرا کنید تا قابلیت اطمینان اتصال را بررسی کنید.
اگر یک روتر وای فای دو بانده دارید، آیفون را به باند فرکانسی وای فای 5 گیگاهرتز تغییر دهید تا از سرعت های بالاتر و پهنای باند بیشتر استفاده کنید.
2. وب سایت را دوباره بارگذاری کنید
اگر سافاری صفحه وب را به درستی بارگیری نکند، ممکن است در نمایش فایل های رسانه ای با مشکلاتی مواجه شود. برای بارگیری مجدد صفحه وب، باید به یک شبکه Wi-Fi پرسرعت متصل شوید (بخش بالا را بررسی کنید) و Safari را باز کنید.
مرحله 1: Safari را در iPhone یا iPad راه اندازی کنید.
گام 2: برای بارگیری مجدد صفحه وب، روی نماد تازه کردن در نوار آدرس ضربه بزنید.
می توانید بررسی کنید که آیا تصاویر یا ویدیوها همانطور که انتظار می رود در مرورگر Safari بارگیری می شوند یا خیر.
3. همان تب را در حالت خصوصی باز کنید
مرور سافاری در حالت خصوصی، سابقه مرور شما را مخفی می کند و همه برنامه های افزودنی نصب شده روی گوشی شما را غیرفعال می کند. در اینجا نحوه باز کردن حالت خصوصی در سافاری برای شروع مرور بدون چشمان کنجکاو آمده است.
مرحله 1: Safari را روی iPhone یا iPad خود راه اندازی کنید.
گام 2: منوی تعویض برگه را از گوشه سمت راست پایین باز کنید.
مرحله 3: برگه های پایین را انتخاب کرده و Private را باز کنید.
مرحله 4: برای بررسی همه فایلهای رسانهای در حال اجرا، از همان صفحه وب بازدید کنید.
اکنون می توانید به همان صفحه وب بروید و اگر سافاری بدون هیچ مشکلی رسانه ها را بارگیری می کند، پسوندهای نصب شده مرورگر مقصر هستند.
4. Safari Extensions را خاموش کنید
سافاری دارای پشتیبانی از افزونه غنی در iPhone، iPad و Mac است. یکی از برنامه های افزودنی نصب شده ممکن است مانع از بارگذاری رسانه سافاری در گوشی شما شود. در اینجا نحوه غیرفعال کردن افزونه های غیر ضروری در سافاری آمده است.
مرحله 1: تنظیمات را در آیفون خود باز کنید.
گام 2: به سافاری بروید.
مرحله 3: Extensions را در منوی General باز کنید.
مرحله 4: پسوندهای غیر ضروری را از لیست انتخاب کرده و از منوی زیر غیرفعال کنید.
5. بلوک پاپ آپ ها را غیرفعال کنید
به طور پیش فرض، سافاری پنجره های پاپ آپ را در تمام وب سایت ها مسدود می کند. عملکرد ممکن است گاهی اوقات تهاجمی باشد و ممکن است رسانه را نیز مسدود کند. برای غیرفعال کردن عملکرد مراحل زیر را طی کنید.
مرحله 1: تنظیمات را در آیفون خود باز کنید و به بخش Safari بروید (به مراحل بالا مراجعه کنید).
گام 2: ضامن “Block Pop-ups” را از منوی زیر غیرفعال کنید.
6. تاریخچه سافاری و داده های وب سایت را پاک کنید
مانند گوگل کروم و مایکروسافت اج، مرورگر سافاری اطلاعات کش و وب سایت را برای ذخیره اطلاعات کاربر جمع آوری می کند. ایده این است که با بارگیری سریع وبسایتهایی که اغلب بازدید میکنید، تجربه کلی کاربر را بهبود ببخشید. اگر حافظه پنهان سافاری قدیمی یا خراب باشد، ممکن است مرورگر رسانه را همانطور که انتظار می رود بارگیری نکند. برای شروع از ابتدا باید کش سافاری را پاک کنید.
مرحله 1: تنظیمات را در آیفون خود باز کنید و به بخش Safari بروید (به مراحل بالا مراجعه کنید).
گام 2: به «Clear History and Website Data» بروید و روی آن ضربه بزنید تا کش قدیمی پاک شود.
Safari را روی گوشی خود راه اندازی مجدد کنید و بدون هیچ مشکلی وبگردی کنید.
7. Private Relay را برای سافاری غیرفعال کنید
Private Relay بخشی از اشتراک iCloud+ است که موقعیت IP و فعالیتهای مرور شما را از تبلیغکنندگان پنهان میکند. افزونه حریم خصوصی از ترافیک اینترنت رمزگذاری نشده شما از اپل و دیگران محافظت می کند. هر مشکلی با iCloud Private Relay ممکن است از پخش رسانه در مرورگر جلوگیری کند. برای غیرفعال کردن Private Relay در سافاری مراحل زیر را طی کنید.
مرحله 1: تنظیمات را در آیفون خود باز کنید.
گام 2: به پروفایل خود بروید
مرحله 3: به iCloud بروید و Private Relay را انتخاب کنید.
مرحله 4: افزونه را غیرفعال کنید.
8. iOS را به روز کنید
سافاری بخشی از iOS در آیفون است. یک نسخه قدیمی iOS میتواند منجر به مشکلاتی مانند خطای بارگذاری نشدن رسانه در سافاری شود. شما باید آخرین بیلد سافاری را از طریق بهروزرسانی iOS بر روی آیفون خود نصب کنید.
تنظیمات را باز کنید و به منوی عمومی بروید. Software Update را انتخاب کرده و به روز رسانی در انتظار را نصب کنید.
از یک تجربه سافاری ایده آل لذت ببرید
اگر هیچ یک از ترفندها جواب نداد، می توانید از بهترین جایگزین های سافاری در آیفون استفاده کنید. اکنون که اپل به شما اجازه می دهد مرورگر دیگری را به عنوان پیش فرض تنظیم کنید، استفاده از Google Chrome، Edge یا Firefox به عنوان مرورگر ترجیحی برای بارگیری صفحات وب آسان تر است. اگر مشکل همچنان ادامه داشت، باید با سرپرست وب سایت تماس بگیرید تا مشکل را گزارش کنید.
امیدواریم از این مقاله مجله نود و هشت زوم نیز استفاده لازم را کرده باشید و در صورت تمایل آنرا با دوستان خود به اشتراک بگذارید و با امتیاز از قسمت پایین و درج نظرات باعث دلگرمی مجموعه مجله 98zoom باشید
لینک کوتاه مقاله : https://5ia.ir/Uyz
کوتاه کننده لینک
کد QR :











 t_98zoom@ به کانال تلگرام 98 زوم بپیوندید
t_98zoom@ به کانال تلگرام 98 زوم بپیوندید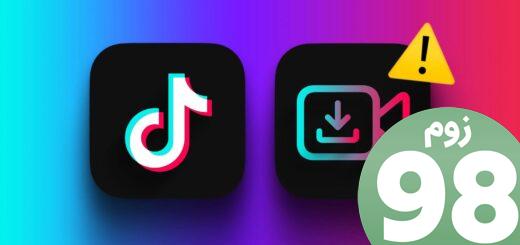
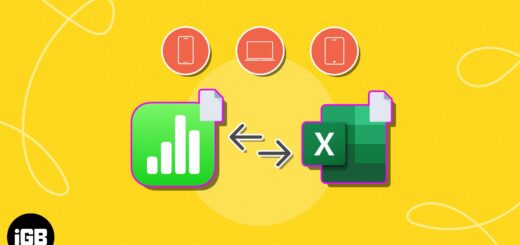
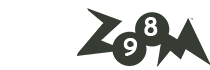





آخرین دیدگاهها