8 روش برتر برای رفع عدم کارکرد صدای اعلان در ویندوز 11
در این مقاله تخصصی از مجله 98zoom میخواهیم از 8 روش برتر برای رفع عدم کارکرد صدای اعلان در ویندوز 11
با شما صحبت کنیم ، پس با یک مقاله مفید و آموزشی دیگر از تیم نود و هشت زوم همراه ما باشید :
وقتی صدای اعلان در ویندوز 11 کار نمیکند، ممکن است پیامهای مهمی را از دست بدهید. همیشه میتوانید برای بررسی ایمیلها و بهروزرسانیهای جدید به مرکز اعلانها بروید، اما زمانبر است و راهحل ایدهآلی نیست. در عوض، میتوانید از ترفندهای زیر برای رفع عدم کارکرد صدای اعلان در ویندوز 11 استفاده کنید.

زمانی که صدای اعلان ها از هیچ جا کار نمی کند، دچار سردرگمی و اشتباهات زیادی می شوید. شما نمی توانید مشکل را به یک عامل خاص مشخص کنید. مشکل می تواند به دلایل مختلفی باشد. ما با برخی از اصول اولیه شروع می کنیم و به سمت ترفندهای پیشرفته برای رفع مشکل حرکت می کنیم.
1. کامپیوتر ویندوزی خود را قطع کنید
ممکن است کامپیوتر ویندوزی خود را خاموش کرده باشید و فراموش کرده باشید که بعد از یک جلسه مهم یا ساعات کاری آن را قطع کنید. اگر رایانه شما خاموش است، پروفایل صدا را به حالت عادی تغییر دهید و بدون هیچ مشکلی شروع به دریافت هشدارهای اعلان کنید.
شما باید به دنبال دکمه بی صدا در صفحه کلید خود بگردید و لپ تاپ را خاموش کنید. شما می توانید همین کار را از نوار وظیفه ویندوز خود نیز انجام دهید.
مرحله 1: نماد صدا را در گوشه سمت راست پایین نوار وظیفه انتخاب کنید.
گام 2: روی نماد بلندگو کلیک کنید تا کامپیوتر خود را قطع کنید و از نوار لغزنده برای افزایش صدا استفاده کنید.

2. خروجی صدا را بررسی کنید
اگر تنظیمات خروجی صدا را در ویندوز 11 نادرست داشته باشید، رایانه شخصی از بلندگوهای پیش فرض برای صدای اعلان استفاده نمی کند. در اینجا نحوه بررسی خروجی صدا در رایانه شخصی ویندوز 11 آورده شده است.
مرحله 1: روی نماد صدا در نوار وظیفه ویندوز 11 کلیک کنید.
گام 2: منوی بلندگوها را گسترش دهید.

مرحله 3: دستگاه خروجی صدای مربوطه را از منو انتخاب کنید.

3. عیب یابی دستگاه های خروجی صدا
ویندوز 11 یک ابزار عیب یابی مفید برای رفع مشکلات دستگاه های خروجی صدا دارد. اگر بلندگوی متصل با مشکل مواجه شد، عیب یاب را اجرا کنید تا مشکل برطرف شود.
مرحله 1: منوی تنظیمات ویندوز 11 را باز کنید (از کلیدهای Windows + I استفاده کنید).
گام 2: “سیستم” را از نوار کناری سمت چپ انتخاب کنید.
مرحله 3: روی صدا کلیک کنید.

مرحله 4: «عیبیابی مشکلات رایج صدا» را در منوی «پیشرفته» پیدا کنید.
مرحله 5: «دستگاه های خروجی» را انتخاب کنید و عیب یاب را اجرا کنید.

مرحله 6: دستگاه خروجی خود را از منوی زیر انتخاب کرده و Next را بزنید.

4. Do Not Disturb را غیرفعال کنید
هنگامی که DND (مزاحم نشوید) را در ویندوز 11 فعال می کنید، سیستم بدون ایجاد مزاحمت با بنر یا صدا، اعلان ها را مستقیماً به مرکز اطلاع رسانی ارسال می کند. در اینجا نحوه غیرفعال کردن DND در رایانه شخصی خود آورده شده است.
مرحله 1: منوی ساعت و تاریخ را در گوشه سمت راست بالای نوار وظیفه ویندوز انتخاب کنید.
گام 2: روی نماد DND در کنار «اعلانها» کلیک کنید تا آن را غیرفعال کنید.

Windows 11 به طور خودکار DND را هنگامی که بازی می کنید، صفحه نمایش خود را کپی می کنید، از یک برنامه در حالت تمام صفحه استفاده می کنید و برای اولین ساعت پس از به روز رسانی ویژگی ویندوز، فعال می کند. برای غیرفعال کردن چنین رفتاری مراحل زیر را دنبال کنید.
مرحله 1: منوی سیستم را در تنظیمات ویندوز 11 باز کنید (به مراحل بالا مراجعه کنید).
گام 2: اعلانها را انتخاب کنید و «روشن کردن خودکار مزاحم نشوید» را باز کنید.

مرحله 3: علامت چک را در کنار سناریوهای مرتبط غیرفعال کنید و شروع به دریافت بنرها و صداهای اعلانها کنید.

5. تنظیمات صدای اعلان را برای یک برنامه خاص بررسی کنید
آیا فقط در یک برنامه خاص با مشکل صدای اعلان مواجه هستید؟ باید تنظیمات اعلان برنامه های آسیب دیده را از منوی تنظیمات بررسی کنید.
مرحله 1: برنامه Settings را باز کنید و به بخش Notifications بروید (مراحل بالا را بررسی کنید).
گام 2: به سمت پایین به برنامه های نصب شده بروید.

مرحله 3: یک برنامه را باز کنید و کلید «پخش صدا در هنگام رسیدن اعلان» را فعال کنید.

همین کار را برای همه برنامه های آسیب دیده تکرار کنید، و باید شروع به دریافت صدای اعلان در رایانه شخصی خود کنید.
6. مکالمه و کانال ها را بی صدا کنید
آیا کانال Slack یا مکالمه WhatsApp را در ویندوز 11 بی صدا کردید؟ بدون هیچ وقفه ای به دریافت پیام های جدید ادامه خواهید داد. در اینجا نحوه بیصدا کردن چنین مکالماتی آمده است.
سستی
مرحله 1: Slack را روی رایانه شخصی خود راه اندازی کنید و یک کانال را انتخاب کنید.
گام 2: روی آن کلیک راست کرده و Unmute channel را از منوی زمینه انتخاب کنید.

واتس اپ
مرحله 1: واتس اپ را در رایانه ویندوزی خود باز کنید.
گام 2: نماد بیصدا را در کنار چت و گروههای شخصی مشاهده خواهید کرد.
مرحله 3: بر روی چنین موضوعات چت کلیک راست کرده، Muted را گسترش دهید و Unmute را انتخاب کنید.

7. بلوتوث را غیرفعال کنید
هنگامی که لپ تاپ ویندوزی شما به طور تصادفی به هدفون بلوتوث یا TWS (استریو بی سیم واقعی) متصل می شود، صدای اعلان را در دستگاه متصل دریافت می کنید و نه در لپ تاپ خود. می توانید بلوتوث را غیرفعال کنید یا دستگاه های بلوتوث غیر ضروری را از دستگاه ویندوز خود حذف کنید.
مرحله 1: منوی اتصال ویندوز را از نوار وظیفه باز کنید.
گام 2: بلوتوث را غیرفعال کنید

8. Windows Audio را مجددا راه اندازی کنید
برای رفع مشکل کار نکردن صدای اعلان، می توانید سرویس های صوتی ویندوز را مجددا راه اندازی کنید.
مرحله 1: کلید Windows را فشار دهید و Services را جستجو کنید. Enter را بزنید.

گام 2: به “Windows Audio” بروید.

مرحله 3: روی آن کلیک راست کرده و از منوی زمینه گزینه Restart را انتخاب کنید.
در دستگاه کار خود هوشیار باشید
همچنین میتوانید به تنظیمات برنامه فردی بروید و صدای اعلان را به یک آهنگ دلخواه تغییر دهید. کدام ترفند برای حل مشکل کار نکردن صدای اعلان برای شما مفید بود؟ یافته های خود را در بخش نظرات زیر به اشتراک بگذارید.
امیدواریم از این مقاله مجله نود و هشت زوم نیز استفاده لازم را کرده باشید و در صورت تمایل آنرا با دوستان خود به اشتراک بگذارید و با امتیاز از قسمت پایین و درج نظرات باعث دلگرمی مجموعه مجله 98zoom باشید
لینک کوتاه مقاله : https://5ia.ir/yKVrNr
کوتاه کننده لینک
کد QR :

 t_98zoom@ به کانال تلگرام 98 زوم بپیوندید
t_98zoom@ به کانال تلگرام 98 زوم بپیوندید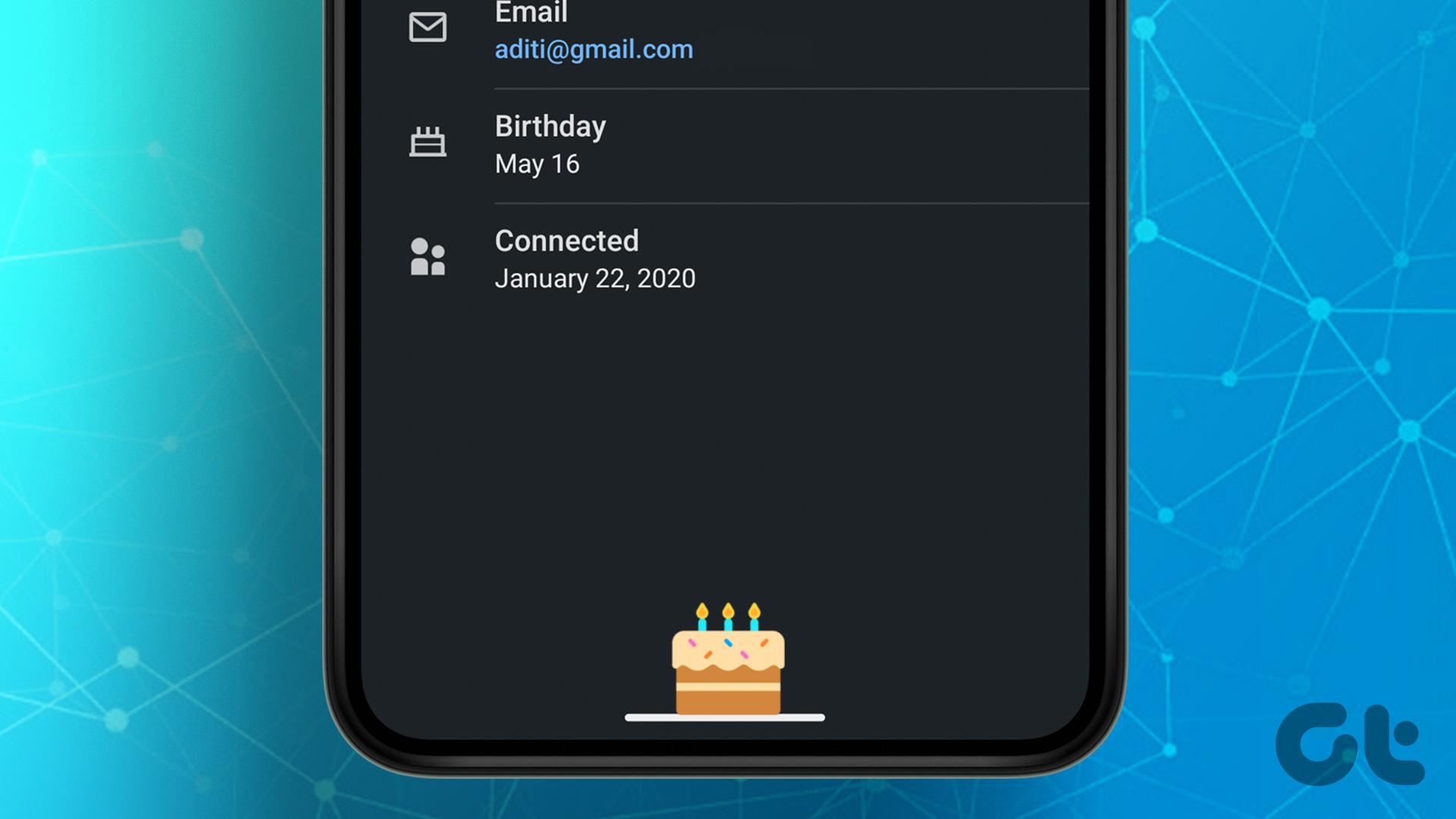







آخرین دیدگاهها