8 روش برتر برای رفع کار نکردن برنامه مایکروسافت تیمز در اندروید
در این مقاله تخصصی از مجله 98zoom میخواهیم از 8 روش برتر برای رفع کار نکردن برنامه مایکروسافت تیمز در اندروید
با شما صحبت کنیم ، پس با یک مقاله مفید و آموزشی دیگر از تیم نود و هشت زوم همراه ما باشید :
اپلیکیشن Microsoft Teams برای دسکتاپ و موبایل در دسترس است. طبیعی است که ممکن است برای بررسی پیام های خود یا بررسی جلسات آینده به برنامه تیم های مایکروسافت در تلفن Android خود اعتماد کنید. با این حال، تجربه شما از استفاده از برنامه Teams در Android شما ممکن است در صورت کار نکردن یا جلوگیری از ورود شما به سیستم آسیب ببیند.

بسیاری از کاربران گزارش داده اند که برنامه تیم های مایکروسافت روی تلفن های اندرویدی خود کار نمی کند. برای اینکه برنامه Teams برای پیوستن به جلسات یا برقراری ارتباط با همکارانتان کار کند، باید این نکات عیبیابی را دنبال کنید.
1. مجوزهای برنامه Teams را بررسی کنید
برنامه Microsoft Teams برای عملکرد صحیح در اندروید شما به چند مجوز نیاز دارد. چه دسترسی به دوربین، دسترسی به مخاطبین یا حتی دسترسی به میکروفون باشد – ممکن است برنامه برای عملکرد صحیح به مجوزهایی برای آن اجزا نیاز داشته باشد. اگر مجوزهای برنامه Teams را رد کردهاید، ممکن است برخی از ویژگیهای آن کار نکنند.
برای فعال کردن مجوزها برای برنامه Teams، این مراحل را دنبال کنید.
توجه داشته باشید: ما از گوشی سامسونگ گلکسی برای گرفتن اسکرین شات برای این پست استفاده کردیم. رابط کاربری و گزینهها ممکن است بر اساس مدل و ساخت گوشی شما کمی متفاوت باشد.
مرحله 1: روی نماد برنامه Teams به مدت طولانی فشار دهید و روی نماد «اطلاعات برنامه» از منو ضربه بزنید.

گام 2: به Permissions بروید.

مرحله 3: اجازه مجوز برای تمام اجزای لازم را بدهید.


دوباره از Microsoft Teams استفاده کنید تا بررسی کنید که آیا برنامه به درستی کار می کند یا خیر.
2. Reduce Data Usage را غیرفعال کنید
برنامه تیمهای مایکروسافت دارای ویژگی ذخیرهسازی داده است که میزان دادهای را که برنامه در طول تماسهای ویدیویی و جلسات استفاده میکند محدود میکند. اگر مجبور باشید در تماسها شرکت کنید یا از برنامه بر روی داده تلفن همراه خود استفاده کنید، مفید است. گفته می شود، اگر در حین تماس با مشکل اتصال مواجه شدید، می توانید این ویژگی را غیرفعال کنید.
مرحله 1: برنامه Microsoft Teams را باز کنید و روی عکس نمایه خود در گوشه سمت چپ بالا ضربه بزنید.

گام 2: تنظیمات را انتخاب کنید.

مرحله 3: روی Data and Storage ضربه بزنید.

مرحله 4: روی «کاهش مصرف داده» ضربه بزنید و هرگز از منوی زیر گزینه Never را انتخاب کنید.


3. فایل های موقت را از برنامه تیم های مایکروسافت پاک کنید
اگر مدتی است که از برنامه Teams استفاده میکنید، ممکن است برنامه مقدار قابل توجهی فایل موقت جمعآوری کرده باشد. وقتی این داده قدیمی می شود، گاهی اوقات می تواند مانع از بارگیری سریع برنامه شود و بر عملکرد آن تأثیر بگذارد. خوشبختانه، پاک کردن این فایل های موقت ذخیره شده در برنامه Teams آسان است.
مرحله 1: در برنامه مایکروسافت تیمز، روی عکس نمایه خود در گوشه سمت چپ بالا ضربه بزنید و از منوی ظاهر شده تنظیمات را انتخاب کنید.


گام 2: به Data and Storage بروید.

مرحله 3: در قسمت Storage، روی Clear temporary files ضربه بزنید.


پس از این برنامه را مجدداً راه اندازی کنید و بررسی کنید که آیا خوب کار می کند یا خیر.
4. از سیستم خارج شوید و دوباره وارد شوید
اگر برنامه Microsoft Teams همچنان در اندروید شما فعال است، سعی کنید حساب خود را از برنامه حذف کنید و سپس آن را دوباره اضافه کنید. این باید اتصال برنامه را به سرور دوباره برقرار کند.
مرحله 1: در برنامه مایکروسافت تیمز، روی عکس نمایه در گوشه سمت چپ بالا ضربه بزنید و تنظیمات را انتخاب کنید.


گام 2: به پایین اسکرول کنید تا روی Sign out ضربه بزنید و وقتی از شما خواسته شد OK را بزنید.


با جزئیات حساب خود دوباره وارد برنامه Teams شوید و دوباره از آن استفاده کنید.
5. برنامه Microsoft Authenticator را حذف نصب کنید
برنامه مایکروسافت تیمز ممکن است گهگاه با پرتاب خطاهای مختلف مانع از ورود شما به سیستم شود. آنچه عجیب است این است که این خطا بر روی کسانی که از Microsoft Authenticator در تلفن های خود استفاده می کنند تأثیر می گذارد. چندین نفر در تالارهای گفتمان مایکروسافت موفق شدند با حذف نصب برنامه Microsoft Authenticator از تلفن خود، چنین مشکلات ورود را برطرف کنند.
اگر با مشکل مشابهی روبرو هستید، برنامه Microsoft Authenticator را طولانی فشار دهید و روی Uninstall ضربه بزنید. برای تایید، OK را انتخاب کنید.


یک بار دیگر وارد برنامه Teams شوید.
6. بازنشانی پایگاه داده برنامه
اگر برنامه Teams هنوز به درستی در Android شما کار نمی کند، می توانید با دنبال کردن مراحل زیر، پایگاه داده برنامه را بازنشانی کنید.
مرحله 1: در برنامه مایکروسافت تیمز، روی عکس نمایه خود در گوشه سمت چپ بالا ضربه بزنید و تنظیمات را انتخاب کنید.


گام 2: به Data and Storage بروید. Reset database را از صفحه زیر انتخاب کنید.


7. برنامه تیم های مایکروسافت را به روز کنید
استفاده از نسخه قدیمی اپلیکیشن نیز می تواند بر فعالیت های اپلیکیشن تاثیر بگذارد و مشکلاتی را ایجاد کند. مایکروسافت برنامه های خود را به طور منظم به روز می کند تا باگ های شناخته شده را برطرف کند و عملکرد کلی را بهبود بخشد.
فروشگاه Google Play را در تلفن خود باز کنید، برنامه Teams را به روز کنید و سپس دوباره از آن استفاده کنید.
8. برنامه خودی تیم ها را ترک کنید
اگر برای دسترسی زودهنگام به ویژگیهای جدید در برنامه Microsoft Teams Insider ثبتنام کردهاید، ممکن است گاهی اوقات با مشکلاتی مواجه شوید. برای جلوگیری از این امر، باید برنامه Teams Insider را ترک کرده و به نسخه پایدار برنامه برگردید.
مرحله 1: منوی تنظیمات را در برنامه Teams باز کنید و روی “برنامه Teams Insider” ضربه بزنید.

گام 2: روی پیوند «ترک برنامه Teams Insider» ضربه بزنید و وقتی از شما خواسته شد گزینه Restart App را انتخاب کنید.


پس از آن، برنامه Teams به آخرین نسخه عمومی خود باز می گردد و به طور معمول کار می کند.
کار تیمی کار رویایی است
چنین مشکلات مکرری با برنامه Teams در Android می تواند ناامید کننده باشد. امیدواریم که راهحلها به شما کمک کرده باشد تا مشکلات آزاردهنده را برطرف کنید و برنامه را پشتیبانگیری و اجرا کنید.
امیدواریم از این مقاله مجله نود و هشت زوم نیز استفاده لازم را کرده باشید و در صورت تمایل آنرا با دوستان خود به اشتراک بگذارید و با امتیاز از قسمت پایین و درج نظرات باعث دلگرمی مجموعه مجله 98zoom باشید
لینک کوتاه مقاله : https://5ia.ir/Vpq
کوتاه کننده لینک
کد QR :

 t_98zoom@ به کانال تلگرام 98 زوم بپیوندید
t_98zoom@ به کانال تلگرام 98 زوم بپیوندید
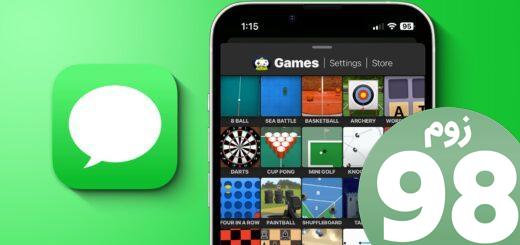







آخرین دیدگاهها