8 روش برتر برای رفع کار نکردن Microsoft Outlook Web
در این مقاله تخصصی از مجله 98zoom میخواهیم از 8 روش برتر برای رفع کار نکردن Microsoft Outlook Web
با شما صحبت کنیم ، پس با یک مقاله مفید و آموزشی دیگر از تیم نود و هشت زوم همراه ما باشید :
وقتی Microsoft Outlook در وب کار نمی کند، می تواند کار شما را به تاخیر بیندازد. گاهی اوقات ممکن است در ارسال یا دریافت ایمیل با مشکل مواجه شوید. یا، Outlook برای وب ممکن است از بارگیری امتناع کند یا از ورود شما جلوگیری کند. چنین مشکلاتی در نهایت بر بهره وری شما تأثیر می گذارد و شما را از دسترسی به ایمیل های مهم خود باز می دارد.

دلایل مختلفی می تواند وجود داشته باشد که چرا Outlook ممکن است در مرورگر شما کار نکند. برای کمک، ما بهترین روش ها را برای رفع مشکل کار نکردن وب Outlook گردآوری کرده ایم.
1. افزونه های Ad Blocker را غیرفعال کنید
برای ارائه یک تجربه مرور بدون آگهی، برنامههای افزودنی مسدودکننده تبلیغات اغلب با اسکریپت سایت تداخل میکنند. این می تواند مانع از بارگیری صحیح Outlook در مرورگر شود. میتوانید به طور موقت افزونه مسدودکننده تبلیغات را غیرفعال کنید و ببینید آیا Outlook دوباره کار میکند یا خیر.
در گوگل کروم تایپ کنید chrome://extensions در نوار آدرس بالا و Enter را فشار دهید. برای غیرفعال کردن برنامه افزودنی مسدودکننده تبلیغات، از دکمه ضامن استفاده کنید.

در Microsoft Edge تایپ کنید edge://extensions در نوار URL و Enter را فشار دهید. سپس، افزونه مسدودکننده تبلیغات را با استفاده از کلید غیرفعال کنید.

اگر این روش جواب داد، میتوانید مسدودکننده تبلیغات را در وبسایت Outlook متوقف کنید تا مشکل را برای همیشه برطرف کنید.

2. از سیستم خارج شوید و وارد شوید
مشکلات اعتبارسنجی حساب مایکروسافت شما ممکن است مانع از ارسال یا دریافت ایمیل در Outlook شود. در این صورت، مایکروسافت تصور می کند که شما با مراجعه به وب سایت آن، نمایه حساب خود را به روز می کنید.

پس از تکمیل فرآیند اعتبار سنجی، وب Outlook را دوباره باز کنید. روی تصویر حساب خود در گوشه سمت راست بالا ضربه بزنید و Sign out را انتخاب کنید. سپس دوباره وارد حساب خود شوید و ببینید Outlook خوب کار می کند یا خیر.

3. بررسی کنید که آیا Outlook پایین است یا خیر
این امکان وجود دارد که سرورهای Outlook روز تعطیلی داشته باشند، به همین دلیل است که شما در استفاده از Outlook web در رایانه خود با مشکل مواجه هستید. مایکروسافت یک صفحه وضعیت خدمات را برای همه سرویس های آنلاین خود از جمله Outlook نگه می دارد. می توانید وضعیت Outlook.com را در آن صفحه بررسی کنید.

علامت سبز رنگ کنار Outlook.com نشان می دهد که سرورها عملیاتی هستند. در آن صورت، میتوانید با نکات عیبیابی زیر برای رفع مشکل ادامه دهید.
4. بازنشانی مجوزهای سایت برای Outlook
اگر مجوزهای مهم سایت را رد کرده باشید، ممکن است برخی از ویژگی های وب Outlook در مرورگر شما کار نکنند. برای مثال، اگر مجوزهای اعلان را برای Outlook غیرفعال کرده باشید، هیچ هشداری برای ایمیل ها یا رویدادهای تقویم دریافت نخواهید کرد.
به جای بررسی مجزای هر سایت، میتوانید مجوزهای سایت را برای Outlook بازنشانی کنید و دوباره شروع کنید. برای انجام این کار، روی نماد قفل در سمت چپ URL کلیک کنید و روی دکمه Reset permissions کلیک کنید.

5. جاوا اسکریپت را فعال کنید
جاوا اسکریپت مسئول بارگذاری بسیاری از عناصر یک صفحه وب است. وقتی آن را غیرفعال میکنید، برخی از وبسایتها ممکن است در بارگیری محتوای بصری با مشکل مواجه شوند. برای بررسی این امکان، جاوا اسکریپت را دوباره در مرورگر خود فعال کنید و سپس دوباره سعی کنید از Outlook استفاده کنید.
جاوا اسکریپت را در کروم فعال کنید
مرحله 1: در گوگل کروم تایپ کنید chrome://settings/content/javascript در نوار آدرس بالا و Enter را فشار دهید.

گام 2: در قسمت رفتار پیشفرض، گزینه «سایتها میتوانند از جاوا اسکریپت استفاده کنند» را انتخاب کنید.

جاوا اسکریپت را در Edge فعال کنید
مرحله 1: در مایکروسافت اج تایپ کنید edge://settings/content/javascript در نوار آدرس در بالا و Enter را فشار دهید.

گام 2: کلید کنار مجاز را روشن کنید.

صفحه Outlook را دوباره بارگیری کنید تا بررسی کنید که آیا کار می کند یا خیر.
6. حساب کاربری خود را رفع انسداد کنید
در مواقعی، Outlook ممکن است در صورت تشخیص فعالیت غیرعادی حساب، حساب شما را به طور موقت غیرفعال کند. Outlook این کار را برای محافظت از حساب شما در برابر کلاهبرداری یا سوء استفاده انجام می دهد. این بدان معناست که شما باید رمز عبور حساب خود را بازنشانی کنید. خوشبختانه، رفع انسداد حساب Outlook شما چندان دشوار نیست. برای بازنشانی رمز عبور و رفع انسداد حساب خود از لینک زیر استفاده کنید.
7. Cache مرور را پاک کنید
مرورگر شما دادههای کش را از وبسایتهایی که بازدید میکنید ذخیره میکند تا عملکرد را بهبود بخشد و زمان بارگذاری را کاهش دهد. با این حال، اگر این داده ها به نحوی خراب باشد، می تواند توانایی سایت برای بارگذاری صحیح را مختل کند. بنابراین، اگر وبسایتهایی مانند Outlook بارگیری نمیشوند یا پاسخ نمیدهند، همیشه ایده خوبی است که دادههای مرور موجود را پاک کنید.
برای پاک کردن حافظه پنهان مرورگر در Chrome یا Edge، Ctrl + Shift + Delete را روی صفحهکلید خود فشار دهید تا پانل «پاک کردن دادههای مرور» باز شود. گزینه All time in Time Range را انتخاب کنید. کادری را که «تصاویر و فایلهای ذخیره شده در حافظه پنهان» را میخواند علامت بزنید و دکمه پاک کردن دادهها را بزنید.

8. مرورگر خود را بازنشانی کنید
به عنوان آخرین راه حل، می توانید مرورگر خود را بازنشانی کنید. این به رفع مشکلات خاص مرورگر و تنظیمات نادرست، برنامههای افزودنی معیوب یا سایر دادههای موقت سایت کمک میکند.
برای بازنشانی کروم، وارد کنید chrome://settings/reset و Enter را فشار دهید. سپس، روی «بازگرداندن تنظیمات به پیشفرضهای اولیه» کلیک کنید و هنگامی که از شما خواسته شد، بازنشانی تنظیمات را انتخاب کنید.

اگر از Edge استفاده می کنید، تایپ کنید edge://settings/reset در نوار URL و Enter را فشار دهید. روی «بازگرداندن تنظیمات به مقادیر پیشفرض» کلیک کنید و برای تأیید، Reset را بزنید.

دوباره شروع به استفاده از Outlook Web کنید
Outlook یک سرویس گیرنده ایمیل عالی از مایکروسافت است و مانند آن زیاد نیست. این بدان معنا نیست که بی عیب و نقص است. امیدواریم راه حل های موجود در این راهنما به شما کمک کند تا آنها را برای دسترسی به ایمیل ها و سایر اسناد خود برطرف کنید.
امیدواریم از این مقاله مجله نود و هشت زوم نیز استفاده لازم را کرده باشید و در صورت تمایل آنرا با دوستان خود به اشتراک بگذارید و با امتیاز از قسمت پایین و درج نظرات باعث دلگرمی مجموعه مجله 98zoom باشید
لینک کوتاه مقاله : https://5ia.ir/qhFMVg
کوتاه کننده لینک
کد QR :

 t_98zoom@ به کانال تلگرام 98 زوم بپیوندید
t_98zoom@ به کانال تلگرام 98 زوم بپیوندید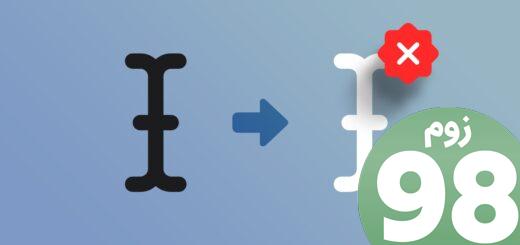
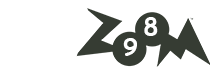
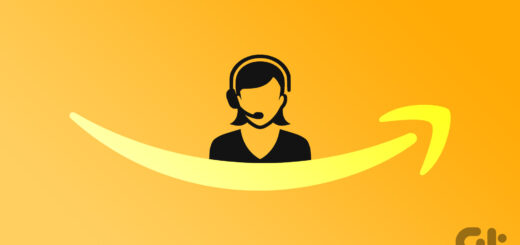





آخرین دیدگاهها