8 بهترین راه برای رفع استفاده بالای CPU تیم مایکروسافت در ویندوز
در این مقاله تخصصی از مجله 98zoom میخواهیم از 8 بهترین راه برای رفع استفاده بالای CPU تیم مایکروسافت در ویندوز
با شما صحبت کنیم ، پس با یک مقاله مفید و آموزشی دیگر از تیم نود و هشت زوم همراه ما باشید :
Microsoft Teams یک برنامه همکاری تیمی برجسته است که از قبل روی ویندوز نصب شده است. به کاربران اجازه می دهد تا با یکدیگر ارتباط برقرار کنند، همکاری کنند یا جلسات ویدیویی را میزبانی کنند. متأسفانه، برنامه مایکروسافت تیمز ممکن است گاهی اوقات به منبعی تبدیل شود که منابع CPU بسیار بیشتری را مصرف می کند که می تواند سرعت رایانه شما را کاهش دهد.

در حالی که ممکن است متوجه افزایش استفاده از CPU در زمانی که رایانه شما در حالت بیکار است، متوجه نشوید، می تواند از اجرای روان برنامه های دیگر جلوگیری کند. اما نگران نباشید؛ ما بهترین راهها را برای کمک به رفع مصرف بالای CPU تیمهای مایکروسافت در ویندوز و بازیابی عملکرد رایانهتان فهرست کردهایم.
1. Teams Auto-Start را غیرفعال کنید
Microsoft Teams بهطور پیشفرض پیکربندی شده است تا هر زمان که رایانه ویندوز خود را راهاندازی میکنید، بهطور خودکار شروع به کار کند. اگرچه این برای صرفه جویی در زمان عالی است، انجام این کار ممکن است باعث شود برنامه منابع CPU بیشتری را در پس زمینه مصرف کند.
برای جلوگیری از شروع خودکار تیم های مایکروسافت، مراحل ذکر شده در زیر را دنبال کنید:
مرحله 1: روی نماد جستجوی ویندوز در نوار وظیفه کلیک کنید و تایپ کنید تیم های مایکروسافت. روی Open کلیک کنید تا تیم های مایکروسافت راه اندازی شود.

گام 2: روی منوی سه نقطه کنار عکس پروفایل خود کلیک کنید.

مرحله 3: از منوی زمینه، روی تنظیمات کلیک کنید.

مرحله 4: با کلیک بر روی کادر کناری آن، گزینه Auto-start application را بردارید.

2. تیم های مایکروسافت را به روز کنید
این احتمال وجود دارد که یک اشکال در تیم های مایکروسافت باعث شود که CPU بیشتر از حد معمول استفاده کند. در چنین مواردی، باید بررسی کنید که آیا بهروزرسانی جدیدی برای تیمهای مایکروسافت وجود دارد که ممکن است این اشکال را برای شما برطرف کند.
برای بررسی دستی بهروزرسانیها در تیمهای مایکروسافت، مراحل ذکر شده در زیر را دنبال کنید:
مرحله 1: روی نماد جستجوی ویندوز در نوار وظیفه کلیک کنید و تایپ کنید تیم های مایکروسافت. روی Open کلیک کنید تا تیم های مایکروسافت راه اندازی شود.

گام 2: روی منوی سه نقطه کنار عکس پروفایل خود کلیک کنید.

مرحله 3: از منوی زمینه که ظاهر می شود، روی تنظیمات کلیک کنید.

مرحله 4: از نوار کناری سمت چپ روی گزینه About Teams کلیک کنید. سپس در قسمت سمت راست، بررسی کنید که آیا آخرین نسخه Teams را نصب کرده اید یا خیر.

3. انیمیشن ها را در اپلیکیشن Teams خاموش کنید
اگرچه انیمیشن های موجود در Teams به جذابیت بصری کلی برنامه می افزایند، اما این جلوه های بصری ممکن است باعث افزایش استفاده از CPU تیم مایکروسافت در ویندوز شود. از این رو، اگر میخواهید استفاده از CPU را کاهش دهید، توصیه میشود جلوههای بصری را در Teams غیرفعال کنید.
مرحله 1: روی نماد جستجوی ویندوز در نوار وظیفه کلیک کنید و تایپ کنید تیم های مایکروسافت. روی Open کلیک کنید تا تیم های مایکروسافت راه اندازی شود.

گام 2: روی منوی سه نقطه کنار عکس پروفایل خود کلیک کنید.

مرحله 3: از منوی زمینه، روی تنظیمات کلیک کنید.

مرحله 4: از نوار کناری روی گزینه Appearance and Accessibility کلیک کنید. در قسمت سمت راست، به پایین اسکرول کنید و کلید “خاموش کردن انیمیشن ها” را فعال کنید.

4. رسید خواندن را غیرفعال کنید
راه حل دیگری که می تواند به کاهش استفاده از CPU تیمز کمک کند، غیرفعال کردن ویژگی رسیدهای خواندن است. ویژگی رسیدهای خواندن، که هنگام خواندن پیامی توسط گیرنده یک نشانه بصری ارائه میدهد، به دلیل استفاده از منابع CPU بیشتر شناخته شده است، به خصوص اگر از رایانهای رده پایین استفاده میکنید.
برای خاموش کردن رسیدهای خواندن در تیم های مایکروسافت، مراحل ذکر شده در زیر را دنبال کنید:
مرحله 1: روی نماد جستجوی ویندوز در نوار وظیفه کلیک کنید و تایپ کنید تیم های مایکروسافت. روی Open کلیک کنید تا تیم های مایکروسافت راه اندازی شود.

گام 2: روی منوی سه نقطه کنار عکس پروفایل خود کلیک کنید.

مرحله 3: از منوی زمینه، روی تنظیمات کلیک کنید.

مرحله 4: از نوار کناری سمت چپ روی گزینه Privacy کلیک کنید. سپس در قسمت سمت راست، به پایین اسکرول کنید و کلید خواندن رسیدها را غیرفعال کنید.

5. کش تیم های مایکروسافت را حذف کنید
داده های کش بیش از حد همچنین می تواند باعث شود که تیم های مایکروسافت از منابع CPU بیش از حد معمول استفاده کنند. اگر هرگز حافظه پنهان را برای تیم های مایکروسافت پاک نکرده اید، توصیه می شود این کار را انجام دهید تا به برنامه شروعی تازه داده و مشکلات نامطلوب را حل کنید.
برای پاک کردن دادههای کش شده برای برنامه Teams در ویندوز، مراحل زیر را دنبال کنید:
مرحله 1: اگر برنامه Teams در حال حاضر باز است، آن را ببندید. سپس کلیدهای Windows + R را فشار دهید تا پنجره Run باز شود.

گام 2: متن زیر را در فیلد تایپ یا کپی کنید و Enter را فشار دهید.
%appdata%\Microsoft\teams

مرحله 3: وقتی پنجره File Explorer باز شد، پوشههای blob_storage، Cache، پایگاههای داده، GPUCache و Local Storage را انتخاب کنید.

مرحله 4: حالا در نوار ابزار دکمه حذف را بزنید.

6. شتاب سخت افزار GPU را غیرفعال کنید
اپلیکیشن Microsoft Teams از شتاب سخت افزاری GPU برای بهبود سرعت و عملکرد خود استفاده می کند. با این حال، این ویژگی می تواند قدرت پردازش زیادی را مصرف کند و منجر به استفاده بالای مایکروسافت از CPU در ویندوز شود.
اگر می خواهید از این امر جلوگیری کنید، باید شتاب سخت افزاری GPU را در Teams غیرفعال کنید. این مراحل را دنبال کنید:
مرحله 1: روی نماد جستجوی ویندوز در نوار وظیفه کلیک کنید و تایپ کنید تیم های مایکروسافت. روی Open کلیک کنید تا تیم های مایکروسافت راه اندازی شود.

گام 2: روی منوی سه نقطه کنار عکس پروفایل خود کلیک کنید.

مرحله 3: از منوی زمینه، روی تنظیمات کلیک کنید.

مرحله 4: در برگه عمومی بمانید و کادر “غیرفعال کردن شتاب سخت افزاری GPU” را از حالت انتخاب خارج کنید.

7. تیم های مایکروسافت را تعمیر یا بازنشانی کنید
اغلب، اگر تیم های مایکروسافت قدیمی باشد یا فایل های پیکربندی آن خراب شده باشند، ممکن است آن طور که انتظار می رود کار نکند. خوشبختانه، ویندوز به شما امکان میدهد تا به سرعت برنامهها را بدون دردسر تعمیر یا بازنشانی کنید و به رفع چنین مشکلاتی کمک میکند.
برای بازنشانی یا تعمیر برنامه Microsoft Teams، مراحل ذکر شده در زیر را دنبال کنید:
مرحله 1: برای باز کردن برنامه تنظیمات، کلیدهای Windows + I را فشار دهید.

گام 2: هنگامی که برنامه تنظیمات باز شد، روی گزینه Apps در نوار کناری سمت چپ کلیک کنید.

مرحله 3: در صفحه برنامهها، روی گزینهای که میگوید برنامههای نصب شده از صفحه سمت راست کلیک کنید.

مرحله 4: تایپ کنید تیم های مایکروسافت در کادر جستجو در بالا.

مرحله 5: از نتایج جستجو، روی منوی افقی سه نقطه در کنار Microsoft Teams کلیک کنید. سپس گزینه های پیشرفته را انتخاب کنید.

مرحله 6: در زیر گزینه های پیشرفته تیم های مایکروسافت، به پایین بروید و روی دکمه Repair کلیک کنید. اگر تعمیر کار درستی نکرد، روی دکمه تنظیم مجدد کلیک کنید.

پس از آن، ویندوز تلاش میکند تا برنامه را تعمیر یا بازنشانی کند و علامتی را در کنار دکمهای که کلیک کردهاید نشان میدهد که نشان میدهد این فرآیند کامل شده است.
8. Microsoft Teams را دوباره نصب کنید
اگر هیچ یک از راه حل های بالا کار نمی کند، ممکن است مشکلی در نصب Teams شما وجود داشته باشد که باعث می شود منابع CPU بیش از حد معمول مصرف کند. در چنین مواقعی می توانید Microsoft Teams را حذف کرده و مجدداً از ابتدا نصب کنید. در اینجا نحوه انجام همین کار در رایانه ویندوزی خود آورده شده است:
مرحله 1: برای باز کردن برنامه تنظیمات، کلیدهای Windows + I را فشار دهید.

گام 2: هنگامی که برنامه تنظیمات باز شد، روی گزینه Apps در نوار کناری سمت چپ کلیک کنید.

مرحله 3: در صفحه Apps، از پنجره سمت راست روی گزینه Installed apps کلیک کنید.

مرحله 4: تایپ کنید تیم های مایکروسافت در کادر جستجو در بالا.

مرحله 5: از نتایج جستجو، روی منوی افقی سه نقطه در کنار Microsoft Teams کلیک کنید. سپس Uninstall را انتخاب کنید.

مرحله 6: برای دانلود و نصب Microsoft Teams در ویندوز 11 روی دکمه دانلود زیر کلیک کنید.
استفاده از CPU را تحت کنترل نگه دارید
به لطف راه حل های ذکر شده در بالا، می توانید به راحتی میزان مصرف بالای پردازنده مایکروسافت تیمز را در ویندوز برطرف کنید. این به شما کمک میکند تا مطمئن شوید که رایانه شما به اجرای برنامههای مهم دیگر بدون عرق کردن ادامه میدهد، حتی زمانی که تیمهای مایکروسافت در پسزمینه در حال اجرا هستند.
امیدواریم از این مقاله مجله نود و هشت زوم نیز استفاده لازم را کرده باشید و در صورت تمایل آنرا با دوستان خود به اشتراک بگذارید و با امتیاز از قسمت پایین و درج نظرات باعث دلگرمی مجموعه مجله 98zoom باشید
لینک کوتاه مقاله : https://5ia.ir/GBWJBp
کوتاه کننده لینک
کد QR :

 t_98zoom@ به کانال تلگرام 98 زوم بپیوندید
t_98zoom@ به کانال تلگرام 98 زوم بپیوندید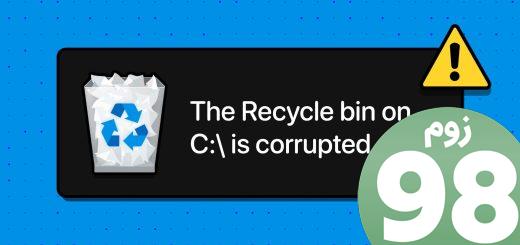
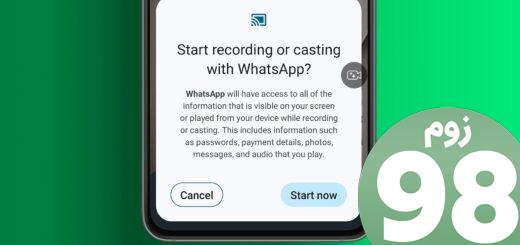
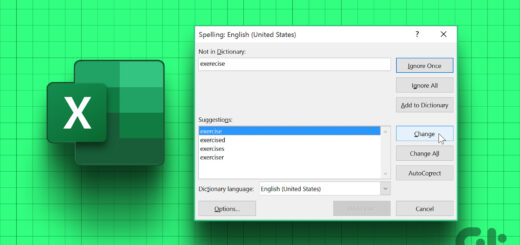






آخرین دیدگاهها