8 بهترین راه برای رفع عدم کارکرد اعلانهای پیام در مک
در این مقاله تخصصی از مجله 98zoom میخواهیم از 8 بهترین راه برای رفع عدم کارکرد اعلانهای پیام در مک
با شما صحبت کنیم ، پس با یک مقاله مفید و آموزشی دیگر از تیم نود و هشت زوم همراه ما باشید :
برنامه پیشفرض Messages در مک با ادغام iMessage دارای ویژگیهای بسیار غنی است. آیفون شما همچنین پیامهای بانکی، پیشنهادات و سایر بهروزرسانیها را به برنامه Messages در Mac فوروارد میکند. اما زمانی که اعلانهای پیامها در مک کار نمیکنند، ممکن است بهروزرسانیهای مهم را از دست بدهید. در اینجا بهترین راه برای رفع مشکل وجود دارد.

همیشه میتوانید برنامه پیامها را برای بررسی آخرین هشدارها باز کنید. اما این روش زمان بر است و مولد نیست. در عوض، میتوانید از ترفندهای زیر برای دریافت اعلانهای پیامهای بیدرنگ در مک استفاده کنید.
1. Text Forwarding را در آیفون فعال کنید
اگر ارسال متن از iPhone به Mac را غیرفعال کنید، پیام جدیدی در Mac دریافت نخواهید کرد. برای فعال کردن ارسال متن در آیفون خود مراحل زیر را دنبال کنید.
مرحله 1: برنامه تنظیمات را در آیفون خود باز کنید.
گام 2: به پایین اسکرول کنید و روی پیام ها ضربه بزنید.
مرحله 3: روی ‘Text Message Forwarding' ضربه بزنید.
مرحله 4: کلید کنار نام مک خود را روشن کنید.
پس از آن، هر زمان که پیامهای جدیدی در آیفون خود دریافت میکنید، پیام را به برنامه Messages در مک شما فوروارد میکند.
2. Messages Notification Permission را بررسی کنید
آیا مجوز اعلان پیامها را در مک رد کردید؟ تا زمانی که مجوز را از تنظیمات فعال نکنید، اعلان پیامها کار نمیکند.
مرحله 1: روی نماد Apple در گوشه سمت چپ بالای نوار منو کلیک کنید.
گام 2: از منوی زمینه که باز می شود، تنظیمات سیستم را انتخاب کنید.

مرحله 3: Notifications را از نوار کناری سمت چپ در پنجره تنظیمات سیستم انتخاب کنید و از پنجره سمت راست روی Messages کلیک کنید.

مرحله 4: کلیدهای کنار “نمایش اعلان ها در صفحه قفل” و “نمایش در مرکز اعلان” را فعال کنید. سپس، بنرها را در نوع اعلان در بالا انتخاب کنید. هشدار در گوشه سمت راست بالا ظاهر می شود و به طور خودکار از بین می رود.

3. Focus on Mac را غیرفعال کنید
وقتی حالت فوکوس را در مک خود فعال میکنید، macOS اعلانها و تماسها را از همه برنامهها و مخاطبین خاموش میکند. این به شما کمک می کند یک محیط کاری بدون حواس پرتی در مک خود ایجاد کنید. باید Focus را غیرفعال کنید یا پیامها را از DND در Mac حذف کنید.
مرحله 1: روی نماد Control Center در گوشه سمت راست بالای نوار منو کلیک کنید.
گام 2: برای غیرفعال کردن آن، روی کاشی Focus فعال کلیک کنید.

اگر میخواهید برای پیامها استثنا قائل شوید، مراحل زیر را دنبال کنید.
مرحله 1: روی نماد Apple در گوشه سمت چپ بالای نوار منو کلیک کنید.
گام 2: از منوی زمینه که باز می شود، تنظیمات سیستم را انتخاب کنید.

مرحله 3: Focus را انتخاب کنید و حالت مربوطه ای را که استفاده می کنید باز کنید.

مرحله 4: برنامه های مجاز را انتخاب کنید. روی افزودن کلیک کنید.

مرحله 5: پیامها را از منوی برنامهها جستجو و اضافه کنید.

پس از آن، حتی زمانی که فوکوس روشن است، همچنان اعلانهای پیامها را دریافت خواهید کرد.
4. Hide Alerts برای مخاطب را غیرفعال کنید
اگر هشدارهای مخفی برای مخاطب خاصی دارید، برنامه پیامها برای آنها اعلان ارسال نمیکند.
مرحله 1: برنامه Messages را در Mac باز کنید.
گام 2: به دنبال نماد بیصدا (نماد زنگ ضربدری) در کنار مخاطب بگردید. یک مکالمه را باز کنید
مرحله 3: روی منوی اطلاعات «i» در گوشه سمت راست بالا کلیک کنید.

مرحله 4: تیک کنار گزینه Hide Alerts را بردارید.

5. iMessage را در مک غیرفعال و فعال کنید
میتوانید iMessage را غیرفعال کنید و دوباره فعال کنید تا هشدارهای پیامهای بلادرنگ را در Mac دریافت کنید.
مرحله 1: Messages را در مک اجرا کنید.
گام 2: روی منوی پیام ها در گوشه بالا سمت چپ کلیک کنید و تنظیمات را از منوی زمینه انتخاب کنید.

مرحله 3: روی تب iMessage در بالا کلیک کنید.
مرحله 4: علامت کنار «پیامها در iCloud» را بردارید و پس از چند ثانیه دوباره آن را فعال کنید.

6. رفع انسداد مخاطبین در مک
مخاطبین مسدود شده شما نمی توانند از طریق پیام در Mac به شما دسترسی پیدا کنند. باید دوباره لیست مخاطبین مسدود شده را در Mac بررسی کنید و مخاطبین ضروری را رفع انسداد کنید.
مرحله 1: Messages Settings را در Mac باز کنید (مراحل بالا را بررسی کنید).
گام 2: iMessage را انتخاب کنید.
مرحله 3: منوی مسدود شده را حرکت دهید.

مرحله 4: مخاطبی را که میخواهید رفع انسداد کنید انتخاب کنید و «-» را در گوشه پایین سمت چپ فشار دهید.

همین کار را برای همه مخاطبین مرتبط خود تکرار کنید. پس از آن، شروع به دریافت اعلان از آنها خواهید کرد.
7. اعلانهای پیامها از مخاطبین ناشناس را فعال کنید
برنامه Messages به شما امکان می دهد اعلان های شماره های ناشناس را غیرفعال کنید. اگرچه این یک ترفند ساده برای جلوگیری از حواس پرتی از هرزنامه در طول ساعات کاری است، ممکن است هشدارهای مخاطبین جدید را از دست بدهید. برای جلوگیری از آن، باید از تنظیمات پیامها تغییراتی ایجاد کنید.
مرحله 1: برنامه Messagess را باز کنید، روی Messages در بالا سمت چپ در نوار منو کلیک کنید و تنظیمات را انتخاب کنید.

گام 2: تب General را انتخاب کنید.
مرحله 3: علامت تیک کنار “درباره پیام های مخاطبین ناشناس به من اطلاع داده شود” را بردارید.

8. macOS را به روز کنید
برنامه Messages بخشی از macOS است. اپل مرتباً اپلیکیشن Messages را با ویژگیهای جدید و رفع باگها از طریق ساختهای macOS بهروزرسانی میکند. اگر اعلانهای پیامها هنوز در Mac کار نمیکنند، macOS را به آخرین نسخه بهروزرسانی کنید و دوباره امتحان کنید.
مرحله 1: کلیدهای Command + Spacebar را با هم فشار دهید تا Spotlight Search راه اندازی شود، تایپ کنید تنظیمات سیستم در آن قرار دهید و Return را فشار دهید تا تنظیمات سیستم در مک باز شود.

گام 2: از نوار کناری سمت چپ گزینه General را انتخاب کنید و سپس از پنجره سمت راست Software Update را انتخاب کنید.

آخرین به روز رسانی macOS (در صورت وجود) را از منوی زیر دانلود و نصب کنید.
دریافت هشدارهای پیام در مک
اگر پیامها را در iPhone یا iPad خود میخوانید، برنامه Messages اعلانهایی را برای همان متن در Mac شما ارسال نمیکند. اگر پیامها بخشی ضروری از گردش کار شما است، از ترفندهای بالا برای شروع دریافت اعلانهای فشار از برنامه استفاده کنید. کدام ترفند برای شما مفید بود؟ یافته های خود را در نظرات زیر به اشتراک بگذارید.
امیدواریم از این مقاله مجله نود و هشت زوم نیز استفاده لازم را کرده باشید و در صورت تمایل آنرا با دوستان خود به اشتراک بگذارید و با امتیاز از قسمت پایین و درج نظرات باعث دلگرمی مجموعه مجله 98zoom باشید
لینک کوتاه مقاله : https://5ia.ir/pSLvhq
کوتاه کننده لینک
کد QR :





 t_98zoom@ به کانال تلگرام 98 زوم بپیوندید
t_98zoom@ به کانال تلگرام 98 زوم بپیوندید

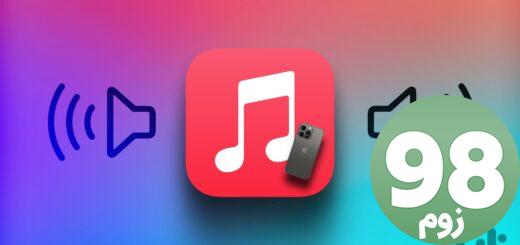






آخرین دیدگاهها