8 بهترین راه برای رفع عدم کارکرد اعلانهای برنامه ایمیل در ویندوز 11
در این مقاله تخصصی از مجله 98zoom میخواهیم از 8 بهترین راه برای رفع عدم کارکرد اعلانهای برنامه ایمیل در ویندوز 11
با شما صحبت کنیم ، پس با یک مقاله مفید و آموزشی دیگر از تیم نود و هشت زوم همراه ما باشید :
Mail and Calendar برنامه پیش فرض ایمیل در ویندوز 11 است. در حالی که جایگزین های بهتری وجود دارد، اکثر کاربران از گزینه پیش فرض استفاده می کنند. مدیریت ایمیل ها بر روی دسکتاپ. اما ممکن است زمانی که اعلانهای برنامه Mail در ویندوز 11 کار نمیکنند، بهروزرسانیها و پیامهای مهم را از دست بدهید. در اینجا بهترین راهها برای عیبیابی این مشکل وجود دارد.

در حالی که Microsoft Outlook یک جایگزین غنی از ویژگیها برای Mail و Calendar است، اما قابل لمس نیست و قدیمی به نظر میرسد. برنامه Mail همچنان بهترین گزینه برای نوشتن و بررسی ایمیل ها است. کار نکردن اعلانهای ایمیل میتواند جریان کار شما را مختل کند. بیایید یک بار برای همیشه مشکل را حل کنیم.
1. Notifications for Mail را فعال کنید
باید مجوز اعلان را برای برنامه Mail در ویندوز 11 فعال کنید. مراحل زیر را دنبال کنید.
مرحله 1: کلیدهای Windows + I را فشار دهید تا منوی تنظیمات باز شود.
گام 2: Notifications را در منوی System باز کنید.

مرحله 3: ایمیل را انتخاب کنید.

مرحله 4: کلید “اعلان ها” را فعال کنید و علامت تیک کنار “نمایش بنرهای اعلان” و “نمایش اعلان ها در مرکز اعلان” را انتخاب کنید.

2. Notifications را از تنظیمات ایمیل روشن کنید
به غیر از بررسی مجوز اعلان از تنظیمات ویندوز 11، باید همان را از برنامه Mail نیز بررسی کنید.
مرحله 1: Mail را روی دسکتاپ خود راه اندازی کنید.
گام 2: چرخ دنده تنظیمات را در پایین انتخاب کنید.

مرحله 3: اعلان ها را باز کنید.

مرحله 4: یک حساب ایمیل انتخاب کنید و «نمایش اعلانها در مرکز اقدام» را فعال کنید.

3. اعلان های ایمیل را اولویت بندی کنید
میتوانید اعلانهای ایمیل را اولویتبندی کنید تا هشدارهای ایمیل در بالای مرکز اقدام نگه داشته شود.
مرحله 1: اعلانها را در تنظیمات ایمیل باز کنید (مراحل بالا را بررسی کنید).
گام 2: ایمیل را انتخاب کنید.

مرحله 3: روی دکمه رادیویی در کنار Top کلیک کنید و اعلانهای ایمیل را در بالای مرکز اعلان نشان دهید.

4. DND را غیرفعال کنید
اگر مزاحم نشوید (DND) را در رایانه شخصی ویندوزی خود فعال کرده باشید، سیستم هشدارهای همه برنامهها، از جمله ایمیل و تقویم را غیرفعال میکند.
مرحله 1: مرکز اطلاع رسانی را باز کنید.
گام 2: روی نماد زنگ در بالا کلیک کنید تا DND غیرفعال شود.

در Do Not Disturb برای ایمیل استثنا قائل شوید
اگر می خواهید برای Mail در DND استثنا قائل شوید، از منوی تنظیمات تغییراتی را اعمال کنید.
مرحله 1: اعلانهای ایمیل را در تنظیمات ویندوز باز کنید (مراحل بالا را بررسی کنید).
گام 2: جابجایی «اجازه دادن به برنامه برای ارسال اعلانهای مهم زمانی که مزاحم نشوید روشن است» را فعال کنید.

5. حساب را حذف و اضافه کنید
اگر با یکی از حسابهای ایمیل اضافهشده مشکل احراز هویت وجود داشته باشد، هیچ ایمیل و اعلان جدیدی دریافت نخواهد کرد. شما باید حساب را حذف کرده و دوباره آن را با جزئیات ورود جدید اضافه کنید.
مرحله 1: تنظیمات ایمیل را باز کنید (مراحل بالا را بررسی کنید).
گام 2: “مدیریت حساب ها” را انتخاب کنید.

مرحله 3: یک حساب کاربری را برای ویرایش تنظیمات انتخاب کنید.
مرحله 4: روی “حذف این حساب از این دستگاه” کلیک کنید.

مرحله 5: یک حساب کاربری از همان منو اضافه کنید. ارائه دهنده ایمیل خود را انتخاب کنید و جزئیات حساب را برای تکمیل احراز هویت وارد کنید.
6. صندوق ورودی متمرکز را در ایمیل غیرفعال کنید
برنامه Mail و Calendar ممکن است اعلانهای ایمیلها را در «صندوق ورودی دیگر» نشان ندهد. با استفاده از مراحل زیر میتوانید صندوق ورودی متمرکز را برای حساب Outlook خود غیرفعال کنید.
مرحله 1: تنظیمات ایمیل را اجرا کنید (به مراحل بالا مراجعه کنید).
گام 2: “صندوق ورودی متمرکز” را باز کنید.

مرحله 3: حساب Outlook خود را از منوی کشویی انتخاب کنید و ضامن “مرتب سازی پیام ها در فوکوس و سایر موارد” را غیرفعال کنید.

7. Troubleshooter را اجرا کنید
میتوانید عیبیاب پیشفرض را اجرا کنید تا اعلانهای برنامه Mail در ویندوز 11 کار نکنند.
مرحله 1: کلیدهای Windows + I را فشار دهید تا تنظیمات باز شود.
گام 2: از منوی System گزینه Troubleshoot را انتخاب کنید.

مرحله 3: «سایر عیبیابیها» را باز کنید.
مرحله 4: به پایین بروید و عیبیابی Windows Store Apps را اجرا کنید.

برای تکمیل عیبیابی باید دستورالعملهای روی صفحه را دنبال کنید و دوباره اعلانهای ایمیل را دریافت کنید.
8. برنامه Mail را به روز کنید
مایکروسافت به طور مکرر برنامه Mail را با ویژگی ها و رفع اشکال به روز می کند. کار نکردن اعلانهای برنامه ایمیل ممکن است به دلیل ساخت برنامه قدیمی در دسکتاپ شما باشد. برای نصب آخرین به روز رسانی Mail در ویندوز می توانید مراحل زیر را دنبال کنید.
مرحله 1: برنامه Microsoft Store را در ویندوز باز کنید.
گام 2: کتابخانه را از گوشه پایین سمت چپ انتخاب کنید.

مرحله 3: روی Get Updates کلیک کنید و جدیدترین نسخه Mail را نصب کنید.

ایمیل های خود را در زمان واقعی دریافت کنید
کار نکردن اعلانهای ایمیل میتواند جریان کاری شما را مختل کند. قبل از اینکه به یک برنامه ایمیل شخص ثالث کمتر از حد متوسط یا نسخه وب بروید، از نکات بالا برای رفع اعلانهای ایمیل استفاده کنید. در حالی که در آن هستید، ترفندی را که برای شما مفید بود به ما بگویید.
امیدواریم از این مقاله مجله نود و هشت زوم نیز استفاده لازم را کرده باشید و در صورت تمایل آنرا با دوستان خود به اشتراک بگذارید و با امتیاز از قسمت پایین و درج نظرات باعث دلگرمی مجموعه مجله 98zoom باشید
لینک کوتاه مقاله : https://5ia.ir/xhKsJo
کوتاه کننده لینک
کد QR :

 t_98zoom@ به کانال تلگرام 98 زوم بپیوندید
t_98zoom@ به کانال تلگرام 98 زوم بپیوندید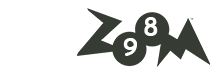

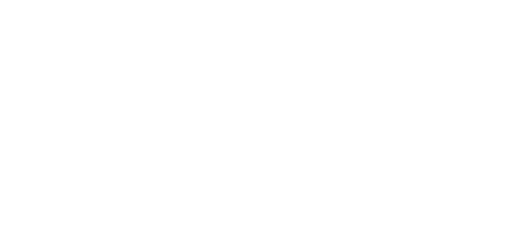





آخرین دیدگاهها