8 بهترین راه حل برای باز نشدن ابزار MSINFO32 در ویندوز 11
در این مقاله تخصصی از مجله 98zoom میخواهیم از 8 بهترین راه حل برای باز نشدن ابزار MSINFO32 در ویندوز 11
با شما صحبت کنیم ، پس با یک مقاله مفید و آموزشی دیگر از تیم نود و هشت زوم همراه ما باشید :
MSINFO32 یک ابزار مفید سیستمی است که اطلاعات کاملی در مورد سخت افزار و نرم افزار رایانه شما نمایش می دهد. با این ابزار می توانید شماره مدل، نام، اندازه و مکان درایور همه اجزای رایانه را بررسی کنید. اما برخی از کاربران با مشکلی با ابزار MSINFO32 مواجه می شوند که در رایانه خود راه اندازی نمی شود.

دلایل مختلفی می تواند پشت این مشکل باشد. از سرویس پسزمینه معیوب گرفته تا فایلهای سیستمی خراب یا یک برنامه امنیتی مزاحم، محدود کردن آن به یک دلیل دشوار است. اما ناراحت نباش ما چندین راه حل را فهرست می کنیم تا به شما در باز کردن ابزار MSINFO32 در رایانه کمک کند.
1. از سیستم خارج شوید و به ویندوز وارد شوید
قبل از پرداختن به هرگونه اصلاحات پیشرفته، از حساب کاربری خود در رایانه ویندوز خود خارج شوید. همه برنامههای فعال، از جمله برنامههایی که در حال اجرا هستند اما راهاندازی نمیشوند، بسته میشود. در اینجا نحوه انجام آن آمده است:
مرحله 1: روی دکمه Start کلیک راست کنید تا منوی Power User باز شود.

گام 2: ماوس را روی گزینه «خاموش کردن یا خروج از سیستم» نگه دارید و روی گزینه خروج کلیک کنید. ویندوز شما را از حساب کاربری خود خارج می کند.

مرحله 3: روی صفحه قفل کلیک کنید و سپس رمز عبور را در صفحه ورود خود تایپ کنید. Enter را فشار دهید تا دوباره وارد رایانه خود شوید.
بعد، ابزار MSINFO32 را اجرا کنید و بررسی کنید که آیا بدون هیچ مشکلی راه اندازی می شود یا خیر.
2. کامپیوتر خود را مجددا راه اندازی کنید
اگر سعی کرده اید رایانه ویندوز خود را خاموش کنید، اما مشکل همچنان ادامه دارد، راه اندازی مجدد را در نظر بگیرید. پنجره 11 به طور پیش فرض از راه اندازی سریع استفاده می کند که هیچ سیستم یا فرآیندی در سطح هسته را نمی بندد و در عوض آنها را در حالت Hibernate قرار می دهد. بنابراین، راه اندازی مجدد ویندوز را مجبور می کند تا تمام سرویس های پس زمینه را دوباره بوت کند. در اینجا به این صورت است:
مرحله 1: کلید Alt + میانبر F4 را فشار دهید تا برنامه Shut Down Windows باز شود.

گام 2: از منوی کشویی گزینه Restart را انتخاب کرده و روی دکمه OK کلیک کنید.

پس از راه اندازی مجدد رایانه، وارد ویندوز شوید و ابزار MSINFO32 را اجرا کنید تا بررسی کنید که آیا کار می کند یا خیر.
3. Windows Management Instrumentation Service را پیکربندی کنید
MSINFO32 برای جمع آوری داده ها در مورد اجزای سیستم به سرویس ابزار مدیریت ویندوز متکی است. اگر سرویس در رایانه شما اجرا یا غیرفعال نباشد، MSINFO32 به درستی کار نخواهد کرد. بنابراین، باید سرویس WMI را برای شروع خودکار پیکربندی کنید. در اینجا به این صورت است:
مرحله 1: کلید Windows + S را فشار دهید تا جستجوی ویندوز باز شود. تایپ کنید Services.msc و Enter را فشار دهید.

گام 2: در پنجره Services، سرویس “Windows Management Instrumentation” را پیدا کنید. روی آن کلیک راست کنید تا منوی زمینه باز شود و گزینه Properties را انتخاب کنید.

مرحله 3: بر روی گزینه Startup type کلیک کرده و از لیست کشویی گزینه Automatic را انتخاب کنید. سپس بر روی دکمه Apply کلیک کنید.

مرحله 4: در قسمت وضعیت سرویس، روی دکمه Start کلیک کنید تا سرویس شروع شود. سپس بر روی دکمه OK کلیک کنید.

مرحله 5: پنجره Services را ببندید. اکنون برنامه MSINFO32 را راه اندازی کنید و بررسی کنید که آیا جزئیات سخت افزار و نرم افزار رایانه شما نمایش داده می شود.
4. Clean Boot Your Computer
سرویسهای مربوط به برنامههای شخص ثالث ممکن است با برنامههای سیستم تداخل داشته باشند. برای محدود کردن این مشکل، میتوانید بوت تمیز را تنها با فعال بودن سرویسهای مایکروسافت انجام دهید. اگر MSINFO32 پس از راهاندازی تمیز به خوبی کار میکند، میتوانید خدمات شخص ثالث را یکی یکی دوباره فعال کنید و برنامه متناقض را پیدا کنید. در اینجا نحوه انجام این کار آمده است
مرحله 1: کلید Windows + S را فشار دهید تا جستجوی ویندوز باز شود. تایپ کنید msconfig و Enter را فشار دهید.

گام 2: روی تب Services کلیک کنید.

مرحله 3: بر روی تیک گزینه “Hide all Microsoft Services” کلیک کنید. سپس بر روی دکمه Disable all کلیک کنید. دکمه Apply را بزنید. پس از آن بر روی دکمه OK کلیک کنید.

مرحله 4: یک پاپ آپ System Configuration ظاهر می شود. بر روی دکمه Restart کلیک کنید تا تغییرات در رایانه شما اعمال شود.

اگر ابزار MSINFO32 روی رایانه شما به خوبی کار می کند، یک برنامه شخص ثالث با آن تداخل دارد. بنابراین، باید خدمات مربوط به یک برنامه را دوباره فعال کنید و بقیه را غیرفعال نگه دارید و این چرخه را تکرار کنید. انجام یک بوت تمیز فرآیندی جامع است که در آن باید به جستجو ادامه دهید تا زمانی که سرویس مزاحم را پیدا کنید.
5. برنامه آنتی ویروس را غیرفعال کنید
Windows Defender یا یک برنامه آنتی ویروس شخص ثالث می تواند به اشتباه برنامه MSINFO32 را به عنوان یک برنامه مخرب علامت گذاری کند و از اجرای آن جلوگیری کند. بنابراین، باید به طور موقت Windows Defender را در رایانه خود غیرفعال کنید. در اینجا نحوه انجام آن آمده است:
مرحله 1: کلید ویندوز را فشار دهید و تایپ کنید امنیت ویندوز. بر روی گزینه Open کلیک کنید.

گام 2: در صفحه اصلی برنامه Windows Security، روی نماد «محافظت از ویروس و تهدید» کلیک کنید.

مرحله 3: سپس قسمت “تنظیمات حفاظت از ویروس و تهدید” را پیدا کرده و روی گزینه مدیریت تنظیمات کلیک کنید.

مرحله 4: برای غیرفعال کردن موقت ویندوز دیفندر، روی ضامن زیر Real-time protection کلیک کنید.

مرحله 5: کنترل حساب کاربری باز می شود. روی دکمه Yes کلیک کنید.

اگر از یک برنامه آنتی ویروس شخص ثالث استفاده می کنید، تنظیمات حفاظتی آن را باز کنید و آن را برای مدت کوتاهی یا تا راه اندازی مجدد بعدی غیرفعال کنید.
6. SFC و DISM Scans را اجرا کنید
مایکروسافت ابزارهای داخلی را برای تعمیر فایل های سیستم و سرویس تصاویر ویندوز ارائه می دهد. ابتدا باید یک اسکن SFC (System File Checker) را برای بررسی و تعمیر فایل های سیستم اجرا کنید. پس از آن، اجرای اسکن DISM (سرویس و مدیریت تصویر استقرار) مشکلات مربوط به ذخیره اجزای تصویر ویندوز را برطرف می کند. در اینجا نحوه انجام آن آمده است:
مرحله 1: کلید ویندوز را فشار دهید و تایپ کنید cmd. بر روی گزینه Run as administrator کلیک کنید.

گام 2: کنترل حساب کاربری ظاهر می شود. روی دکمه Yes کلیک کنید.

مرحله 3: در پنجره Terminal دستور زیر را تایپ کرده و Enter را فشار دهید:
SFC /scannow

مرحله 4: پس از اتمام اسکن SFC، تایپ کنید cls برای پاکسازی ترمینال
مرحله 5: سپس دستورات زیر را تایپ کرده و یکی یکی اجرا کنید.
DISM /Online /Cleanup-Image /CheckHealth DISM /Online /Cleanup-Image /ScanHealth DISM /Online /Cleanup-Image /RestoreHealth

اسکن های SFC و DISM زمان زیادی می برد. صبورانه منتظر بمانید تا کامل شوند و کامپیوتر شما را مجددا راه اندازی کنند.
7. به روز رسانی اخیر ویندوز را حذف نصب کنید
اگر نمیتوانید پس از بهروزرسانی اخیر ویندوز، ابزار MSINFO32 را راهاندازی کنید، باید بهروزرسانی را برگردانید. همیشه میتوانید بعداً بهروزرسانی را دوباره نصب کنید. در اینجا به این صورت است:
مرحله 1: کلید Windows + I را فشار دهید تا منوی Power User باز شود. روی گزینه Settings کلیک کنید.

گام 2: روی نماد Windows Update در گوشه سمت راست بالا کلیک کنید.

مرحله 3: بر روی گزینه Update history کلیک کنید.

مرحله 4: به پایین اسکرول کنید و روی گزینه Uninstall updates کلیک کنید.

مرحله 5: شما باید آخرین به روز رسانی را از سیستم خود نصب کنید. بنابراین، روی دکمه Uninstall در کنار آخرین ورودی بهروزرسانی کلیک کنید.

مرحله 6: دوباره اقدام خود را تایید کنید و یک بار دیگر بر روی دکمه Uninstall کلیک کنید.

ویندوز آپدیت را از سیستم شما حذف می کند. کامپیوتر را مجددا راه اندازی کنید.
8. بازیابی سیستم را انجام دهید
پس از اتمام تمام گزینه های بالا، Windows System Restore آخرین راه حل برای بازگرداندن MSINFO32 به حالت کار است. ویندوز را به نقطه ای برمی گرداند که همه چیز کار می کرد. پس از ایجاد نقطه بازیابی، هر برنامه نصب شده را از دست خواهید داد. در اینجا نحوه انجام آن آمده است:
مرحله 1: کلید Windows + R را فشار دهید تا کادر محاوره ای Run باز شود. تایپ کنید rstrui و Enter را فشار دهید.

گام 2: ابزار System Restore راه اندازی می شود. بر روی دکمه Next کلیک کنید.

مرحله 3: لیستی از نقطه بازیابی موجود را پر می کند. یک نقطه بازیابی را انتخاب کنید و روی کادر انتخاب «اسکن برای برنامههای تحت تأثیر» کلیک کنید.

مرحله 4: نام ها را یادداشت کنید یا از برنامه ها اسکرین شات بگیرید و روی دکمه Close کلیک کنید.

مرحله 5: روی دکمه Next کلیک کنید.

مرحله 6: توضیحات نقطه بازیابی را دوباره بررسی کنید و روی دکمه Finish کلیک کنید.

مرحله 7: قبل از شروع System Restore یک هشدار خواهید دید. برای ادامه روی دکمه Yes کلیک کنید.

بازیابی سیستم شروع به بازگرداندن تغییرات ایجاد شده در سیستم شما می کند. برای اعمال تغییرات، سیستم شما را به طور خودکار راه اندازی مجدد می کند. پس از بوت شدن در دسکتاپ، ابزار MSINFO32 را اجرا کنید.
پیکربندی سیستم را بدون خطا بررسی کنید
MSINFO32 یک مؤلفه مهم سیستم است که همیشه هنگام عیب یابی سیستم خود به آن مراجعه خواهید کرد. با این حال، گاهی اوقات ممکن است عمل کند و راه اندازی نشود. امیدواریم این اصلاحات بتواند ابزار را به شرایط کاری خود بازگرداند.
امیدواریم از این مقاله مجله نود و هشت زوم نیز استفاده لازم را کرده باشید و در صورت تمایل آنرا با دوستان خود به اشتراک بگذارید و با امتیاز از قسمت پایین و درج نظرات باعث دلگرمی مجموعه مجله 98zoom باشید
لینک کوتاه مقاله : https://5ia.ir/ylrMzS
کوتاه کننده لینک
کد QR :

 t_98zoom@ به کانال تلگرام 98 زوم بپیوندید
t_98zoom@ به کانال تلگرام 98 زوم بپیوندید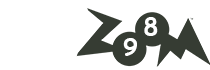
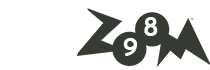
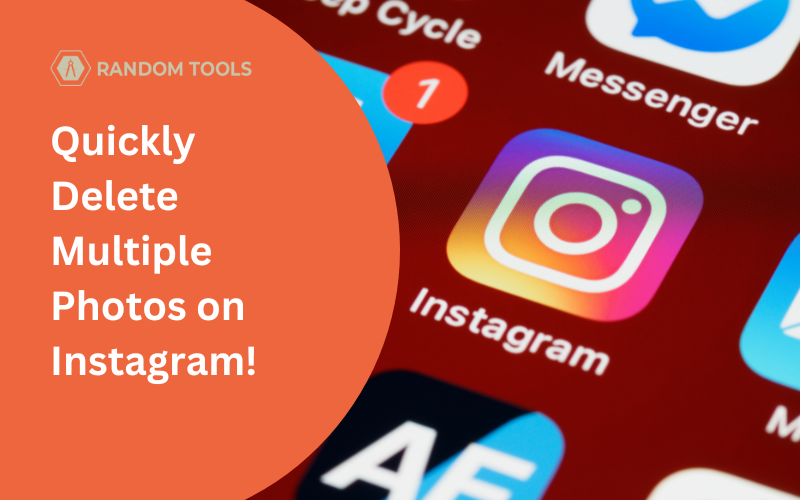





آخرین دیدگاهها