8 بهترین راه حل برای عدم همگام سازی ایمیل اپل با Outlook در مک
در این مقاله تخصصی از مجله 98zoom میخواهیم از 8 بهترین راه حل برای عدم همگام سازی ایمیل اپل با Outlook در مک
با شما صحبت کنیم ، پس با یک مقاله مفید و آموزشی دیگر از تیم نود و هشت زوم همراه ما باشید :
می توانید با استفاده از برنامه پیش فرض Mail در Mac خود وارد حساب Outlook خود شوید. به غیر از بررسی مکالمات ایمیل خود، ویژگی های دیگری را نیز در برنامه Mail دریافت می کنید، مانند اضافه کردن امضای ایمیل خود برای هر ایمیلی که برای مخاطبین خود ارسال می کنید.

اما چیزی که می تواند منجر به تجربه بدی شود زمانی است که برنامه Mail همگام سازی مکالمات Outlook شما را متوقف می کند. اگر با این مشکل مواجه هستید، در اینجا چند راه حل برای رفع همگام نشدن Apple Mail با Outlook در مک وجود دارد.
1. اتصال اینترنت خود را بررسی کنید
هر زمان که با مشکل همگام سازی داده ها مواجه شدید، اولین قدم این است که سرعت اینترنت خود را بررسی کنید. پیشنهاد میکنیم برای اطمینان از اینکه ارائهدهنده خدمات اینترنت شما با مشکلی مواجه نیست، یک تست سرعت انجام دهید. اگر اتصال اینترنت شما خوب کار می کند، راه حل های بعدی را دنبال کنید.
2. بررسی کنید که آیا Outlook برای برنامه ایمیل فعال است یا خیر
اگر با استفاده از برنامه Mail بیش از یک صندوق پستی را مدیریت میکنید، باید بررسی کنید که برنامه دارای مجوزها و تنظیمات برای استفاده از حساب Outlook شما باشد. در اینجا چگونگی آن است.
مرحله 1: Command + Spacebar را فشار دهید تا Spotlight Search باز شود، تایپ کنید نامه، و Return را فشار دهید.

گام 2: روی Mail در گوشه سمت چپ بالای نوار منو کلیک کنید.

مرحله 3: تنظیمات را از منوی زمینه انتخاب کنید.

مرحله 4: در پنجره تنظیمات روی تب Accounts کلیک کنید.

مرحله 5: حساب Outlook خود را از منوی سمت چپ انتخاب کنید.

مرحله 6: اگر قبلاً انتخاب نشده بود، روی کادر تأیید کنار Enable This Account کلیک کنید.

مرحله 7: پنجره را ببندید و مدتی صبر کنید تا بررسی کنید که آیا مشکل حل شده است یا خیر.
3. بررسی کنید که آیا بازخوانی خودکار ایمیل فعال است یا خیر
هنگامی که به اینترنت متصل میشوید، برنامه Mail به بررسی ایمیلهای جدید در پسزمینه ادامه میدهد. برای این کار، ویژگی بهروزرسانی پسزمینه در مک شما باید فعال باشد. اگر ایمیلهای تازه دریافتشده شما در برنامه Mail همگامسازی نمیشوند، در اینجا نحوه بررسی اینکه آیا بازخوانی خودکار برای بررسی ایمیلها فعال است یا خیر، آمده است.
مرحله 1: Command + Spacebar را فشار دهید تا Spotlight Search باز شود، تایپ کنید نامه، و Return را فشار دهید.

گام 2: روی Mail در گوشه سمت چپ بالای نوار منو کلیک کنید.

مرحله 3: تنظیمات را از منوی زمینه انتخاب کنید.

مرحله 4: در زیر برگه عمومی، روی منوی کشویی کنار «بررسی پیامهای جدید» کلیک کنید.

مرحله 5: Automatic را انتخاب کنید.
مرحله 6: پنجره را ببندید و مدتی صبر کنید تا بررسی کنید که آیا مشکل حل شده است یا خیر.
4. خروج اجباری و راه اندازی مجدد برنامه ایمیل
اگر برنامه Mail برای مدتی طولانی در پسزمینه اجرا میشود، میتوانید سعی کنید به اجبار برنامه را ترک کنید و برنامه را در Mac خود راهاندازی مجدد کنید. این باید برنامه و محتویات آن یعنی مکالمات ایمیل Outlook شما را به روز کند.
مرحله 1: روی لوگوی اپل در گوشه سمت چپ بالای نوار منو کلیک کنید.

گام 2: خروج اجباری را از منوی زمینه انتخاب کنید.

مرحله 3: برنامه Mail را از لیست انتخاب کنید و بر روی دکمه خروج اجباری کلیک کنید.

مرحله 4: پس از آن، برنامه Mail را با استفاده از Spotlight دوباره راه اندازی کنید یا روی نماد برنامه Mail دوبار کلیک کنید و بررسی کنید که داده ها شروع به همگام سازی کرده اند.

5. دوباره وارد حساب Outlook خود شوید
می توانید حساب Outlook خود را از برنامه Mail حذف کرده و دوباره وارد شوید. با این کار تمام داده های ایمیل Outlook شما دانلود می شود و تمام مکالمات شما در برنامه Mail در Mac شما همگام می شود. در اینجا چگونگی آن است.
مرحله 1: Command + Spacebar را فشار دهید تا Spotlight Search باز شود، تایپ کنید نامه، و Return را فشار دهید.

گام 2: روی Mail در گوشه سمت چپ بالای نوار منو کلیک کنید.

مرحله 3: تنظیمات را از منوی زمینه انتخاب کنید.

مرحله 4: در پنجره General بر روی Accounts کلیک کنید.

مرحله 5: حساب Outlook خود را از منوی سمت چپ انتخاب کنید و روی نماد Minus در گوشه سمت چپ پایین کلیک کنید تا آن را حذف کنید.

مرحله 6: روی نماد Plus در گوشه پایین سمت چپ کلیک کنید تا دوباره حساب Outlook خود را اضافه کنید.

مرحله 7: پس از آن، پنجره را ببندید و بررسی کنید که آیا مشکل حل شده است.
6. از Safe Mode استفاده کنید
حالت ایمن در مک شما یک روش عیبیابی است که از تداخل برنامههای شخص ثالث جلوگیری میکند و فقط برنامههای سیستم از جمله Apple Mail را بوت میکند. این یک راه حل پیشرفته است و تنها در صورتی باید امتحان شود که هیچ یک از راه حل های ذکر شده در بالا کارساز نباشد. می توانید پست ما را بخوانید تا یاد بگیرید که چگونه مک خود را در حالت ایمن بوت کنید.
7. macOS را به روز کنید
اگر حالت ایمن کمک نمی کند، باید نسخه Apple Mail را در مک خود به روز کنید. برای این کار باید نسخه macOS را به روز کنید.
مرحله 1: Command + Spacebar را فشار دهید تا Spotlight Search باز شود، تایپ کنید به روز رسانی نرم افزار را بررسی کنید، و Return را فشار دهید.

گام 2: اگر به روز رسانی در دسترس است، آن را دانلود و نصب کنید.
مرحله 3: برنامه Mail را مجدداً راه اندازی کنید و بررسی کنید که آیا مشکل حل شده است یا خیر.

8. از برنامه Outlook Desktop استفاده کنید
اگر هیچ یک از راه حل ها برای شما کار نکرد، پیشنهاد می کنیم برنامه Outlook Desktop را در مک خود دانلود کنید. می توانید وارد حساب Outlook خود شوید و مدیریت ایمیل های خود را شروع کنید.
Outlook را در Apple Mail دریافت کنید
این راه حل ها به شما کمک می کند تمام ایمیل های Outlook خود را در برنامه Mail دانلود و همگام سازی کنید. آیا ایمیل های Outlook را در آیفون خود نمی بینید؟ راهنمای ما را در مورد برنامه Mail بدون همگام سازی Outlook در آیفون خود بخوانید.
امیدواریم از این مقاله مجله نود و هشت زوم نیز استفاده لازم را کرده باشید و در صورت تمایل آنرا با دوستان خود به اشتراک بگذارید و با امتیاز از قسمت پایین و درج نظرات باعث دلگرمی مجموعه مجله 98zoom باشید
لینک کوتاه مقاله : https://5ia.ir/rBGGHQ
کوتاه کننده لینک
کد QR :

 t_98zoom@ به کانال تلگرام 98 زوم بپیوندید
t_98zoom@ به کانال تلگرام 98 زوم بپیوندید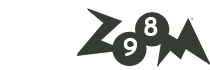

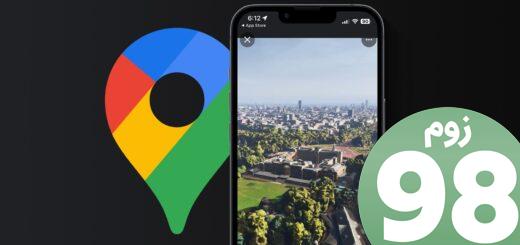





آخرین دیدگاهها