8 بهترین راه حل برای ورود به جیمیل ناموفق در برنامه ایمیل در مک
در این مقاله تخصصی از مجله 98zoom میخواهیم از 8 بهترین راه حل برای ورود به جیمیل ناموفق در برنامه ایمیل در مک
با شما صحبت کنیم ، پس با یک مقاله مفید و آموزشی دیگر از تیم نود و هشت زوم همراه ما باشید :
برنامه Mail به شما امکان می دهد به حساب Gmail خود در مک دسترسی داشته باشید. اگر جیمیل شما در کروم کار نمی کند، می توانید با استفاده از برنامه پیش فرض Mail macOS وارد شوید و حساب ایمیل خود را مدیریت کنید. گاهی اوقات، کاربران از عدم دسترسی به حساب Gmail خود با استفاده از برنامه Mail شکایت دارند.

برخی از کاربران نمی توانند حساب Gmail خود را در برنامه Mail در Mac تأیید کنند. اگر شما نیز با همین مشکل روبرو هستید، ما چند راه حل کارآمد برای رفع نقص ورود به سیستم Gmail در برنامه Mail در Mac آورده ایم.
1. اتصال اینترنت خود را بررسی کنید
با شروع با چند راه حل اساسی، پیشنهاد می کنیم برای بررسی قدرت اتصال اینترنت خود، یک تست سرعت در مک خود انجام دهید. اگر یک روتر Wi-Fi دو بانده دارید، پیشنهاد می کنیم به باند فرکانسی 5 گیگاهرتز بروید و نزدیک تر به روتر بنشینید. سعی کنید دوباره به حساب جیمیل خود وارد شوید. اگر این کار کمکی نکرد، به راه حل های بعدی مراجعه کنید.
2. آدرس ایمیل و رمز عبور را بررسی کنید
اگر چندین حساب ایمیل در برنامه Mail دارید، گاهی اوقات ممکن است از حساب Gmail اشتباه استفاده کنید. همچنین بررسی کنید رمز عبوری که وارد می کنید صحیح باشد.
3. خروج اجباری و راه اندازی مجدد برنامه ایمیل
راه حل اساسی بعدی این است که برنامه Mail را به اجبار ترک کنید و مجدداً راه اندازی کنید تا شروعی تازه در Mac خود داشته باشید. این باید به حل مشکل کمک کند و شما را مجبور کند به حساب جیمیل خود وارد شوید.
مرحله 1: روی لوگوی اپل در گوشه سمت چپ بالای نوار منو کلیک کنید.

گام 2: خروج اجباری را انتخاب کنید.

مرحله 3: Mail را از لیست گزینه ها انتخاب کنید و روی Force Quit در سمت راست پایین کلیک کنید.

مرحله 4: برنامه Mail را دوباره راه اندازی کنید و دوباره وارد سیستم شوید.

4. IMAP Access را فعال کنید
IMAP یا Internet Messaged Access Protocols به شما امکان میدهد نامهها را از سرورها به رایانه خود بارگیری کنید و در کلاینتهای ایمیل مانند برنامه Mail در Mac خود به آنها دسترسی داشته باشید. بنابراین باید بررسی کنید که آیا دسترسی IMAP برای Gmail فعال شده است یا خیر.
مرحله 1: وب سایت Gmail را در مرورگر مک خود باز کنید.
گام 2: به حساب خود وارد شوید.
مرحله 3: روی نماد تنظیمات در گوشه سمت راست بالا کلیک کنید.

مرحله 4: روی See All Settings کلیک کنید.

مرحله 5: روی Forwarding و POP/IMAP در نوار منوی بالا کلیک کنید.

مرحله 6: به پایین اسکرول کنید و روی Enable IMAP کلیک کنید.

مرحله 7: به پایین اسکرول کنید و روی Save Changes کلیک کنید.

مرحله 8: برنامه Mail را باز کنید و بررسی کنید که آیا مشکل حل شده است یا خیر.

5. Access for Less Secure Apps را فعال کنید
حساب Google شما محدود کردن دسترسی به ایمیل را برای برنامههایی با امنیت کمتر پیشنهاد میکند. حساب Google شما ممکن است برنامه Mail را در Mac شما برنامه ای کمتر امن تلقی کرده باشد. در اینجا نحوه بررسی و رفع آن وجود دارد. توجه داشته باشید که این گزینه برای اکانتهایی با آن موجود نخواهد بود احراز هویت دو مرحله ای روشن شد.
مرحله 1: صفحه حساب Google را در یک مرورگر در مک خود باز کنید و به حساب Google خود وارد شوید.
گام 2: در صفحه حساب Google، روی نماد نمایه در گوشه سمت راست بالا کلیک کنید.
![]()
مرحله 3: روی Manage Your Account Google کلیک کنید.

مرحله 4: از منوی سمت چپ بر روی Security کلیک کنید.

مرحله 5: به پایین اسکرول کنید و روی Less Secure App Access کلیک کنید.

مرحله 6: برای فعال کردن این ویژگی، در صورت غیرفعال شدن، کلید کنار «اجازه به برنامههای کمتر امن» را روشن کنید.

مرحله 7: پنجره مرورگر را ببندید و برنامه Mail را باز کنید تا بررسی کنید که آیا مشکل حل شده است یا خیر.

6. به عنوان مرورگر پیش فرض به Safari بروید
هر زمان که با استفاده از برنامه Mail وارد حساب ایمیل خود می شوید، فرآیند احراز هویت در مرورگر شما انجام می شود. اگر از Safari بهعنوان مرورگر پیشفرض خود استفاده نمیکنید، میتوانید این کار را انجام دهید تا خطای ورود به Gmail در برنامه Mail را برطرف کنید. در اینجا چگونه است.
مرحله 1: Command + Spacebar را فشار دهید تا Spotlight Search باز شود، تایپ کنید تنظیمات سیستم، و Return را فشار دهید.

گام 2: به پایین اسکرول کنید و روی Desktop and Dock کلیک کنید.

مرحله 3: به پایین بروید و روی منوی کشویی کنار مرورگر پیش فرض کلیک کنید.

مرحله 4: Safari را انتخاب کنید.
مرحله 5: پنجره را ببندید و در برنامه Mail بررسی کنید که آیا مشکل حل شده است.

7. از Safe Mode استفاده کنید
Safe Mode در Mac هرگونه مشکل مربوط به برنامه های سیستمی مانند برنامه Mail را عیب یابی می کند. مک شما از بارگیری برنامه های شخص ثالث در حالت ایمن جلوگیری می کند تا بررسی کند که آیا کل سیستم یا یک برنامه خاص باعث ایجاد مشکل شده است. برای آشنایی با نحوه استفاده از حالت ایمن در مک می توانید پست ما را بخوانید.
8. برنامه Mail را به روز کنید
در نهایت، میتوانید نسخه برنامه Mail را با بهروزرسانی macOS بهروزرسانی کنید. این باید با حذف هر گونه اشکال یا اشکال در برنامه Mail که باعث شکست ورود به سیستم Gmail در مک شما می شود، کمک کند.
مرحله 1: Command + Spacebar را فشار دهید تا Spotlight Search باز شود، تایپ کنید به روز رسانی نرم افزار را بررسی کنید، و Return را فشار دهید.

گام 2: اگر به روز رسانی در دسترس است، آن را دانلود و نصب کنید.
مرحله 3: پس از راه اندازی مجدد مک، برنامه Mail را اجرا کنید و بررسی کنید که آیا مشکل حل شده است یا خیر.

از جیمیل در مک استفاده کنید
این راه حل ها باید مشکل عدم موفقیت ورود به سیستم Gmail را با برنامه Mail در Mac حل کنند. اگر جستجوی Apple Mail در مک شما کار نمی کند، می توانید پست ما را نیز بخوانید.
امیدواریم از این مقاله مجله نود و هشت زوم نیز استفاده لازم را کرده باشید و در صورت تمایل آنرا با دوستان خود به اشتراک بگذارید و با امتیاز از قسمت پایین و درج نظرات باعث دلگرمی مجموعه مجله 98zoom باشید
لینک کوتاه مقاله : https://5ia.ir/iNA
کوتاه کننده لینک
کد QR :

 t_98zoom@ به کانال تلگرام 98 زوم بپیوندید
t_98zoom@ به کانال تلگرام 98 زوم بپیوندید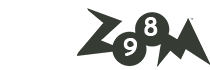
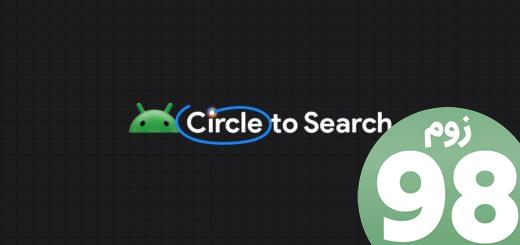
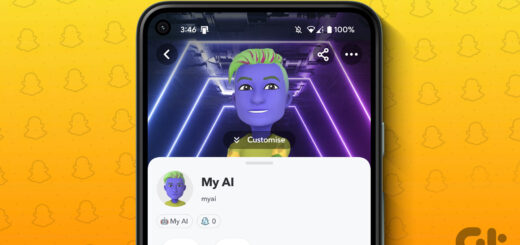





آخرین دیدگاهها