8 تا از بهترین راه حلها برای یوتیوب که در فایرفاکس در مک کار نمی کند
در این مقاله تخصصی از مجله 98zoom میخواهیم از 8 تا از بهترین راه حلها برای یوتیوب که در فایرفاکس در مک کار نمی کند
با شما صحبت کنیم ، پس با یک مقاله مفید و آموزشی دیگر از تیم نود و هشت زوم همراه ما باشید :
مرورگر موزیلا فایرفاکس به شما این امکان را می دهد که ویدیوهای مورد علاقه یوتیوب خود را به راحتی تماشا کنید. میتوانید کیفیت ویدیو را در یوتیوب به انتخاب خود تغییر دهید و با استفاده از مرورگر فایرفاکس آن را در رایانه خود تماشا کنید. اما آیا تا به حال اتفاق افتاده است که یوتیوب روی فایرفاکس کار نکند؟

درست مانند سایر مرورگرهای وب، فایرفاکس گاهی اوقات می تواند مشکلاتی را در وب سایت های خاصی ایجاد کند. اگر یوتیوب در فایرفاکس کار نمی کند در این پست راه حل هایی را ارائه خواهیم داد. توجه داشته باشید که راه حل ها برای ویندوز و مک قابل اجرا هستند.
1. اتصال اینترنت را بررسی کنید
با چند راه حل اساسی شروع کنید، اتصال اینترنت را در خانه یا محل کار خود بررسی کنید. می توانید تست سرعت را روی رایانه خود اجرا کنید و بررسی کنید که آیا اتصال اینترنت شما به اندازه کافی قوی است تا یک تجربه تماشای یکپارچه ویدیو در یوتیوب را داشته باشید. اگر روتر وای فای دو بانده دارید، برای سرعت بیشتر اینترنت به باند فرکانسی 5 گیگاهرتز بروید و نزدیک روتر بمانید.
2. استفاده از حالت ناشناس را امتحان کنید
راه حل اساسی بعدی بررسی اینکه آیا پخش یوتیوب در حالت ناشناس در فایرفاکس کار می کند یا خیر. برای باز کردن یک پنجره مرور خصوصی، Command + Shift + P (Mac) یا Control + Shift + P (ویندوز) را فشار دهید و سپس یوتیوب را باز کنید تا ببینید آیا کار میکند یا خیر. توجه داشته باشید که برای بررسی برگه اشتراک خود در یوتیوب باید دوباره با حساب Google خود وارد شوید.

3. کوکی ها و داده های سایت را پاک کنید
اکنون با رفتن به برخی از راه حل های پیشرفته، می توانید کوکی ها و داده های سایت یوتیوب را در فایرفاکس پاک کنید. هنگام مرور یک وب سایت، تنظیمات برگزیده و اقدامات شما به عنوان کوکی در مرورگر فایرفاکس ذخیره می شود. توصیه میشود برای بهبود تجربه مرور، کوکیها و دادههای سایت را مرتباً پاک کنید. اما توجه داشته باشید که باید دوباره وارد حساب کاربری یوتیوب خود شوید. مراحل پاک کردن کوکی ها و داده های سایت در ویندوز و مک یکسان است.
مرحله 1: فایرفاکس را در رایانه شخصی ویندوزی یا مک خود باز کنید.

گام 2: روی نماد منوی همبرگر در گوشه سمت راست بالا کلیک کنید.

مرحله 3: تنظیمات را از لیست گزینه ها انتخاب کنید.

مرحله 4: از منوی سمت چپ روی Privacy and Security کلیک کنید.

مرحله 5: در سمت راست به پایین اسکرول کنید و به دنبال کوکی ها و داده های سایت بگردید.

مرحله 6: روی Manage Data کلیک کنید.

مرحله 7: تایپ کنید youtube.com در نوار جستجو

مرحله 8: نتیجه را انتخاب کنید و روی Remove Selected در گوشه پایین سمت چپ کلیک کنید.

مرحله 9: روی Save Changes در گوشه سمت راست پایین کلیک کنید.

مرحله 10: برای تایید روی Remove کلیک کنید.

مرحله 11: سعی کنید یوتیوب را در یک برگه جدید باز کنید و بررسی کنید که آیا مشکل حل شده است.
4. برنامه های افزودنی مرورگر معیوب را حذف نصب کنید
برخی از برنامه های افزودنی فایرفاکس با ویژگی های اضافی به شما کمک می کنند و تجربه مرور خود را بهبود می بخشند. با این حال، همه بهروزرسانیها را به طور مرتب دریافت نمیکنند و برخی در نهایت با فایرفاکس مشکل پیدا میکنند. اگر یوتیوب در فایرفاکس کار نمی کند، سعی کنید برخی از برنامه های افزودنی را حذف کنید و بررسی کنید که آیا این کمک می کند.
مرحله 1: فایرفاکس را در رایانه شخصی ویندوزی یا مک خود باز کنید.

گام 2: روی نماد منوی همبرگر در گوشه سمت راست بالا کلیک کنید.

مرحله 3: تنظیمات را انتخاب کنید.

مرحله 4: General را از نوار کناری سمت چپ انتخاب کنید.

مرحله 5: در سمت راست به پایین اسکرول کنید و در بخش ظاهر وب سایت روی Extensions & Themes کلیک کنید.

مرحله 6: در تب جدید از نوار کناری سمت چپ بر روی Extensions کلیک کنید.

مرحله 7: در بخش Manage Your Extensions، روی سه نقطه کنار نام برنامه افزودنی که میخواهید حذف کنید کلیک کنید.

مرحله 8: حذف را انتخاب کنید.

مرحله 9: یوتیوب را در یک تب جدید باز کنید و بررسی کنید که آیا مشکل حل شده است یا خیر.
مراحل حذف سایر برنامه های افزودنی را تکرار کنید تا بررسی کنید که آیا این کمک می کند یا خیر.
5. شتاب سخت افزاری را روشن کنید
Hardware Acceleration وظایف گرافیکی فشرده را به GPU رایانه شما اختصاص می دهد. به صورت پیش فرض در فایرفاکس فعال می شود. اما برای رفع این مشکل همچنان می توانید آن را بررسی کرده و به صورت دستی روشن کنید.
مرحله 1: فایرفاکس را در رایانه شخصی ویندوزی یا مک خود باز کنید.

گام 2: روی نماد منوی همبرگر در گوشه سمت راست بالا کلیک کنید.

مرحله 3: تنظیمات را انتخاب کنید.

مرحله 4: General را از نوار کناری سمت چپ انتخاب کنید.

مرحله 5: در سمت راست به پایین اسکرول کنید و به دنبال Performance بگردید.
مرحله 6: برای فعال کردن شتاب سخت افزار، کادر کنار «استفاده از تنظیمات عملکرد توصیه شده» را انتخاب کنید.

سعی کنید یوتیوب را در یک برگه جدید باز کنید تا بررسی کنید که آیا این به راهاندازی آن کمک میکند یا خیر.
6. پشتیبانی HTML5 را برای یوتیوب فعال کنید
برخی از ویدیوها در یوتیوب برای پخش به جای Adobe Flash Player به پشتیبانی HTM5 نیاز دارند. اگر با مشکلات پخش ویدیوهای خاصی در یوتیوب مواجه هستید، می توانید با دنبال کردن این مراحل، پشتیبانی HTML5 را فعال کنید.
مرحله 1: فایرفاکس را در رایانه مک یا ویندوز خود باز کنید.

گام 2: تایپ کنید about:config در نوار آدرس

مرحله 3: روی Accept Risk و Continue کلیک کنید.

مرحله 4: در Filter Text Box در بالا، تایپ کنید منبع رسانه

مرحله 5: پس از نمایش نتایج جستجو، بررسی کنید که Media.Mediasource.Enabled روی True تنظیم شده است یا خیر.

اگر نه، روی آن دوبار کلیک کنید تا مقدار آن به True تغییر کند.
مرحله 6: پس از انجام مرحله قبل، فایرفاکس را در رایانه مک یا ویندوز خود راه اندازی مجدد کنید. سپس یوتیوب را باز کنید و بررسی کنید که آیا مشکل حل شده است.
7. از حالت عیب یابی استفاده کنید
فایرفاکس یک حالت عیبیابی اختصاصی برای بررسی خطاها و اشکالاتی که عملکرد آن را محدود میکند، ارائه میکند. اگر هنوز با مشکلاتی در مورد پخش یوتیوب مواجه هستید، در اینجا نحوه فعال کردن حالت عیبیابی آورده شده است.
مرحله 1: فایرفاکس را در رایانه شخصی ویندوزی یا مک خود باز کنید.

گام 2: روی نماد منوی همبرگر در گوشه سمت راست بالا کلیک کنید.

مرحله 3: روی Help کلیک کنید.

مرحله 4: از لیست گزینه ها حالت عیب یابی را انتخاب کنید.

مرحله 5: برای شروع فرآیند بر روی Restart کلیک کنید.

مرحله 6: برای شروع حالت عیب یابی بر روی Open کلیک کنید.

توجه داشته باشید که پس از وارد شدن به حالت عیبیابی، همه تنظیمات برگزیده، تمها و برنامههای افزودنی شما غیرفعال میشوند. سپس یوتیوب را برای پخش چند ویدیو بررسی کنید.
8. فایرفاکس را به روز کنید
اگر هیچ یک از راه حل ها کار نکرد، نسخه مرورگر فایرفاکس را به روز کنید. این آخرین راه حل شماست و قطعا ارزش امتحان کردن را دارد زیرا هر گونه اشکال یا اشکالی را که در پشت این مشکل وجود دارد حذف می کند.
مرحله 1: فایرفاکس را در رایانه مک یا ویندوز خود باز کنید.

گام 2: روی نماد منوی همبرگر در گوشه سمت راست بالا کلیک کنید.

مرحله 3: تنظیمات را انتخاب کنید.

مرحله 4: از نوار کناری سمت چپ روی General کلیک کنید.

مرحله 5: در سمت راست به پایین اسکرول کنید و روی دکمه Check for Updates کلیک کنید.

مرحله 6: در صورت وجود، به روز رسانی را دانلود و نصب کنید.
پس از آن، سعی کنید از یوتیوب استفاده کنید.
یوتیوب را در فایرفاکس از سر بگیرید
این راه حل ها به شما کمک می کند از تماشای ویدیوهای یوتیوب در مرورگر فایرفاکس لذت ببرید. در حالی که تماشای یوتیوب میتواند سرگرمکننده باشد، میتوانید پیشنمایش تصویر بند انگشتی را در یوتیوب نیز خاموش کنید تا قبل از تماشای آن از اسپویل جلوگیری کنید.
امیدواریم از این مقاله مجله نود و هشت زوم نیز استفاده لازم را کرده باشید و در صورت تمایل آنرا با دوستان خود به اشتراک بگذارید و با امتیاز از قسمت پایین و درج نظرات باعث دلگرمی مجموعه مجله 98zoom باشید
لینک کوتاه مقاله : https://5ia.ir/MMc
کوتاه کننده لینک
کد QR :

 t_98zoom@ به کانال تلگرام 98 زوم بپیوندید
t_98zoom@ به کانال تلگرام 98 زوم بپیوندید
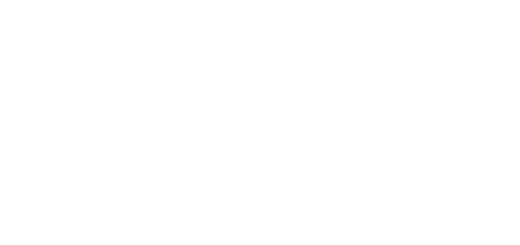
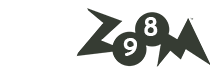






آخرین دیدگاهها