8 روش برای رفع خطاهای Windows Stuck on Repairing Disk
در این مقاله تخصصی از مجله 98zoom میخواهیم از 8 روش برای رفع خطاهای Windows Stuck on Repairing Disk
با شما صحبت کنیم ، پس با یک مقاله مفید و آموزشی دیگر از تیم نود و هشت زوم همراه ما باشید :
اگر رایانه ویندوزی شما در تعمیر خطاهای دیسک گیر کرده است و نشان می دهد که “ممکن است این کار یک ساعت طول بکشد”، ما اینجا هستیم تا این مشکل را بدون از دست دادن اطلاعات، بی ثباتی سیستم یا حتی خرابی کامل هارد دیسک برطرف کنیم. در اینجا 8 روش برای رفع گیر کرده ویندوز در تعمیر ارورهای دیسک آورده شده است.

اما دقیقا چه چیزی باعث تعمیر ارورهای دیسک در ویندوز می شود؟ دلایل مختلفی از جمله خرابی سکتور روی هارد، خرابی در سیستم فایل یا مشکلات خود سخت افزار وجود دارد. این مقاله تمام روشهای مهمی را که میتوانید برای رفع سریع خطاهای دیسک استفاده کنید، پوشش میدهد. بهترین قسمت این است که تمام ابزارهای تعمیر ذکر شده در ویندوز داخلی هستند. گفته شد، بیایید با اصلاحات شروع کنیم.
1. صبورانه منتظر بمانید تا ویندوز کامل تعمیر شود
اولین و مهمترین کاری که باید انجام دهید این است که صبورانه منتظر بمانید تا فرآیند تعمیر به پایان برسد. به سیستم زمان کافی (حداقل یک ساعت) بدهید تا خطاهای دیسک را تعمیر کند که در صفحه زیر انیمیشن بارگذاری نیز مشاهده خواهید کرد.

چه چیزی می تواند اشتباه باشد؟ وقفه در روند تعمیر ممکن است به هارد دیسک شما آسیب برساند و به طور بالقوه منجر به از دست رفتن اطلاعات شود. علاوه بر این، وقفهها میتوانند باعث عدم پاسخگویی یا خرابی رایانه شما شوند و ممکن است مجبور شوید این فرآیند را دوباره شروع کنید. گفت: اگر انتظار را تمام کردید، به روش بعدی بروید.
2. دستگاه های خارجی متصل به رایانه شخصی ویندوز را حذف کنید
اگر انتظار کمکی نکرد، ممکن است همه دستگاههای خارجی را خارج کنید. اینها می توانند موانعی در سر راه تعمیر ویندوز باشند. با این حال، حذف دستگاه های خارجی مشکل را حل نمی کند. این باعث می شود که ویندوز راحت تر بفهمد که چه چیزی اشتباه است.
جدای از آن، حذف دستگاه های خارجی می تواند به اطمینان از اینکه فرآیند تعمیر تا حد امکان کامل و موثر است کمک کند. مهمتر از آن، اگر دستگاه های خارجی متصل به سیستم وجود داشته باشد، ممکن است از منابعی استفاده کنند که ممکن است برای فرآیند تعمیر مورد نیاز باشد.
3. دستور Chkdsk را در حالت Safe Mode اجرا کنید
در این روش از دستور CHKDSK استفاده می کنیم که به ما کمک می کند هارد دیسک را از نظر بدسکتورها بررسی کنیم، اطلاعات قابل خواندن را از آنها بازیابی کنیم و خطاها را برطرف کنیم. تنها کاری که باید انجام دهید این است که کامپیوتر یا لپ تاپ را از حالت ایمن راه اندازی مجدد کنید. مراحل زیر را دنبال کنید.
مرحله 1: کلید Windows را روی صفحه کلید خود فشار دهید، کلید Shift را نگه دارید، روی دکمه روشن/خاموش کلیک کنید و Restart را انتخاب کنید.

گام 2: در صفحه «انتخاب یک گزینه»، به عیبیابی بروید.

مرحله 3: به گزینه های پیشرفته بروید.

مرحله 4: Startup Settings را انتخاب کنید.

مرحله 5: در قسمت Startup Settings روی دکمه Restart کلیک کنید.

مرحله 6: اکنون با فشردن عدد ذکر شده (4) روی صفحه کلید “Enable Safe Mode” را انتخاب کنید.

رایانه شما به طور خودکار در حالت Safe Mode راه اندازی مجدد می شود.
مرحله 7: کلید Windows را روی صفحه کلید خود فشار دهید، تایپ کنید خط فرمانو روی “اجرا به عنوان سرپرست” کلیک کنید.

در اعلان روی Yes کلیک کنید.
مرحله 8: دستور زیر را تایپ کرده و Enter را فشار دهید.
Chkdsk /f c:

از شما پرسیده می شود: «آیا می خواهید این حجم را برنامه ریزی کنید تا دفعه بعد که سیستم مجدداً راه اندازی می شود بررسی شود؟ (Y/N)، روی صفحه کلید Y را فشار دهید.
با این کار، رایانه شما از تعمیر خطاهای دیسک گیر نمی کند. اگر کمکی نکرد، به روش بعدی بروید.
4. با استفاده از دستور Repair-Volume خطاهای دیسک ویندوز را تعمیر کنید
در این روش از دستور repair-volume با استفاده از Windows PowerShell استفاده می کنیم. قبل از ادامه، نامه راننده را روی درایو خارجی خود یادداشت کنید.
مرحله 1: کلید Windows را روی صفحه کلید خود فشار دهید، تایپ کنید پاورشل، و روی “اجرا به عنوان مدیر” کلیک کنید.
در اعلان روی Yes کلیک کنید.
گام 2: دستور زیر را تایپ کرده و Enter را فشار دهید.
توجه داشته باشید: در خط فرمان زیر، “driver-letter” را با حرف راننده اصلی خود جایگزین کنید.
repair-volume drive-letter -scan
repair-volume drive-letter -offlinescanandfix
repair-volume drive-letter -spotfix

پس از اتمام فرآیند اسکن، کامپیوتر خود را مجددا راه اندازی کنید. با این کار خطای ویندوز گیر کرده در تعمیر دیسک برطرف می شود. اگر این روش جواب نداد، شاید روش بعدی جواب دهد.
5. سعی کنید خطای دیسک ویندوز را با استفاده از بازیابی سیستم تعمیر کنید
اجرای این روش به این بستگی دارد که آیا قبل از اجرای مشکل، نقطه بازیابی سیستمی ایجاد کرده اید یا خیر. اگر نقطه بازیابی ایجاد کرده اید، مراحل زیر را دنبال کنید.
مرحله 1: کلید Windows را روی صفحه کلید خود فشار دهید، تایپ کنید صفحه کنترلو روی Open کلیک کنید.

گام 2: به ریکاوری بروید.
توجه داشته باشید: اگر Recovery را نمیبینید، روی منوی کشویی کنار «View by:» کلیک کنید و Large icons را انتخاب کنید.

مرحله 3: بازیابی سیستم را انتخاب کنید.

مرحله 4: در پنجره System Restore روی Next کلیک کنید.

مرحله 5: اکنون، Restore Point مربوط به برنامه، درایور یا بهروزرسانی مشکلساز را انتخاب کنید، سپس روی Next کلیک کنید.

مرحله 6: در نهایت روی Finish کلیک کنید.

این باید ناتوانی رایانه شخصی در تعمیر خود را برطرف کند. اگر کسی هستید که هیچ نقطه بازیابی سیستمی ایجاد نکرده اید، روش بعدی را نادیده بگیرید و به روش دیگر بروید.
6. Automatic Startup Repair را اجرا کنید
اگر نقطه بازگردانی سیستم ندارید، این روش دیگری برای رفع خطای دیسک تعمیر است. ما از گزینه های Automatic Startup Repair برای رفع خطاهای دیسک تعمیر ویندوز استفاده خواهیم کرد. مراحل زیر را دنبال کنید.
مرحله 1: کلید Windows را روی صفحه کلید خود فشار دهید، کلید Shift را نگه دارید، روی دکمه روشن/خاموش کلیک کنید و Restart را انتخاب کنید.

گام 2: در صفحه «انتخاب یک گزینه»، به عیبیابی بروید.

مرحله 3: به گزینه های پیشرفته بروید.

مرحله 4: Startup Repair را انتخاب کنید.

احتمال زیادی وجود دارد که Windows Automatic Repair خطای دیسک تعمیر را برطرف کند.
7. از Windows Installation Media استفاده کنید
این روش دیگری برای رفع خطاهای دیسک گیر کرده در ویندوز است. مراحل انجام شده در این روش از نصب قابل بوت در ویندوز استفاده می کند. مراحل زیر را دنبال کنید.
مرحله 1: فایل ISO ویندوز را از وب سایت مایکروسافت در یک کامپیوتر معمولی دانلود کنید.

گام 2: یک درایو USB یا درایو DVD قابل بوت ایجاد کنید.
توجه داشته باشید: ما به طور گسترده توضیحی در مورد نحوه ساخت یک دستگاه قابل بوت ارائه کرده ایم.

مرحله 3: اکنون از درایو USB یا DVD بوت شوید.

با این کار ویندوز از دستگاه قابل بوت بارگیری می شود.
مرحله 4: از صفحه تنظیمات ویندوز، روی Next کلیک کنید.

مرحله 5: در صفحه بعدی، “Repair your computer” را انتخاب کنید.

با این کار کامپیوتر شما در Advanced Recovery بوت می شود. کمی به آن زمان بدهید.
مرحله 6: در صفحه «انتخاب یک گزینه»، به عیبیابی بروید.

مرحله 7: گزینه های پیشرفته را انتخاب کنید.

مرحله 8: Startup Repair را انتخاب کنید.

مرحله 9: در نهایت سیستم عامل را انتخاب کنید.

تنها کاری که باید انجام دهید این است که دستورالعمل های نمایش داده شده را دنبال کنید. شما باید وضعیت خود را به عنوان یک سرپرست با قرار دادن رمز عبور حساب در ایمیل مربوطه تأیید کنید. پس از تکمیل تأیید، ویندوز رایانه شما را تشخیص داده و اقدام به تعمیر می کند.
8. هارد دیسک خود را بررسی و جایگزین کنید
این آخرین راه حل است. اگر هیچ یک از روش های بالا برای رفع خطای ویندوز گیر کرده در تعمیر دیسک کار نکرد، احتمالاً آسیب قبلاً وارد شده است. اکنون باید هارد دیسک کامپیوتر خود را تعمیر کنید. اگر نه، یک جدید بگیرید.
سوالات متداول در مورد تعمیر خطاهای دیسک ویندوز
این بستگی به فرآیند تعمیر خاص دارد. اگر ابزار chkdsk را اجرا کنید، هیچ داده ای پاک نمی شود. با این حال، سایر فرآیندهای تعمیر ممکن است نیاز به فرمت کردن درایو داشته باشند که تمام داده ها را پاک می کند.
بله، یک دیسک ممکن است خراب شود. خرابی دیسک ممکن است به دلایل زیادی رخ دهد، از جمله خرابی سخت افزار، قطع برق، باگ های نرم افزاری و حملات مخرب.
خطاهای دیسک ویندوز را باز کنید
تمام روش های ذکر شده در این مقاله می تواند به شما کمک کند تا ویندوز گیر کرده در تعمیر خطاهای دیسک را برطرف کنید. با این حال، همه روش ها ممکن است برای شما کارساز نباشند. توصیه می کنیم روش 1 را شروع کنید و از آنجا به پایین حرکت کنید. امیدواریم این مقاله به شما در حل مشکل کمک کند.
امیدواریم از این مقاله مجله نود و هشت زوم نیز استفاده لازم را کرده باشید و در صورت تمایل آنرا با دوستان خود به اشتراک بگذارید و با امتیاز از قسمت پایین و درج نظرات باعث دلگرمی مجموعه مجله 98zoom باشید
لینک کوتاه مقاله : https://5ia.ir/zEO
کوتاه کننده لینک
کد QR :


 t_98zoom@ به کانال تلگرام 98 زوم بپیوندید
t_98zoom@ به کانال تلگرام 98 زوم بپیوندید
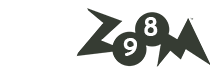
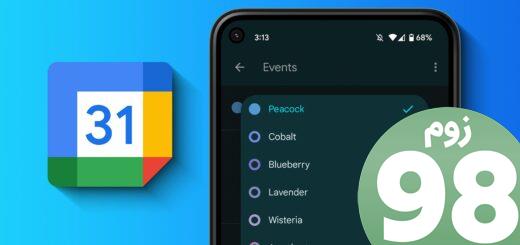






آخرین دیدگاهها