8 روش برتر برای رفع «خطایی در مایکروسافت استور» در ویندوز 11
در این مقاله تخصصی از مجله 98zoom میخواهیم از 8 روش برتر برای رفع «خطایی در مایکروسافت استور» در ویندوز 11
با شما صحبت کنیم ، پس با یک مقاله مفید و آموزشی دیگر از تیم نود و هشت زوم همراه ما باشید :
فروشگاه مایکروسافت با به روز رسانی ویندوز 11 تغییرات اساسی را دریافت کرد. برخی از برنامه ها و بازی های اصلی را برای دانلود مستقیم روی رایانه شخصی در خود جای داده است. با این حال، آن را خالی از مسائل نیست. گاهی اوقات، فروشگاه مایکروسافت باز نمیشود، برنامهها را بهروزرسانی نمیکند و هنگام دانلود برنامهها «خطایی رخ داده است» میزند. اگر مرتباً با دومی روبرو می شوید، برای رفع مشکل این مطلب را بخوانید.

هنگامی که فروشگاه مایکروسافت هنگام دانلود برنامه ها با خطا مواجه می شود، باید از وب برای دانلود و نصب نرم افزار روی رایانه شخصی خود استفاده کنید. این بهترین تجربه کاربری نیست و ممکن است در نهایت برنامه ها را از منابع غیر رسمی دانلود کنید. قبل از رفتن به این مسیر، از ترفندهای زیر برای رفع «خطایی در فروشگاه مایکروسافت در ویندوز 11» استفاده کنید.
1. اتصال شبکه را بررسی کنید
اگر رایانه شما مشکلات اتصال به شبکه دارد، ممکن است در دانلود برنامهها و بازیها از فروشگاه مایکروسافت با مشکل مواجه شوید. در اینجا نحوه تأیید اتصال Wi-Fi یا اترنت فعال در رایانه شخصی خود آورده شده است.
مرحله 1: منوی تنظیمات ویندوز 11 را باز کنید (کلیدهای Windows + I را فشار دهید).
گام 2: به منوی «شبکه و اینترنت» بروید.

مطمئن شوید که وضعیت “اتصال” را نشان می دهد. برای اتصال شبکه بی عیب و نقص، یک اتصال اترنت در رایانه خود ایجاد کنید. تو می توانی . فروشگاه مایکروسافت را باز کنید و دانلود برنامه ها را شروع کنید. اگر مشکل ادامه داشت، به خواندن ادامه دهید.
2. Microsoft Store را مجددا راه اندازی کنید
می توانید Microsoft Store را در ویندوز 11 کاملاً ببندید و دوباره امتحان کنید. مراحل زیر را دنبال کنید.
مرحله 1: روی آیکون ویندوز کلیک راست کرده و Task Manager را باز کنید.

گام 2: فروشگاه مایکروسافت را انتخاب کنید و دکمه «پایان وظیفه» را بزنید.

کامپیوتر خود را مجددا راه اندازی کنید و بدون هیچ مشکلی برنامه ها را دانلود کنید.
3. Windows Store Apps Troubleshooter را اجرا کنید
ویندوز 11 یک ابزار عیب یاب منظم برای رفع مشکلاتی مانند «خطایی وجود دارد» در فروشگاه مایکروسافت دارد. باید عیبیاب «برنامههای فروشگاه ویندوز» را از منوی تنظیمات اجرا کنید.
مرحله 1: تنظیمات ویندوز 11 را اجرا کنید (مراحل بالا را بررسی کنید).
گام 2: System را انتخاب کرده و منوی Troubleshoot را باز کنید.

مرحله 3: روی «سایر عیبیابها» کلیک کنید.

مرحله 4: عیبیاب «برنامههای فروشگاه ویندوز» را اجرا کنید.

پس از اتمام سیستم عیبیابی برنامههای فروشگاه ویندوز، برنامهها و بازیها را از فروشگاه مایکروسافت نصب کنید.
4. از فضای کافی در رایانه شخصی ویندوز اطمینان حاصل کنید
اگر رایانه ویندوزی شما با کمبود فضای ذخیره سازی مواجه است، ممکن است در بارگیری برنامه ها از فروشگاه مایکروسافت با مشکلاتی مواجه شوید. در اینجا نحوه بررسی حافظه باقیمانده در رایانه آورده شده است.
مرحله 1: منوی تنظیمات ویندوز 11 را با فشار دادن کلیدهای Windows + I باز کنید.
گام 2: Storage را انتخاب کنید.

مرحله 3: فضای ذخیره سازی موجود در درایوها و پارتیشن های رایانه شخصی خود را بررسی کنید.

میتوانید فایلهای موقت را حذف کنید، از توصیههای پاکسازی استفاده کنید، و عملکرد Storage Sense را برای آزاد کردن فضا فعال کنید. به راهنمای ما برای پاک کردن فضا در ویندوز 11 بدون حذف برنامه ها مراجعه کنید.
5. فروشگاه مایکروسافت را به روز کنید
یک ساخت قدیمی مایکروسافت استور ممکن است مشکلاتی مانند “خطایی وجود دارد” را ایجاد کند. شما باید فروشگاه مایکروسافت را به آخرین نسخه به روز کنید. در اینجا چگونه است.
مرحله 1: Microsoft Store را روی رایانه شخصی خود راه اندازی کنید.
گام 2: “کتابخانه” را انتخاب کنید.

مرحله 3: روی «دریافت بهروزرسانیها» ضربه بزنید و جدیدترین نسخه مایکروسافت استور موجود را دانلود کنید.

6. دوباره حساب مایکروسافت خود را احراز هویت کنید
فروشگاه مایکروسافت ممکن است به دلیل مشکل احراز هویت حساب، «خطایی وجود دارد» را نشان دهد. میتوانید از فروشگاه مایکروسافت خارج شوید و با استفاده از اطلاعات کاربری جدید حساب کاربری دوباره وارد شوید.
مرحله 1: Microsoft Store را روی رایانه شخصی خود راه اندازی کنید.
گام 2: عکس پروفایل خود را در گوشه بالا سمت راست انتخاب کنید.
مرحله 3: روی Sign out کلیک کنید.

با جزئیات حساب وارد شوید، و شما آماده هستید.
7. روش پرداخت را به روز کنید
هنگام خرید برنامه یا بازی، فروشگاه مایکروسافت ممکن است به دلیل جزئیات پرداخت نادرست یا قدیمی خطاهایی ایجاد کند. در اینجا نحوه به روز رسانی چنین جزئیاتی آورده شده است.
مرحله 1: Microsoft Store را در رایانه شخصی خود باز کنید.
گام 2: تصویر حساب خود را در بالا انتخاب کنید.
مرحله 3: “روش های پرداخت” را انتخاب کنید.

مرحله 4: روش پرداخت فعلی خود را بردارید و روش جدیدی اضافه کنید.

8. برنامه ها را از وب دانلود کنید
اگر هیچ یک از ترفندها کار نمی کند، گزینه ای جز نصب برنامه ها از وب سایت های رسمی ندارید. وب مملو از منابع غیررسمی ناقص برای دانلود برنامهها و بازیها است. با استفاده از چنین منابعی، ممکن است رایانه شخصی خود را با فایل های جعلی آلوده کنید. برای دانلود فایل نصب کننده برنامه، از وب سایت رسمی استفاده کنید.
دانلود برنامه های مایکروسافت استور بدون عرق کردن
مایکروسافت طراحی مجدد فروشگاه را با بهروزرسانی ویندوز 11 انجام داده است. مسائلی مانند «خطایی رخ داده است» ممکن است مزه کاربران را ترش کند. کدام ترفند برای شما مفید بود؟ یافته های خود را در نظرات زیر به اشتراک بگذارید.
امیدواریم از این مقاله مجله نود و هشت زوم نیز استفاده لازم را کرده باشید و در صورت تمایل آنرا با دوستان خود به اشتراک بگذارید و با امتیاز از قسمت پایین و درج نظرات باعث دلگرمی مجموعه مجله 98zoom باشید
لینک کوتاه مقاله : https://5ia.ir/VqA
کوتاه کننده لینک
کد QR :

 t_98zoom@ به کانال تلگرام 98 زوم بپیوندید
t_98zoom@ به کانال تلگرام 98 زوم بپیوندید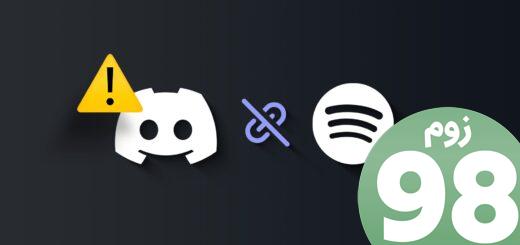
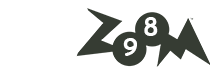
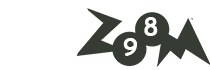






آخرین دیدگاهها