8 روش برتر برای رفع خطای Printer Isn’t Available در اندروید
در این مقاله تخصصی از مجله 98zoom میخواهیم از 8 روش برتر برای رفع خطای Printer Isn't Available در اندروید
با شما صحبت کنیم ، پس با یک مقاله مفید و آموزشی دیگر از تیم نود و هشت زوم همراه ما باشید :
با تعداد زیادی پرینترهای بی سیم توانا، چاپ اسناد از تلفن Android شما بسیار آسان است. اکثر شرکتهای چاپگر مانند HP، Canon و Brother پلاگینها و برنامههای مرتبط را ارائه میکنند تا به شما امکان میدهند فایلها را بهطور یکپارچه از تلفن خود چاپ کنید. اما بسیاری از ظاهر نشدن چاپگر در گوشی اندرویدی خود شکایت کرده اند. در اینجا بهترین راهها برای رفع خطای «این چاپگر در حال حاضر در دسترس نیست» در اندروید آمده است.

چه اتصال کابلی یا بی سیم را ترجیح دهید، ما تمام روش های ممکن را برای در دسترس قرار دادن چاپگر شما بر روی تلفن اندرویدی شما انجام خواهیم داد. بیایید با برخی از اصلاحات اساسی شروع کنیم.
1. تلفن، چاپگر و روتر اندروید را مجددا راه اندازی کنید
باید تمام دستگاه های متصل را مجددا راه اندازی کنید و شروع به جستجوی چاپگر خانگی یا اداری خود در اندروید کنید.
مرحله 1: از صفحه اصلی به پایین بکشید. برای بررسی جابهجاییهای سریع، دوباره انگشت خود را به پایین بکشید.
گام 2: دکمه پاور را بزنید و Restart را بزنید.


چاپگر خود را با خارج کردن آن از منبع برق و اتصال مجدد آن خاموش کنید. همچنین می توانید روتر را مجددا راه اندازی کنید و چاپگر خود را در اندروید بررسی کنید.
2. برنامه های مربوطه را نصب کنید
اکثر چاپگرهای بی سیم برای کارکردن همانطور که انتظار می رود به یک افزونه یا یک برنامه همراه در Android نیاز دارند. اتصال چاپگر و تلفن Android خود به یک شبکه Wi-Fi در اینجا کار نخواهد کرد.

اگر یکی از چاپگرهای جدید HP را دارید، برنامه HP Printer Service را از فروشگاه Play با استفاده از لینک زیر دانلود کنید. همچنین می توانید برنامه HP Smart را دانلود کنید تا کنترل بیشتری بر چاپگر خود داشته باشید.
چاپگرهای کانن نیز محبوب هستند. اگر چاپگر Canon در خانه یا محل کار دارید، سرویس چاپگر Canon را از فروشگاه Google Play دانلود کنید. این برنامه امکان چاپ روی چاپگرهای Canon را از طریق شبکه فراهم می کند.
3. اتصال بی سیم چاپگر را عیب یابی کنید
قبل از ایجاد تغییرات در تلفن Android خود، باید اشکالات رایج شبکه را در چاپگر خود برطرف کنید.
- اتصال ضعیف شبکه: اکثر چاپگرهای بی سیم از فرکانس Wi-Fi 2.4 گیگاهرتز استفاده می کنند که کند است و برد زیادی ندارد. باید تلفن و چاپگر Android خود را نزدیک روتر نگه دارید.
- بررسی چاپگر: برخی از چاپگرها پس از مدتی غیرفعال بودن به حالت خواب می روند. باید به دنبال Wi-Fi یا دکمه روشن/خاموش در چاپگر خود بگردید و دوباره آن را روشن کنید.
- مطمئن شوید که چاپگر شما جوهر و کاغذ کافی دارد. همچنین باید هر کاغذ گیر کرده را از چاپگر خود جدا کنید.
4. از کابل USB استفاده کنید
اگر اتصال بی سیم کار نمی کند و عجله دارید، سعی کنید از کابل برای چاپ اسناد استفاده کنید. کابل داده را بردارید و تلفن Android خود را به چاپگر متصل کنید. قبل از چاپ یک سند، اتصال کابل را بررسی کنید و مطمئن شوید که هیچ آسیب بزرگی به هر یک از طرفین وارد نشده است.
5. اجباری توقف چاپگر سرویس اسپولر
برای رفع مشکل «چاپگر در دسترس نیست» باید سرویس اسپولر چاپگر را در اندروید خود متوقف کنید.
مرحله 1: برنامه تنظیمات را در تلفن Android خود باز کنید.
گام 2: Apps را انتخاب کنید.

مرحله 3: روی «مشاهده همه برنامهها» ضربه بزنید.

مرحله 4: روی منوی سه نقطه عمودی در گوشه بالا سمت راست ضربه بزنید و نمایش سیستم را از منوی زمینه انتخاب کنید.


مرحله 5: به Spooler چاپگر بروید.

مرحله 6: روی توقف اجباری ضربه بزنید و دوباره سند خود را چاپ کنید.

6. Clear Data for App Plugin
برای رفع خطای «این چاپگر اکنون در دسترس نیست» باید دادههای افزونه برنامه چاپگر خود را پاک کنید.
مرحله 1: برنامه همراه چاپگر خود را از منوی کشوی برنامه پیدا کنید. روی برنامه به مدت طولانی فشار دهید و منوی اطلاعات برنامه “i” را باز کنید.

گام 2: “Storage and cache” را انتخاب کنید.

مرحله 3: از منوی زیر روی Clear cache ضربه بزنید.

7. Print Service را فعال کنید
اگر سرویس چاپ را در تلفن Android خود غیرفعال کرده باشید، چاپگر را پیدا نمی کند.
مرحله 1: برنامه تنظیمات را در تلفن Android خود باز کنید.
گام 2: دستگاه های متصل را انتخاب کنید.

مرحله 3: روی تنظیمات اتصال ضربه بزنید.

مرحله 4: Printing را انتخاب کنید.

مرحله 5: روی سرویس چاپگر خود ضربه بزنید. ضامن را از منوی زیر فعال کنید.


8. خدمات چاپ شخص ثالث را امتحان کنید
اگر خدمات چاپ HP، Canon یا Brother به درستی کار نمیکنند، یک شخص ثالث نصب کنید. فروشگاه Google Play مملو از خدمات چاپ شخص ثالث برای انتخاب است. سرویس چاپ موبایل NokoPrint را می توانید از پلی استور دانلود کنید.
این برنامه به شما امکان میدهد فایلهای PDF، عکسها، اسناد و صفحات وب را در اکثر چاپگرهای Wi-Fi، بلوتوث و USB چاپ کنید.
چاپ اسناد از تلفن Android
تلفن اندرویدی که نمی تواند به چاپگر شما متصل شود می تواند شما را گیج کند. قبل از اینکه از آیفون دوست خود برای چاپ فایل ها استفاده کنید، از ترفندهای بالا استفاده کنید تا مشکل «چاپگر در دسترس نیست» را در کوتاه ترین زمان برطرف کنید.
امیدواریم از این مقاله مجله نود و هشت زوم نیز استفاده لازم را کرده باشید و در صورت تمایل آنرا با دوستان خود به اشتراک بگذارید و با امتیاز از قسمت پایین و درج نظرات باعث دلگرمی مجموعه مجله 98zoom باشید
لینک کوتاه مقاله : https://5ia.ir/WrOPVD
کوتاه کننده لینک
کد QR :

 t_98zoom@ به کانال تلگرام 98 زوم بپیوندید
t_98zoom@ به کانال تلگرام 98 زوم بپیوندید
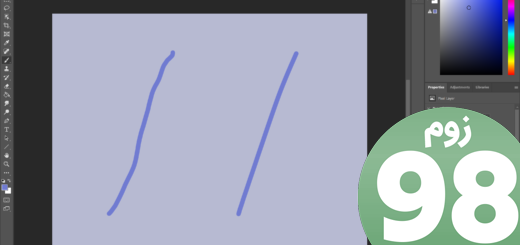
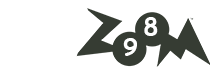





آخرین دیدگاهها