8 روش برتر برای رفع عدم نمایش نام شبکه وای فای آیفون
در این مقاله تخصصی از مجله 98zoom میخواهیم از 8 روش برتر برای رفع عدم نمایش نام شبکه وای فای آیفون
با شما صحبت کنیم ، پس با یک مقاله مفید و آموزشی دیگر از تیم نود و هشت زوم همراه ما باشید :
در حالی که آخرین آیفون از اتصال 5G پشتیبانی می کند، اکثر کاربران شبکه Wi-Fi را برای دانلود فایل های حجیم، نصب برنامه ها و به روز رسانی iOS ترجیح می دهند. اما اگر آیفون شما در وهله اول نام شبکه وای فای را نشان ندهد چه؟ قبل از اینکه داده های تلفن همراه خود را تخلیه کنید، از ترفندهای زیر برای رفع عدم نمایش نام شبکه Wi-Fi آیفون خود استفاده کنید.

آیا وای فای منزل یا محل کار شما در دستگاه های دیگر به جز آیفون شما نمایش داده می شود؟ ممکن است شما را گیج کند و از دسترسی شما به یک شبکه وای فای پرسرعت جلوگیری کند. نیازی نیست سریع به نزدیکترین مرکز خدمات بروید. با رعایت نکات عیب یابی زیر، به راحتی می توانید با عدم نمایش شبکه Wi-Fi آیفون مقابله کنید.
1. آیفون را ریستارت کنید
بیایید با اصول اولیه شروع کنیم، درست است؟ می توانید آیفون خود را مجددا راه اندازی کنید و اشکالات شبکه را برطرف کنید. اگر یک آیفون با Face ID دارید، از مراحل زیر برای راه اندازی مجدد آن استفاده کنید.
مرحله 1: هر دکمه صدا و دکمه پاور را با هم فشار دهید و نگه دارید.
گام 2: از نوار لغزنده خاموش کردن آیفون برای خاموش کردن آیفون خود استفاده کنید.

مرحله 3: بعد از یک دقیقه دستگاه خود را روشن کنید و سعی کنید شبکه Wi-Fi را در تنظیمات پیدا کنید.
2. نام وای فای را تغییر دهید
این ترفند در آیفون XR ما مانند یک جذابیت عمل کرد. آیفون ما نام وای فای آفیس را نشان نمی داد. ما نام Wi-Fi را از برنامه ISP محلی (ارائهدهنده خدمات اینترنت) تغییر دادیم و شبکه Wi-Fi جدید در همه دستگاهها نشان داده شد.
توجه داشته باشید: ما ISP محلی خود را به عنوان نمونه در مراحل زیر در نظر می گیریم. ممکن است مراحل در برنامه ISP شما متفاوت باشد.
مرحله 1: برنامه ISP محلی خود را در آیفون خود باز کنید.
گام 2: طرح Wi-Fi خود را انتخاب کنید.
مرحله 3: تنظیمات Wi-Fi را باز کنید.
مرحله 4: روی Edit name ضربه بزنید و یک نام جدید برای فرکانس Wi-Fi ترجیحی خود تایپ کنید. اگر روتر Wi-Fi دو بانده دارید، باید نام هر دو فرکانس ۲.۴ گیگاهرتز و ۵ گیگاهرتز را تغییر دهید.
تنظیمات را در آیفون خود باز کنید و به منوی Wi-Fi بروید. نام Wi-Fi جدید باید اکنون ظاهر شود.
3. رمز عبور وای فای را تغییر دهید
میتوانید رمز عبور Wi-Fi را از برنامه یا وبسایت ISP محلی تغییر دهید و سعی کنید دوباره در iPhone خود به آن دسترسی داشته باشید.
مرحله 1: تنظیمات Wi-Fi را در برنامه ISP محلی خود باز کنید (مراحل بالا را بررسی کنید).
گام 2: ویرایش رمز عبور را انتخاب کنید و یک رمز عبور قوی جدید با ترکیبی از کاراکترهای خاص وارد کنید.
مرحله 3: منوی Wi-Fi را در تنظیمات آیفون خود باز کنید و ببینید آیا شبکه Wi-Fi ظاهر می شود یا خیر.
4. روتر را مجددا راه اندازی کنید
اگر آیفون شما نام وای فای جدید را نشان نمی دهد، باید روتر را مجددا راه اندازی کنید. برخی از روترهای ایسوس برای اعمال آخرین تنظیمات Wi-Fi نیاز به راه اندازی مجدد دارند. پس از راه اندازی مجدد روتر، نام Wi-Fi را در آیفون خود پیدا کنید.
5. حالت هواپیما را فعال و غیرفعال کنید
با استفاده از حالت هواپیما می توانید شبکه را در آیفون خود بازنشانی کنید. این یک ترفند شناخته شده برای رفع اشکالات شبکه مانند عدم نمایش شبکه Wi-Fi توسط آیفون است.
مرحله 1: برای دسترسی به مرکز کنترل، انگشت خود را از گوشه سمت راست بالا به پایین بکشید.
گام 2: حالت هواپیما را فعال کرده و پس از چند ثانیه غیرفعال کنید.
6. تنظیمات شبکه را بازنشانی کنید
بازنشانی تنظیمات شبکه، تمام شبکههای Wi-Fi ذخیرهشده، دستگاههای بلوتوث و پروفایلهای VPN را از آیفون شما حذف میکند. این یک ترفند اثبات شده برای رفع مشکلاتی مانند عدم نمایش نام شبکه Wi-Fi در آیفون است. در اینجا چیزی است که شما باید انجام دهید.
مرحله 1: برنامه تنظیمات را در آیفون خود باز کنید.
گام 2: به General بروید.
مرحله 3: “Transfer or Reset iPhone” را انتخاب کنید.
مرحله 4: روی Reset ضربه بزنید و Reset Network Settings را انتخاب کنید.
میتوانید پست اختصاصی ما را بررسی کنید تا تمام مفاهیم مربوط به تنظیم مجدد تنظیمات شبکه در iPhone و Android را بیاموزید.
7. همه تنظیمات را بازنشانی کنید
اگر ترفند بالا جواب نداد، تمام تنظیمات آیفون خود را بازنشانی کنید. مراحل زیر را طی کنید.
مرحله 1: “Transfer or Reset iPhone” را در منوی General باز کنید (مراحل بالا را بررسی کنید).
گام 2: Reset را انتخاب کنید و روی Reset All Settings ضربه بزنید.
8. iOS را از طریق iTunes یا منوی Finder به روز کنید
یک نرم افزار قدیمی iOS ممکن است منجر به مشکلاتی مانند عدم نمایش نام شبکه Wi-Fi توسط iPhone شود. برای رفع چنین مشکلاتی باید آخرین بیلد iOS را نصب کنید. از آنجایی که آیفون شما شبکه Wi-Fi ترجیحی شما را نشان نمی دهد، از iTunes یا Finder در Mac برای نصب به روز رسانی استفاده کنید.
مرحله 1: آیفون خود را به دسکتاپ متصل کنید و Finder (Mac) یا iTunes (Windows) را باز کنید.
گام 2: اگر برای اولین بار است که آن را به رایانه شخصی متصل می کنید، مطمئن شوید که به دستگاه اعتماد دارید.
مرحله 3: آیفون خود را انتخاب کنید و روی Check for Update کلیک کنید.

مرحله 4: اگر آپدیت در دسترس است، Update را بزنید.
از اتصال وای فای پرسرعت در آیفون لذت ببرید
اگر شما یا شخصی دسترسی آیفون خود را به شبکه Wi-Fi در برنامه ISP محلی مسدود کردهاید، حتماً آن را رفع انسداد کنید. کدام ترفند برای شما مفید بود؟ یافته های خود را در نظرات زیر به اشتراک بگذارید.
امیدواریم از این مقاله مجله نود و هشت زوم نیز استفاده لازم را کرده باشید و در صورت تمایل آنرا با دوستان خود به اشتراک بگذارید و با امتیاز از قسمت پایین و درج نظرات باعث دلگرمی مجموعه مجله 98zoom باشید
لینک کوتاه مقاله : https://5ia.ir/woxnIi
کوتاه کننده لینک
کد QR :








 t_98zoom@ به کانال تلگرام 98 زوم بپیوندید
t_98zoom@ به کانال تلگرام 98 زوم بپیوندید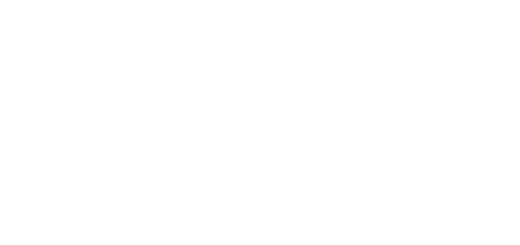
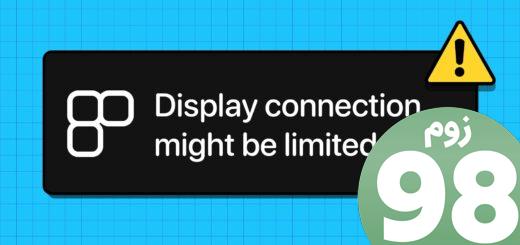
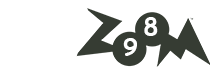






آخرین دیدگاهها