8 روش برتر برای رفع عدم کارکرد هشدارهای تقویم در آیفون
در این مقاله تخصصی از مجله 98zoom میخواهیم از 8 روش برتر برای رفع عدم کارکرد هشدارهای تقویم در آیفون
با شما صحبت کنیم ، پس با یک مقاله مفید و آموزشی دیگر از تیم نود و هشت زوم همراه ما باشید :
هشدارهای تقویم در آیفون شما بسیار مفید هستند، زیرا هنگام نزدیک شدن به یک رویداد به شما اطلاع می دهند. با این هشدارها، می توانید جلسات، قرار ملاقات ها، ضرب الاجل ها و سایر رویدادهای خود را پیگیری کنید. با این حال، مواردی وجود دارد که این اعلانهای تقویم مطابق انتظار کار نمیکنند یا اصلاً در آیفون شما ظاهر نمیشوند.

مدیریت برنامه زمانی می تواند چالش برانگیز باشد. و وقتی هشدارهای تقویم در آیفون شما کار نکنند، ممکن است بدتر شود. قبل از اینکه تسلیم شوید و به برنامه دیگری بروید، راهحلهای زیر را امتحان کنید.
1. تنظیمات اعلان برنامه تقویم را پیکربندی کنید
در iOS، میتوانید اعلانها را برای هر برنامه بهصورت جداگانه فعال یا غیرفعال کنید. اگر سهواً اعلانهای برنامه تقویم را غیرفعال کرده باشید، هیچ هشداری برای رویدادها یا یادآوری دریافت نخواهید کرد. از این رو، این اولین چیزی است که باید بررسی کنید.
مرحله 1: برنامه تنظیمات را باز کنید و روی Notifications ضربه بزنید.

گام 2: به پایین بروید تا تقویم را در لیست پیدا کنید و روی آن ضربه بزنید.

مرحله 3: کلیدهای کنار Allow Notifications and Time-sensitive Notifications را فعال کنید.

مرحله 4: به پایین اسکرول کنید تا روی Customize Notifications ضربه بزنید و همه جابهجاییها را در منوی زیر فعال کنید.


2. آهنگ هشدار برنامه را بررسی کنید
هشدارهای برنامه تقویم ممکن است توجه شما را جلب نکند اگر با صدایی در آیفون شما همراه نباشد. باید صدای هشدار برنامه Calendar را بررسی کنید و مطمئن شوید که روی None تنظیم نشده است. در اینجا نحوه انجام آن آمده است.
مرحله 1: برنامه تنظیمات را باز کنید و روی Notifications ضربه بزنید.

گام 2: روی Calendar ضربه بزنید.

مرحله 3: روی Sounds ضربه بزنید و آهنگ هشدار مورد نظر خود را از منوی زیر انتخاب کنید.


3. حالت خاموش را غیرفعال کنید
اگر آیفون شما در حالت بیصدا باشد، تغییر صدای هشدار برای برنامه تقویم ممکن است کمک زیادی به شما نکند. باید مطمئن شوید که کلید Ring/Silent روی حالت بی صدا تنظیم نشده باشد. اگر سوئیچ کناری نارنجی به نظر می رسد، آیفون شما در حالت بی صدا است. سوئیچ را به سمت نمایشگر حرکت دهید تا آن را در حالت زنگ قرار دهید.

4. همگام سازی تقویم را فعال کنید
برنامه Calendar در آیفون شما باید به iCloud متصل شود تا رویدادها و یادآوریها را از سایر دستگاههای متصل از طریق همان Apple ID همگامسازی کند. اگر همگامسازی تقویم را در آیفون خود غیرفعال کرده باشید، برنامه در مورد رویدادها و یادآوریهایی که با حساب iCloud شما همگامسازی شدهاند، هشدار نمیدهد.
مرحله 1: برنامه تنظیمات را در آیفون خود باز کنید و روی نام خود در بالا ضربه بزنید.

گام 2: به iCloud بروید.

مرحله 3: در بخش Apps Using iCloud، روی گزینه Show All ضربه بزنید.

مرحله 4: کلید کنار تقویم ها را فعال کنید.

5. تاریخ و زمان خودکار را فعال کنید
تنظیم تاریخ یا ساعت اشتباه آیفون شما می تواند مانع از همگام سازی یادآورها و نمایش هشدارها توسط برنامه Calendar شود. برای جلوگیری از چنین مشکلاتی، بهتر است ویژگی تاریخ و زمان خودکار را در آیفون خود فعال کنید.
مرحله 1: اپلیکیشن Settings را در آیفون خود اجرا کنید و روی General ضربه بزنید.

گام 2: روی تاریخ و زمان ضربه بزنید.

مرحله 3: سوئیچ کنار تنظیم خودکار را روشن کنید.

6. لغو منطقه زمانی را غیرفعال کنید
فعال کردن قابلیت لغو منطقه زمانی به شما امکان می دهد برنامه تقویم را برای نمایش تاریخ ها و زمان ها در یک منطقه زمانی خاص پیکربندی کنید. با این حال، اگر از آن منطقه زمانی دور شوید، این ویژگی میتواند باعث دیر رسیدن هشدارهای تقویم شما شود. این ممکن است پس از سفر اخیر شما به کشور یا منطقه دیگری رخ دهد. اما، بهتر است override را غیرفعال کنید.
مرحله 1: برنامه تنظیمات را باز کنید و به پایین بروید تا روی تقویم ضربه بزنید.

گام 2: روی Time Zone Override ضربه بزنید و سوئیچ کنار Time Zone Override را خاموش کنید.


7. حالت فوکوس را غیرفعال کنید
وقتی حالت فوکوس فعال است، آیفون شما اعلانها را از همه برنامهها از جمله تقویم متوقف میکند. این ممکن است شما را به این باور برساند که اعلانهای برنامه Calendar در آیفون شما کار نمیکنند. برای جلوگیری از هرگونه سردرگمی، بهتر است حالت فوکوس را در آیفون خود غیرفعال کنید.
از گوشه سمت راست بالای صفحه به پایین بکشید تا مرکز کنترل ظاهر شود و برای غیرفعال کردن حالت فوکوس روی نماد هلال ماه ضربه بزنید.

8. به روز رسانی iOS را نصب کنید
یک آپدیت باگ iOS می تواند مانع از عملکرد صحیح برنامه Calendar در آیفون شما شود. این احتمال وجود دارد که نسخه جدیدتر iOS قبلاً با یک اصلاح منتشر شده باشد.
برای بررسی بهروزرسانیهای آیفون خود، برنامه تنظیمات را باز کنید. روی General ضربه بزنید و سپس Software Update را در منوی زیر انتخاب کنید.


منتظر بمانید تا آیفون شما بهروزرسانیهای معلق را بررسی کرده و آنها را نصب کنید.
هرگز قرار ملاقات دیگری را فراموش نکنید
هشدارهای تقویم به موقع برای حفظ برنامه خود و مدیریت موثر زمان ضروری هستند. امیدواریم یکی از اصلاحات بالا هشدارهای تقویم را داشته باشد تا دوباره در آیفون شما کار کند و شما در آرامش باشید.
امیدواریم از این مقاله مجله نود و هشت زوم نیز استفاده لازم را کرده باشید و در صورت تمایل آنرا با دوستان خود به اشتراک بگذارید و با امتیاز از قسمت پایین و درج نظرات باعث دلگرمی مجموعه مجله 98zoom باشید
لینک کوتاه مقاله : https://5ia.ir/EWeSCs
کوتاه کننده لینک
کد QR :

 t_98zoom@ به کانال تلگرام 98 زوم بپیوندید
t_98zoom@ به کانال تلگرام 98 زوم بپیوندید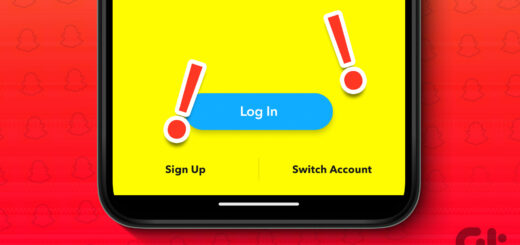
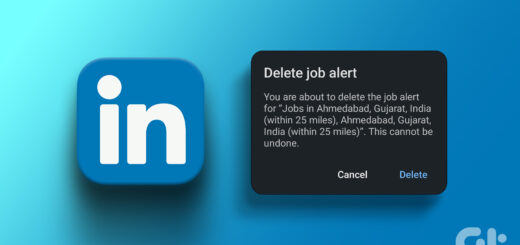
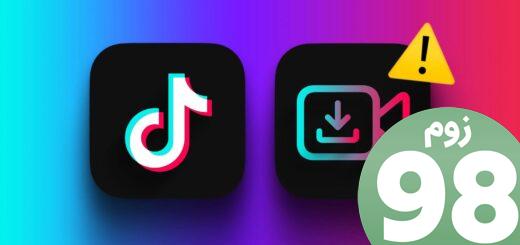






آخرین دیدگاهها