8 روش برتر برای رفع مشکل به اشتراک گذاری Nearby در ویندوز 11
در این مقاله تخصصی از مجله 98zoom میخواهیم از 8 روش برتر برای رفع مشکل به اشتراک گذاری Nearby در ویندوز 11
با شما صحبت کنیم ، پس با یک مقاله مفید و آموزشی دیگر از تیم نود و هشت زوم همراه ما باشید :
ویندوز 11 قابلیت Nearby Sharing را ارائه میکند که اشتراکگذاری بیسیم فایل را بین رایانه و رایانه شخصی ویندوزی دیگر تسهیل میکند. از Wi-Fi و بلوتوث برای ارسال یا دریافت فایل ها از رایانه دیگری استفاده می کند. Nearby Sharing سریعترین راه برای انتقال فایل ها به رایانه شخصی ویندوز نیست، اما برای به اشتراک گذاری فایل های کوچک بسیار عالی است.

اما اگر این ویژگی همانطور که قرار است کار نکند، چه؟ این مشکلی است که چندین کاربر با آن روبرو هستند که نمی توانند از این ویژگی اشتراک گذاری فایل داخلی استفاده کنند. ما چندین روش را فهرست می کنیم تا به شما در حل این مشکل در اولین فرصت کمک کند.
1. تنظیمات Nearby Sharing را بررسی کنید
اگر دستگاهها قابل شناسایی باشند، Nearby Sharing کار میکند. بنابراین، باید مطمئن شوید که آن را به درستی پیکربندی کرده اید. در اینجا به این صورت است:
مرحله 1: کلید Windows را فشار دهید تا منوی Start باز شود، تایپ کنید اشتراک گذاری در نزدیکی در نوار جستجو، و Enter را فشار دهید.

گام 2: در پنجره برنامه تنظیمات، تنظیمات Nearby Sharing را بررسی کنید. مطمئن شوید که روی همه افراد نزدیک یا فقط دستگاههای من تنظیم شده باشد.

مرحله 3: برنامه تنظیمات را ببندید.
2. هر دو دستگاه را در یک اتاق قرار دهید
Nearby Sharing از Wi-Fi و بلوتوث استفاده می کند. هر دوی این ویژگی ها از ارتباطات کوتاه برد پشتیبانی می کنند. اگر دستگاه های ویندوزی بسیار دور از هم باشند (بیش از 20 فوت)، برقراری و حفظ اتصال دشوار خواهد بود. بنابراین، دو دستگاه را نزدیک کنید تا «اشتراکگذاری نزدیک» بدون نقص کار کند. اگر اتاق بزرگی دارید، هر دو دستگاه باید در یک اتاق از پیش تنظیم شده باشند.
3. اطمینان حاصل کنید که هر دو دستگاه به یک شبکه Wi-Fi مشترک متصل هستند
اشتراکگذاری نزدیک به دستگاهها نیاز دارد که به یک شبکه Wi-Fi مشترک متصل شوند تا کار کنند. میانبر صفحه کلید Windows + A را فشار دهید تا Action Center باز شود و روی نماد Wi-Fi کلیک کنید.
به شبکه Wi-Fi شخصی خانه/دفتر وصل شوید. این مرحله را روی دستگاه ویندوز دیگر تکرار کنید و آن را به همان شبکه متصل کنید. هر دو دستگاه آماده اشتراک گذاری فایل هستند.

4. پشتیبانی BLE را در هر دو دستگاه تأیید کنید
اشتراکگذاری نزدیک به بلوتوث کم مصرف (4.0) یا بالاتر برای درست کار کردن نیاز دارد. اگر هر یک از سیستمها آداپتور بلوتوث قدیمی داشته باشد، در به کار بردن این ویژگی با مشکل مواجه خواهید شد. مراحل زیر را برای بررسی پشتیبانی BLE تکرار کنید:
مرحله 1: روی دکمه Start کلیک راست کنید تا منوی Power User باز شود. از لیست گزینه Device Manager را انتخاب کنید.

گام 2: بخش آداپتورهای بلوتوث را باز کنید. روی نام آداپتور بلوتوث کلیک راست کرده و گزینه Properties را از منوی زمینه انتخاب کنید.

مرحله 3: به تب جزئیات بروید.

مرحله 4: به قسمت Property رفته و روی لیست کشویی کلیک کنید. ویژگی «رادیو بلوتوث از نقش مرکزی انرژی پایین پشتیبانی میکند» را از لیست انتخاب کنید.

مرحله 5: اگر قسمت Value برای این ویژگی درست نمایش داده شود، به این معنی است که دستگاه از BLE پشتیبانی می کند.

مرحله 6: Device Manager را ببندید.
5. سرویس بلوتوث را پیکربندی کنید
ویندوز از سرویس پشتیبانی بلوتوث و سرویس بلوتوث استفاده می کند تا آداپتور بلوتوث به درستی کار کند. اگر یکی از این سرویسها اجرا نمیشود یا با مشکلی مواجه میشود، هنگام تلاش برای اشتراکگذاری فایل با استفاده از Nearby Sharing با خطا مواجه میشوید. در اینجا نحوه پیکربندی این سرویس ها آمده است:
مرحله 1: کلید Windows را فشار دهید تا منوی Start باز شود، تایپ کنید services.msc در نوار جستجو، و Enter را فشار دهید تا ابزار Service باز شود.

گام 2: سرویس پشتیبانی بلوتوث را در لیست پیدا کرده و روی آن راست کلیک کنید. از منوی زمینه روی گزینه Restart کلیک کنید.

مرحله 3: همین فرآیند را با BluetoothUserService تکرار کنید و آن را به صورت دستی راه اندازی مجدد کنید.

مرحله 4: اکنون ابزار Services را ببندید. Nearby Sharing را دوباره راه اندازی کنید و یک فایل را انتقال دهید.
6. بلوتوث Troubleshooter را اجرا کنید
ویندوز برای شناسایی و رفع مشکلات اجزای سخت افزاری و نرم افزاری، عیب یاب های داخلی ارائه می دهد. مراحل زیر را تکرار کنید:
مرحله 1: برای راه اندازی برنامه تنظیمات، میانبر صفحه کلید Windows + I را فشار دهید. قسمت System را به پایین اسکرول کرده و روی گزینه Troubleshoot کلیک کنید.

گام 2: بر روی گزینه Other troubleshooters کلیک کنید.

مرحله 3: به قسمت Other رفته و گزینه بلوتوث را پیدا کنید. روی دکمه Run که در کنار گزینه بلوتوث قرار دارد کلیک کنید.

مرحله 4: منتظر بمانید تا برنامه مشکلات مربوط به آداپتور بلوتوث سیستم شما را پیدا کرده و برطرف کند. بر روی دکمه Close کلیک کنید.

7. نوع اتصال شبکه را تغییر دهید
هنگامی که نوع شبکه در ویندوز روی Private تنظیم شده باشد، Nearby Sharing بهتر کار می کند. اگر از یک شبکه عمومی استفاده می کنید، انتقال فایل می تواند به وضوح کندتر شود. بنابراین، باید شبکه را روی خصوصی تنظیم کنید. در اینجا نحوه انجام آن آمده است:
مرحله 1: روی دکمه Start کلیک راست کنید تا منوی Power User باز شود. روی گزینه Settings کلیک کنید.

گام 2:

مرحله 3: روی گزینه Wi-Fi کلیک کنید. سپس روی دکمه فلش کنار گزینه Wi-Fi-name properties کلیک کنید.

مرحله 4: دکمه رادیویی کنار گزینه شبکه خصوصی را انتخاب کنید. اتصال Wi-Fi شما اکنون روی خصوصی تنظیم شده است.

8. بازگشت به روز رسانی ویندوز
به روز رسانی ویندوز می تواند ویژگی های موجود سیستم شما را خراب کند. این عمدی نیست و تنها پس از ارسال بازخورد چند کاربر در مورد این مشکل برطرف خواهد شد. در همین حال، میتوانید بهروزرسانی ویندوز را برگردانید تا Nearby Sharing به درستی کار کند. در اینجا به این صورت است:
مرحله 1: میانبر صفحه کلید Windows + I را فشار دهید تا برنامه تنظیمات باز شود. بر روی آیکون به روز رسانی ویندوز کلیک کنید.

گام 2: بر روی گزینه Updates history کلیک کنید.

مرحله 3: به پایین اسکرول کنید و روی گزینه Uninstall updates کلیک کنید.

مرحله 4: آخرین به روز رسانی نصب شده را از لیست پیدا کنید و روی دکمه Uninstall کلیک کنید.

مرحله 5: یک پاپ آپ ظاهر می شود که از شما می خواهد تصمیم خود را مجدداً تأیید کنید. بر روی Uninstall کلیک کنید.

مرحله 6: منتظر بمانید تا Windows Update را از سیستم شما حذف کند.
مرحله 7: رایانه خود را مجدداً راه اندازی کنید و از Nearby Sharing استفاده کنید.
به اشتراک گذاری نزدیک دوباره کار کند
Windows Nearby Sharing فقط با دستگاه های Windows کار می کند. امیدواریم این روشها به شما کمک کرده باشد که اشتراکگذاری نزدیک را به حالت کار بازگردانید. گوگل اخیراً اپلیکیشن Nearby Share را برای رایانه های شخصی ویندوزی راه اندازی کرده است که اشتراک گذاری فایل ها را بین رایانه و تلفن اندرویدی شما آسان تر می کند.
امیدواریم از این مقاله مجله نود و هشت زوم نیز استفاده لازم را کرده باشید و در صورت تمایل آنرا با دوستان خود به اشتراک بگذارید و با امتیاز از قسمت پایین و درج نظرات باعث دلگرمی مجموعه مجله 98zoom باشید
لینک کوتاه مقاله : https://5ia.ir/UjKUrI
کوتاه کننده لینک
کد QR :

 t_98zoom@ به کانال تلگرام 98 زوم بپیوندید
t_98zoom@ به کانال تلگرام 98 زوم بپیوندید
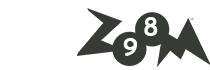






آخرین دیدگاهها