8 روش برتر برای رفع مشکل Discord در حال خراب شدن در رایانه ویندوز
در این مقاله تخصصی از مجله 98zoom میخواهیم از 8 روش برتر برای رفع مشکل Discord در حال خراب شدن در رایانه ویندوز
با شما صحبت کنیم ، پس با یک مقاله مفید و آموزشی دیگر از تیم نود و هشت زوم همراه ما باشید :
طی چند سال گذشته، Discord به عنوان یک پلتفرم پیشرو برای ایجاد جوامع محبوبیت پیدا کرده است. اگرچه یکی از پر ویژگی ترین برنامه های موجود است، اما دارای نقص هایی است. برنامه دسکتاپ Discord ممکن است وقتی باز نشد یا به طور غیرمنتظره در رایانه ویندوز شما خراب شود، شما را دچار مشکل کند.

Discord اگر دائماً در رایانه شما از کار بیفتد یا منجمد شود، جالب نیست. خوشبختانه، مجبور نیستید به یک تجربه زیرپاره بسنده کنید، زیرا امکان رفع این مشکل وجود دارد. در زیر چند راه حل سریع و آسان برای خرابی برنامه Discord در ویندوز 10 و ویندوز 11 وجود دارد. بنابراین، بیایید آنها را بررسی کنیم.
1. با استفاده از Task Manager به فرآیندهای Discord پایان دهید
اگر برخی از فرآیندهای برنامه با مشکل مواجه شوند، ممکن است Discord به درستی کار نکند یا به طور ناگهانی بسته شود. از این رو، اولین کاری که باید انجام دهید پایان دادن به فرآیندهای Discord با استفاده از Task Manager است. در اینجا مراحل برای همان است.
مرحله 1: کلیدهای Ctrl + Shift + Esc را فشار دهید تا Task Manager باز شود.
گام 2: در تب Processes روی Discord کلیک راست کرده و End task را انتخاب کنید.

با این کار برنامه Discord بسته می شود و تمام فرآیندهای برنامه خاتمه می یابد. پس از آن، دوباره سعی کنید از Discord استفاده کنید.
2. شتاب سخت افزاری را در Discord غیرفعال کنید
ویژگی شتاب سخت افزاری در Discord از GPU رایانه شخصی شما برای کمک به اجرای روان تر برنامه استفاده می کند. با این حال، اگر این ویژگی به درستی کار نکند، می تواند باعث از کار افتادن Discord در ویندوز شود. اگر مشکلی دارید بهتر است آن را غیرفعال کنید.
مرحله 1: برنامه Discord را باز کنید و روی نماد چرخ دنده در گوشه سمت چپ پایین کلیک کنید تا منوی تنظیمات کاربر باز شود.

گام 2:

3. کلیدهای سفارشی را حذف کنید
Keybinds در Discord به شما این امکان را می دهد که اقدامات خاصی را با میانبرهای صفحه کلید انجام دهید. اگر Discord هر بار که از کلیدهای سفارشی استفاده می کنید خراب می شود، سعی کنید آنها را حذف کنید تا بررسی کنید که آیا این وضعیت را بهبود می بخشد.
مرحله 1: در برنامه Discord، روی نماد دندانهای شکل در گوشه سمت چپ پایین کلیک کنید تا منوی تنظیمات کاربر باز شود.

گام 2: از پنجره سمت چپ برای رفتن به تب Keybinds استفاده کنید.

مرحله 3: نشانگر خود را روی صفحه کلید سفارشی خود نگه دارید و روی نماد X کلیک کنید. این مرحله را تکرار کنید تا تمام کلیدهای کلید حذف شوند.

برنامه Discord را مجددا راه اندازی کنید و سعی کنید دوباره از آن استفاده کنید.
4. حالت Legacy را در Discord فعال کنید
دلیل دیگری که ممکن است Discord همچنان در ویندوز متوقف شود، این است که دستگاه صوتی شما با زیرسیستم صوتی Discord سازگار نیست. برای جلوگیری از چنین مشکلاتی، میتوانید زیرسیستم صوتی Discord را طوری پیکربندی کنید که در حالت قدیمی کار کند. در اینجا به این صورت است:
مرحله 1: برنامه Discord را باز کنید و روی نماد تنظیمات در گوشه سمت چپ پایین کلیک کنید.

گام 2:

مرحله 3: به پایین بروید و روی منوی کشویی زیر سیستم صوتی کلیک کنید تا Legacy را انتخاب کنید.

مرحله 4: برای اعمال تغییرات روی Okay کلیک کنید.

5. از استفاده از ویژگی های بتا خودداری کنید
Discord یکی از معدود برنامه هایی است که به شما امکان می دهد ویژگی های بتا را در نسخه پایدار برنامه آزمایش کنید. این ویژگیها میتوانند گاهی باعث ناپایدار شدن Discord شوند. از این رو، اگر Discord همچنان در ویندوز ثابت می ماند، بهتر است از استفاده از آنها خودداری کنید.
Discord چنین ویژگی های آزمایشی را با یک تگ بتا برچسب گذاری می کند. اگر از هر یک از این ویژگیها استفاده میکنید، آنها را خاموش کنید و ببینید که آیا کمک میکند.

6. کش Discord را پاک کنید
درایورهای قدیمی یا خراب روی رایانه شخصی شما می توانند باعث از کار افتادن Discord در رایانه شخصی ویندوز شما شوند. اگر برنامه هنوز درست کار نمی کند، ایده خوبی است که داده های حافظه پنهان Discord موجود را پاک کنید.
مرحله 1: کلیدهای Windows + R را فشار دهید تا کادر محاوره ای Run باز شود. تایپ کنید %appdata%/discord در کادر قرار داده و Enter را فشار دهید.

گام 2: در پنجره File Explorer که باز می شود، پوشه های Cache، Code Cache و GPUCache را انتخاب کنید. سپس، روی نماد سطل زباله در بالا کلیک کنید تا آنها را حذف کنید.

7. اپلیکیشن Discord را به روز کنید
به روز رسانی برنامه برای هر برنامه ای حیاتی است و Discord نیز از این قاعده مستثنی نیست. این بهروزرسانیها معمولاً ویژگیهای جدید، رفع اشکالها و بهبود عملکرد را به برنامه Discord میآورند. بنابراین، بهتر است آنها را نادیده نگیرید.
روی نماد Discord در سینی سیستم کلیک راست کرده و Check for Updates را انتخاب کنید. صبر کنید تا بهروزرسانیهای معلق را شناسایی و نصب کند، سپس دوباره از برنامه استفاده کنید.

8. درایورهای دستگاه را به روز کنید
مشکلات درایورهای رایانه شخصی شما نیز می تواند باعث اختلال در عملکرد برنامه هایی مانند Discord شود. شما باید مطمئن شوید که درایورهای دستگاه شما به جدیدترین نسخه خود به روز شده اند و استفاده از Windows Update ساده ترین راه برای انجام این کار است.
کلید Windows + I را فشار دهید تا برنامه تنظیمات باز شود. در تب Windows Update بر روی دکمه Check for updates کلیک کنید.

تمام به روز رسانی های معلق را نصب کنید و سپس کامپیوتر خود را مجددا راه اندازی کنید. پس از این، Discord باید به راحتی در ویندوز اجرا شود.
با خرابی های Discord خداحافظی کنید
چنین خرابی های غیرمنتظره Discord نباید شما را از ارتباط با سایر اعضای انجمن باز دارد. اعمال اصلاحات ذکر شده در بالا به خرابی برنامه Discord در ویندوز پایان می دهد. اگر نه، ممکن است مجبور شوید برای مدتی از Discord در مرورگر وب استفاده کنید.
امیدواریم از این مقاله مجله نود و هشت زوم نیز استفاده لازم را کرده باشید و در صورت تمایل آنرا با دوستان خود به اشتراک بگذارید و با امتیاز از قسمت پایین و درج نظرات باعث دلگرمی مجموعه مجله 98zoom باشید
لینک کوتاه مقاله : https://5ia.ir/yFy
کوتاه کننده لینک
کد QR :

 t_98zoom@ به کانال تلگرام 98 زوم بپیوندید
t_98zoom@ به کانال تلگرام 98 زوم بپیوندید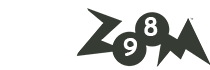
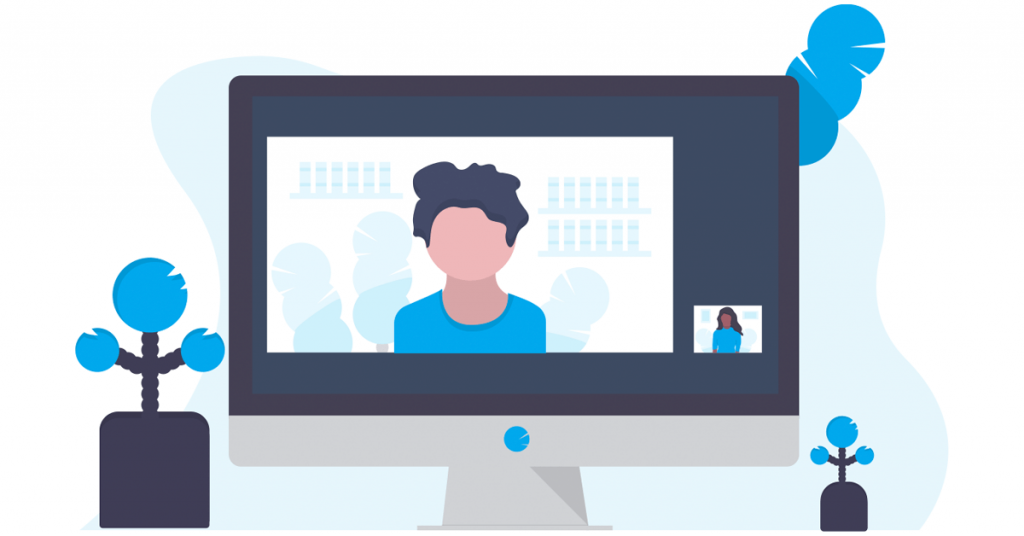
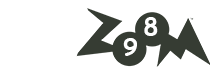






آخرین دیدگاهها