8 روش سریع برای باز کردن ابزار اتصال از راه دور دسکتاپ در ویندوز 11
در این مقاله تخصصی از مجله 98zoom میخواهیم از 8 روش سریع برای باز کردن ابزار اتصال از راه دور دسکتاپ در ویندوز 11
با شما صحبت کنیم ، پس با یک مقاله مفید و آموزشی دیگر از تیم نود و هشت زوم همراه ما باشید :
AnyDesk و Teamviewer دو برنامه محبوب برای اتصال از راه دور و کنترل کامپیوتر هستند. اما مایکروسافت ویندوز 11 یک راه حل داخلی برای دسترسی به رایانه با استفاده از رایانه یا دستگاه دیگری از راه دور ارائه می دهد. این ابزار Remote Desktop Connection نام دارد.

کاربران Windows Home از ویژگی Remote Desktop برخوردار نیستند. اما نسخههای Pro، Enterprise و Education ویندوز دارای ابزار Remote Desktop Connection هستند تا از آن برای دسترسی به سیستم دیگری با قابلیت Remote Desktop و دسترسی به محتویات آن استفاده کنند. در این پست، روشهای متعددی را برای راهاندازی ابزار Remote Desktop در سیستم شما مورد بحث قرار خواهیم داد. شروع کنیم.
منوی استارت ابزار اصلی برای یافتن و راه اندازی برنامه ها در ویندوز است. منوی استارت در ویندوز 11 از ابتدا دوباره طراحی شده است و دارای چند برنامه است که قبلاً در آنجا پین شده اند. در اینجا نحوه استفاده از منوی Start برای باز کردن ابزار Remote Desktop Connection آمده است:
مرحله 1: کلید Windows را فشار دهید تا منوی استارت باز شود.
گام 2: تایپ کنید اتصال به کامپیوتر از راه دور در نوار جستجو از نتایج جستجو، روی گزینه Open کلیک کنید تا ابزار راه اندازی شود.

مایکروسافت قابلیت جستجو را در منوی استارت ادغام می کند. اما یک میانبر اختصاصی برای راه اندازی و استفاده از جستجوی ویندوز نیز وجود دارد. بسیار بهبود یافته است و می توانید از آن برای فراخوانی برنامه ها در رایانه خود یا حتی انجام جستجوی وب استفاده کنید.
مرحله 1: میانبر صفحه کلید Windows + S را فشار دهید تا جستجوی ویندوز راه اندازی شود.
گام 2: تایپ کنید اتصال به کامپیوتر از راه دور در کادر جستجو Enter را فشار دهید تا ابزار اتصال از راه دور دسکتاپ در سیستم شما راه اندازی شود.

میتوانید از کادر محاورهای Run برای اجرای کدهای کوتاه و باز کردن مکانهای پوشه استفاده کنید. بنابراین، تمام برنامه های موجود در پوشه ویندوز را می توان مستقیماً از کادر محاوره ای Run فراخوانی کرد. در اینجا به این صورت است:
مرحله 1: میانبر صفحه کلید Windows + R را فشار دهید تا کادر محاوره ای Run اجرا شود.
گام 2: تایپ کنید mstsc در کادر ورودی متن و Enter را فشار دهید تا ابزار Remote Desktop Connection راه اندازی شود.

جستجوی مکرر برای ابزاری که اغلب مورد نیاز است می تواند دست و پا گیر باشد. بنابراین، میتوانید میانبر ابزار Remote Desktop Connection را به منوی Start و Taskbar برای دسترسی آسانتر پین کنید. در اینجا نحوه انجام آن آمده است:
مرحله 1: کلید Windows را فشار دهید تا منوی استارت باز شود. تایپ کنید اتصال به کامپیوتر از راه دور در کادر جستجو
گام 2: روی گزینه Pin to start موجود در پنجره سمت راست کلیک کنید.

مرحله 3: آیکون Remote Desktop Connection در منوی Start ظاهر می شود. روی آن راست کلیک کرده و روی گزینه Pin to taskbar کلیک کنید.

مرحله 4: نماد ابزار Remote Desktop Connection به طور دائم در نوار وظیفه پین می شود. برای تنظیم موقعیت آن در نوار وظیفه می توانید روی نماد کلیک کرده و بکشید.
Remote Desktop Tool در زیر پوشه System32 پوشه Windows در درایو C: قرار دارد. بنابراین، می توانید از برنامه File Explorer برای دسترسی به پوشه و راه اندازی ابزار استفاده کنید. در اینجا به این صورت است:
مرحله 1: برای راه اندازی File Explorer، میانبر صفحه کلید Windows + E را فشار دهید.
گام 2: به نوار آدرس بروید، مسیر زیر را تایپ کنید و Enter را فشار دهید:
C:\Windows\System32
مرحله 3: به پایین بروید و فایل mstsc.exe را پیدا کنید. همچنین می توانید از نوار جستجو در بالا برای جستجوی فایل استفاده کنید.

مرحله 4: روی فایل اجرایی دوبار کلیک کنید تا ابزار Remote Desktop Connection راه اندازی شود.
مرحله 5: همچنین می توانید مستقیماً از پنجره File Explorer یک میانبر دسکتاپ ایجاد کنید. روی فایل mstsc.exe کلیک راست کرده و روی Show more options کلیک کنید.

مرحله 6: ماوس را روی گزینه Send to در منوی زمینه نگه دارید. روی گزینه Desktop (ایجاد میانبر) کلیک کنید.

مرحله 7: میانبر ابزار Remote Desktop Connection روی دسکتاپ ظاهر می شود.
Task Manager بر روی فرآیندها و سرویس ها کنترل دارد، اما می توانید از آن برای راه اندازی برنامه ها نیز استفاده کنید. برای باز کردن ابزار Remote Desktop Connection با استفاده از Task Manager مراحل زیر را تکرار کنید:
مرحله 1: میانبر صفحه کلید Ctrl + Shift + Esc را به طور همزمان فشار دهید تا Task Manager باز شود.
گام 2: تب Processes به صورت پیش فرض باز می شود. به قسمت بالا سمت راست بروید و روی دکمه Run new task کلیک کنید.

مرحله 3: تایپ کنید mstsc.exe در کادر ورودی متن بر روی دکمه OK کلیک کنید تا ابزار راه اندازی شود.

مرحله 4: Task Manager را ببندید.
ویندوز 11 دارای یک برنامه ترمینال جدید است که می تواند هم PowerShell و هم Command Prompt را در یک برنامه راه اندازی کند. بنابراین، می توانید یک تب جدید از هر یک از این ابزارهای ترمینال را باز کنید و ابزار Remote Desktop Connection را راه اندازی کنید. در اینجا به این صورت است:
مرحله 1: روی دکمه ویندوز کلیک راست کنید تا منوی Power User باز شود. گزینه Terminal را انتخاب کنید.

گام 2: در پنجره Terminal دستور زیر را تایپ کرده و Enter را فشار دهید:
Mstsc.exe
مرحله 3: ابزار Remote Desktop Connection راه اندازی می شود. پنجره برنامه ترمینال را ببندید.
اگر نیاز به باز کردن ابزار Remote Desktop Connection دارید، می توانید یک میانبر صفحه کلید را در ویندوز 11 ترسیم کنید. به طور پیش فرض، چنین میانبری برای این ابزار وجود ندارد، بنابراین باید آن را به صورت دستی انجام دهید. در اینجا به این صورت است:
مرحله 1: برای جابجایی به دسکتاپ، میانبر صفحه کلید Windows + D را فشار دهید.
گام 2: بر روی میانبر ابزار Remote Desktop Connection که به تازگی ایجاد شده است کلیک راست کرده و گزینه Properties را انتخاب کنید.

مرحله 3: بر روی کادر Text در کنار گزینه Shortcut Key کلیک کنید. میانبر صفحه کلید Ctrl + Shift را فشار داده و تایپ کنید آر. بنابراین، ترکیب برای باز کردن ابزار تبدیل به کلیدهای میانبر Ctrl + Shift + R می شود.

مرحله 4: روی دکمه Apply کلیک کنید و سپس روی دکمه OK کلیک کنید.

مرحله 5: کلید ترکیبی پیکربندی شده را فشار دهید تا ابزار راه اندازی شود.
راه حل داخلی مایکروسافت ممکن است مانند TeamViewer بهترین رابط کاربری را نداشته باشد، اما بی عیب و نقص کار می کند. اگر نگران دسترسی به یک برنامه شخص ثالث برای دسترسی از راه دور هستید، از ویژگی Remote Desktop استفاده کنید. اما مطمئن شوید که رایانه میزبان دارای نسخه Windows 11 Pro یا Enterprise باشد. رایانه مهمان می تواند هر نسخه ویندوز 11 باشد زیرا همه با ابزار Remote Desktop Connection ارائه می شوند.
امیدواریم از این مقاله مجله نود و هشت زوم نیز استفاده لازم را کرده باشید و در صورت تمایل آنرا با دوستان خود به اشتراک بگذارید و با امتیاز از قسمت پایین و درج نظرات باعث دلگرمی مجموعه مجله 98zoom باشید
لینک کوتاه مقاله : https://5ia.ir/pDESKz
کوتاه کننده لینک
کد QR :

 t_98zoom@ به کانال تلگرام 98 زوم بپیوندید
t_98zoom@ به کانال تلگرام 98 زوم بپیوندید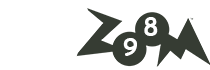
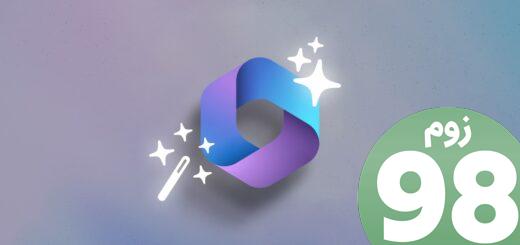
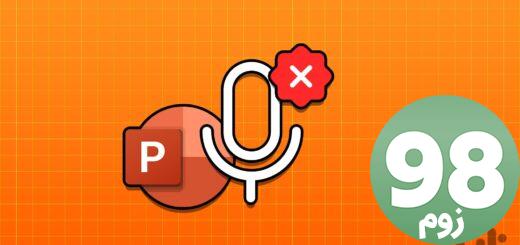






آخرین دیدگاهها