8 روش سریع برای باز کردن سرویس ها در ویندوز 11
در این مقاله تخصصی از مجله 98zoom میخواهیم از 8 روش سریع برای باز کردن سرویس ها در ویندوز 11
با شما صحبت کنیم ، پس با یک مقاله مفید و آموزشی دیگر از تیم نود و هشت زوم همراه ما باشید :
Window Services یک برنامه داخلی است که به شما امکان می دهد ببینید چه چیزی در رایانه شما در حال اجرا است. زمانی که می خواهید سرویس های ویندوز را به صورت دستی فعال، غیرفعال و پیکربندی کنید، ممکن است لازم باشد از آن استفاده کنید. اما چگونه می توان به اپلیکیشن Services در ویندوز 11 دسترسی پیدا کرد؟

در این پست، ما شما را از طریق هشت راه مختلف برای باز کردن Services در ویندوز 11 آشنا خواهیم کرد. بنابراین، اجازه دهید شروع کنیم.
1. خدمات را با استفاده از ابزار Run باز کنید
ابزار Run به شما امکان میدهد برنامهها، ابزارهای کمکی و فایلها را با وارد کردن نام یا مسیرهای آنها به سرعت باز کنید. برای باز کردن Services با استفاده از ابزار Run، دستورالعمل های زیر را دنبال کنید:
مرحله 1: کلیدهای Windows + R را فشار دهید تا ابزار Run باز شود.
گام 2: در قسمت متن، تایپ کنید services.msc و روی OK کلیک کنید.

پنجره Services ظاهر می شود که در آن می توانید تغییرات مورد نظر خود را اعمال کنید.
2. خدمات را با استفاده از جستجوی ویندوز باز کنید
جستجوی ویندوز به شما امکان می دهد پوشه ها، برنامه ها، اسناد و تنظیمات را در رایانه خود جستجو کنید. در اینجا نحوه باز کردن خدمات با استفاده از جستجوی ویندوز آمده است:
مرحله 1: کلیدهای Windows + S را فشار دهید تا جستجوی ویندوز باز شود.
گام 2: تایپ کنید خدمات در نوار جستجو و روی Open در قسمت سمت راست کلیک کنید.

3. خدمات را با استفاده از Task Manager باز کنید
Task Manager معمولاً برای نظارت بر عملکرد رایانه، برنامه های کاربردی در حال اجرا در پس زمینه و استفاده از منابع سیستم استفاده می شود. اما می توانید برنامه های داخلی مانند برنامه Services را نیز باز کنید.
برای باز کردن Services با استفاده از Task Manager مراحل زیر را دنبال کنید:
مرحله 1: کلیدهای Windows + R را فشار دهید تا ابزار Run باز شود، تایپ کنید taskmgr در قسمت متن، روی OK کلیک کنید.

گام 2: در Task Manager روی گزینه Run new task کلیک کنید.

مرحله 3: تایپ کنید services.msc در قسمت متن کلیک کنید و روی OK کلیک کنید تا Services باز شود.

4. خدمات را با استفاده از ابزارهای خط فرمان باز کنید
ویندوز چندین ابزار خط فرمان ارائه می دهد که می توانید از آنها برای انجام کارهای مختلف استفاده کنید. برای باز کردن Services، می توانید از Command Prompt و Windows PowerShell استفاده کنید.
در اینجا نحوه باز کردن Services با استفاده از Command Prompt آمده است:
مرحله 1: کلیدهای Windows + S را فشار دهید تا جستجوی ویندوز باز شود، تایپ کنید خط فرمان در قسمت متن، روی گزینه Open در قسمت سمت راست کلیک کنید.

گام 2: در پنجره Command Prompt تایپ کنید services.msc و Enter را فشار دهید.

برای دسترسی به خدمات با استفاده از Windows PowerShell، دستورالعمل های زیر را دنبال کنید:
مرحله 1: کلیدهای Windows + S را فشار دهید تا جستجوی ویندوز باز شود، تایپ کنید Windows PowerShell در نوار جستجو و روی Open کلیک کنید.

گام 2: در کنسول، تایپ کنید services.msc و Enter را فشار دهید تا به برنامه خدمات دسترسی پیدا کنید.

5. خدمات را با استفاده از کنترل پنل باز کنید
کنترل پنل مرکز مرکزی سیستم عامل ویندوز است. این مکانی برای دسترسی و پیکربندی تنظیمات سیستم است. همچنین می توانید از آن برای باز کردن برنامه Services استفاده کنید. در اینجا به این صورت است:
مرحله 1: جستجوی ویندوز را اجرا کنید، تایپ کنید صفحه کنترل در نوار جستجو و روی Open کلیک کنید.

گام 2: در کنترل پنل، گزینه System and Security را انتخاب کنید.

مرحله 3: Windows Tools را انتخاب کنید.

مرحله 4: روی گزینه Services دوبار کلیک کنید تا باز شود.

6. خدمات را با استفاده از برنامه مدیریت رایانه باز کنید
برنامه مدیریت رایانه یکی دیگر از ابزارهای ویندوز است که به شما امکان می دهد به ابزارها و ویژگی های مهمی مانند مدیریت دیسک، نمایشگر رویداد، خدمات، نمایشگر عملکرد و مدیریت دستگاه دسترسی داشته باشید. در اینجا نحوه دسترسی به خدمات با استفاده از برنامه مدیریت رایانه آورده شده است:
مرحله 1: ابزار Run را باز کنید، تایپ کنید compmgmt.msc، و Enter را فشار دهید.

گام 2: از نوار کناری سمت چپ گزینه Services and Applications را انتخاب کنید.

مرحله 3: روی گزینه Services در قسمت سمت راست دوبار کلیک کنید.

7. خدمات را با استفاده از File Explorer باز کنید
File Explorer مکانی مناسب برای مشاهده و باز کردن فایل ها و پوشه های ذخیره شده در رایانه شما است. همچنین می تواند در دسترسی به برنامه خدمات مفید باشد. قبل از ادامه، باید مطمئن شوید که File Explorer به درستی باز می شود. در اینجا به این صورت است:
مرحله 1: کلید Windows + E را فشار دهید تا File Explorer باز شود.
گام 2: درایوی که سیستم عامل را در آن نصب کرده اید باز کنید. معمولاً برای اکثر کاربران درایو C است.
مرحله 3: پوشه ویندوز را جستجو کنید و آن را باز کنید.

مرحله 4: پوشه System32 را پیدا کرده و روی آن دوبار کلیک کنید تا به محتوای آن دسترسی پیدا کنید.

مرحله 5: در پوشه System32، فایل Services را جستجو کرده و روی آن دوبار کلیک کنید تا برنامه Services باز شود.

توجه داشته باشید که ممکن است دو فایل سرویس در پوشه System32 وجود داشته باشد. حتما فایلی را باز کنید که سند کنسول مشترک مایکروسافت در قسمت Type نوشته شده است.

8. خدمات را با یک میانبر باز کنید
ویندوز به شما امکان می دهد میانبرهایی برای برنامه هایی ایجاد کنید که اغلب به آنها دسترسی دارید. برای ایجاد میانبر برنامه Services، مراحل زیر را دنبال کنید:
مرحله 1: در دسکتاپ خود، روی فضای خالی کلیک راست کنید، مکان نما را روی New نگه دارید و Shortcut را از منوی زمینه انتخاب کنید.

گام 2: در قسمت Type the location of item، تایپ کنید services.msc و Next را بزنید.

مرحله 3: نوع sخدمات در قسمت نام و سپس روی Finish کلیک کنید.

خودشه! اکنون می توانید با دوبار کلیک کردن روی میانبر آن در دسکتاپ، به برنامه Services دسترسی پیدا کنید.
دسترسی سریع به خدمات در ویندوز 11
اینها همه روشهایی برای باز کردن سرویسها در ویندوز 11 بودند. اگرچه همه روشها به خوبی کار میکنند، سریعترین راه برای دسترسی به خدمات از طریق ابزار Run است.
با این حال، اگر هیچ یک از روشهای بالا جواب نداد، راهنمای ما را در مورد نحوه تعمیر سرویسها در زمانی که در ویندوز 11 باز نمیشود، بررسی کنید.
امیدواریم از این مقاله مجله نود و هشت زوم نیز استفاده لازم را کرده باشید و در صورت تمایل آنرا با دوستان خود به اشتراک بگذارید و با امتیاز از قسمت پایین و درج نظرات باعث دلگرمی مجموعه مجله 98zoom باشید
لینک کوتاه مقاله : https://5ia.ir/ZIn
کوتاه کننده لینک
کد QR :

 t_98zoom@ به کانال تلگرام 98 زوم بپیوندید
t_98zoom@ به کانال تلگرام 98 زوم بپیوندید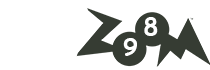
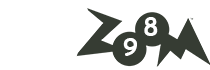







آخرین دیدگاهها