9 راه برای معکوس کردن رنگ صفحه یا تصویر در آیفون
در این مقاله تخصصی از مجله 98zoom میخواهیم از 9 راه برای معکوس کردن رنگ صفحه یا تصویر در آیفون
با شما صحبت کنیم ، پس با یک مقاله مفید و آموزشی دیگر از تیم نود و هشت زوم همراه ما باشید :
آیفونها ویژگیهای دسترسی متفاوتی را برای افراد دارای اختلالات بینایی ارائه میکنند. اما همین ویژگی ها، اگر به طور تصادفی فعال شوند، می توانند یک کاربر معمولی آیفون را آزار دهند. اگر آیفون شما دارای صفحه نمایش اشعه ایکس یا صفحه نمایش با رنگ های خاکستری و آبی است، ممکن است به طور تصادفی یکی از این ویژگی ها را فعال کرده باشید. بیایید روش های مختلف برای معکوس کردن رنگ ها در آیفون ها را بررسی کنیم.

می توانید از این روش ها برای فعال کردن این ویژگی ها نیز استفاده کنید. فقط ضامن ها را به جای خاموش کردن روشن کنید. به عنوان یک روش جایزه، ما همچنین نحوه معکوس کردن رنگ ها در تصاویر در آیفون را پوشش داده ایم. بیا شروع کنیم.
1. استفاده از کلاسیک Invert
اگر همه چیز در آیفون شما رنگ های متفاوتی را نشان می دهد، این مراحل را دنبال کنید تا رنگ های معکوس را در آیفون خود خاموش کنید:
مرحله 1: تنظیمات را در آیفون خود باز کنید.
گام 2:


مرحله 3: به پایین اسکرول کنید و گزینه Classic Invert را پیدا خواهید کرد. برای غیرفعال کردن رنگهای معکوس در آیفون، آن را خاموش کنید.

2. استفاده از Smart Invert
درست مانند وارونگی کلاسیک، تنظیمات دسترسی دیگری را خواهید یافت که می تواند رنگ های صفحه نمایش شما را معکوس کند. اگر متوجه میشوید که رنگها به جز تصاویر، رسانهها و برخی برنامهها برعکس شدهاند، تنظیمات Smart Invert میتواند مقصر باشد.
برای خاموش کردن Smart Invert، به تنظیمات > «نمایش و اندازه متن» بروید. کلید کنار Smart Invert را خاموش کنید.


توجه داشته باشید: در iOS 12 یا نسخههای قبلی، گزینههای Smart Invert و Classic Invert را در Settings > General > Accessibility > Display Accommodations > Invert Color خواهید دید.
3. استفاده از فیلتر رنگ
فیلتر رنگ یک ویژگی دسترسی مفید برای افرادی است که کور رنگ هستند. با این حال، اگر آیفون شما خاکستری به نظر میرسد، رنگی دارد یا عجیب به نظر میرسد، این تنظیم ممکن است رنگها را در آیفون شما معکوس کند.
مرحله 1: به تنظیمات آیفون خود بروید.
گام 2:


مرحله 3: روی Color Filters ضربه بزنید.
مرحله 4: کلید کنار فیلترهای رنگی را خاموش کنید.


نکته حرفه ای: اگر می خواهید از فیلتر رنگی استفاده کنید، از بین گزینه های فیلتر رنگی موجود، بهترین را انتخاب کنید. همچنین میتوانید برای یافتن بهترین فیلتر، روی نمونههای بالا به راست یا چپ بکشید.
4. استفاده از میانبر Accessibility
اگر آیفون شما به طور تصادفی رنگ ها را معکوس می کند، ممکن است ویژگی میانبر دسترسی را فعال کرده باشید. اساساً، این ویژگی به شما امکان می دهد با سه بار فشار دادن دکمه Home (یا دکمه کناری در آیفون های جدیدتر) تنظیمات دسترسی را فعال یا غیرفعال کنید.
باید میانبرهای دسترسپذیری را مطابق شکل زیر خاموش کنید:
مرحله 1: تنظیمات را در گوشی خود باز کنید.
گام 2: به Accessibility و سپس میانبر Accessibility در پایین بروید.


مرحله 3: در کنار میانبرهایی که فعال هستند، یک علامت تیک خواهید دید. روی میانبرهایی که می خواهید غیرفعال کنید ضربه بزنید، به خصوص فیلترهای رنگی و معکوس هوشمند یا کلاسیک.

نکته: در iOS 12 و نسخههای قبلی، به تنظیمات > عمومی > دسترسی > میانبر دسترسپذیری بروید.
5. از حالت تاریک استفاده کنید
اگر پس زمینه آیفون شما سیاه به نظر می رسد، حالت تاریک باید در آیفون شما فعال باشد. لطفا توجه داشته باشید که این ویژگی در iOS 13 و بالاتر موجود است.
برای خاموش کردن حالت تاریک، مراحل زیر را دنبال کنید:
مرحله 1
گام 2: اگر می خواهید حالت شب را فعال کنید تاریک را انتخاب کنید یا اگر می خواهید حالت تاریک را خاموش کنید روشن را انتخاب کنید.


مرحله 3: اگر میخواهید فعالسازی خودکار حالت تاریک را در زمانهای زمانبندیشده غیرفعال کنید، کلید کنار خودکار را خاموش کنید.

نکته: راه های دیگر برای خاموش کردن حالت تاریک در آیفون را بررسی کنید.
6. فیلتر فوکوس حالت تاریک را خاموش کنید
اگر وقتی هر حالت فوکوس را فعال می کنید، صفحه همچنان سیاه می شود، ممکن است به دلیل ویژگی فیلتر فوکوس باشد. برای غیرفعال کردن این ویژگی مراحل زیر را دنبال کنید:
مرحله 1: تنظیمات را باز کنید و به Focus بروید.
گام 2: روی حالتهای فوکوس موجود یکی یکی ضربه بزنید که با Do Not Disturb شروع میشود.


مرحله 3: به قسمت «فیلترهای فوکوس» بروید. اگر کاشی وجود دارد که روی آن نوشته شده است، روی آن ضربه بزنید.
مرحله 4: کلید کنار Enabled را خاموش کنید و دکمه Done را فشار دهید.


7. از Night Shift استفاده کنید
اگر صفحه آیفون شما رنگ مایل به نارنجی یا صدای گرمتری را نشان میدهد، ویژگی Night Shift میتواند مسئول آن باشد. برای غیرفعال کردن آن، مراحل زیر را دنبال کنید:
مرحله 1


گام 2: کلید کنار «فعال کردن دستی تا فردا» را خاموش کنید.

مرحله 3: اگر شیفت شب به طور خودکار فعال می شود، کلید کنار برنامه ریزی شده را خاموش کنید.

8. از Zoom Filter استفاده کنید
یکی دیگر از تنظیمات مخفی که می تواند رنگ ها را در آیفون شما معکوس کند، فیلتر زوم است. برای غیرفعال کردن فیلتر زوم مراحل زیر را دنبال کنید:
مرحله 1: در تنظیمات آیفون، به Accessibility و سپس Zoom بروید.


گام 2: روی Zoom Filter ضربه بزنید و None را انتخاب کنید.


9. Smart Invert را برای صفحه اصلی خاموش کنید
اگر صفحه اصلی و نوار وضعیت شما رنگهای متفاوتی را نسبت به بقیه برنامهها نشان میدهد، ممکن است ویژگی Smart Invert به طور خاص برای صفحه اصلی فعال شود. برای خاموش کردن آن، این مراحل را دنبال کنید:
مرحله 1: تنظیمات آیفون را باز کنید و به Accessibility بروید.
گام 2: به پایین اسکرول کنید و روی تنظیمات هر برنامه ضربه بزنید.


مرحله 3: روی صفحه اصلی و سپس Smart Invert ضربه بزنید. خاموش یا پیش فرض را انتخاب کنید.


نکته: با نحوه بازنشانی طرح صفحه اصلی آیفون به حالت پیش فرض آشنا شوید.
امتیاز: معکوس کردن رنگ ها در یک عکس
برنامه ویرایشگر عکس آیفون یک ویژگی بومی برای معکوس کردن رنگ ها روی یک عکس ارائه نمی دهد. بنابراین، اگر می خواهید رنگ ها را بر روی یک عکس معکوس کنید، باید از یک برنامه شخص ثالث استفاده کنید.
مرحله 1: برنامه Picsart را در آیفون خود نصب و باز کنید.
گام 2: روی دکمه (+) در پایین ضربه بزنید و تصویری را در قسمت عکسها انتخاب کنید که میخواهید رنگهای آن را معکوس کنید.


مرحله 3: روی تب Effects در پایین ضربه بزنید.
مرحله 4: به افکت Colors بروید و بسته به اینکه می خواهید عکستان چگونه به نظر برسد، گزینه ی Negative یا Invert را انتخاب کنید.


مرحله 5: برای اعمال افکت دکمه Apply را فشار دهید.
مرحله 6: روی نماد دانلود در بالا ضربه بزنید تا عکس ذخیره شود.


نکته حرفه ای: همچنین می توانید از ابزار آنلاینی مانند Pinetools برای معکوس کردن رنگ ها در یک تصویر استفاده کنید.
سوالات متداول درباره معکوس کردن رنگ ها در آیفون
هدف اصلی از معکوس کردن رنگ ها کمک به افراد دارای مشکلات بینایی و عدم صرفه جویی در مصرف باتری است. حتی اگر باعث صرفه جویی در باتری شود، تفاوت بسیار ناچیز است.
همانطور که قبلا ذکر شد، رنگ های معکوس یک ویژگی خدادادی برای کاربران کم بینا است. جدای از آنها، از فردی به فرد دیگر متفاوت است. در حالی که برخی ترجیح می دهند از رنگ های معکوس استفاده کنند حتی اگر مشکل بینایی نداشته باشند، برخی دیگر آنها را دوست ندارند.
اگر رنگ های معکوس را معکوس کنید، صفحه دوباره عادی می شود.
دنیای خود را رنگ آمیزی کنید
امیدواریم توانسته باشید رنگ ها را روی صفحه نمایش آیفون یا یک عکس معکوس کنید. اگر می خواهید عکسی را بچرخانید یا معکوس کنید، راهنمای ما در مورد نحوه معکوس کردن تصاویر در آیفون خود را بررسی کنید. همچنین، نحوه قرار دادن ایموجی روی عکس را بدانید.
امیدواریم از این مقاله مجله نود و هشت زوم نیز استفاده لازم را کرده باشید و در صورت تمایل آنرا با دوستان خود به اشتراک بگذارید و با امتیاز از قسمت پایین و درج نظرات باعث دلگرمی مجموعه مجله 98zoom باشید
لینک کوتاه مقاله : https://5ia.ir/Nqr
کوتاه کننده لینک
کد QR :

 t_98zoom@ به کانال تلگرام 98 زوم بپیوندید
t_98zoom@ به کانال تلگرام 98 زوم بپیوندید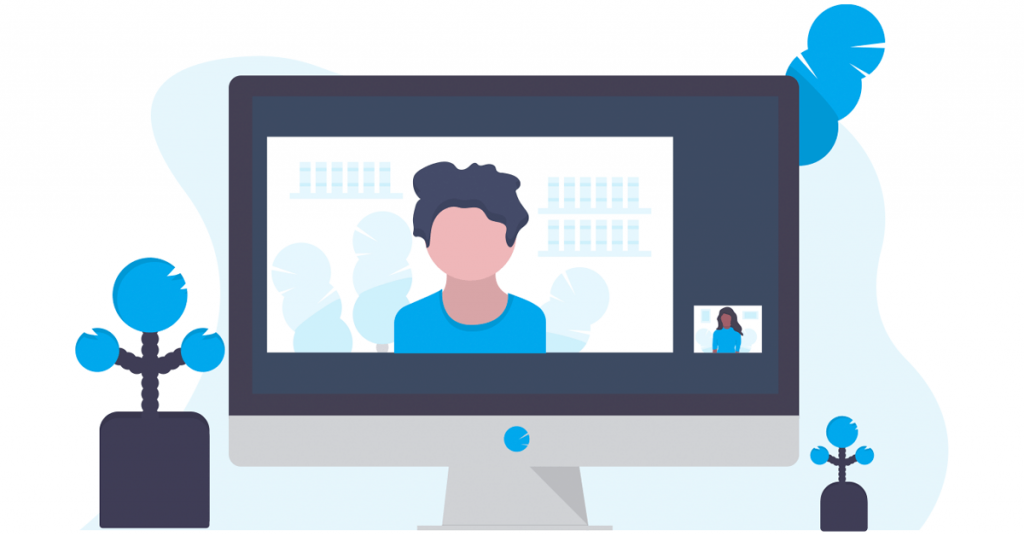
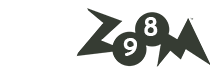
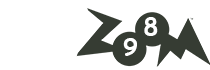





آخرین دیدگاهها