9 روش برتر برای رفع عدم اتصال آیپد اپل به رایانه شخصی ویندوزی
در این مقاله تخصصی از مجله 98zoom میخواهیم از 9 روش برتر برای رفع عدم اتصال آیپد اپل به رایانه شخصی ویندوزی
با شما صحبت کنیم ، پس با یک مقاله مفید و آموزشی دیگر از تیم نود و هشت زوم همراه ما باشید :
اکثر کاربران اپل آیپد برای انتقال فایل ها به سرویس های ذخیره سازی ابری متکی هستند. در همین حال، بسیاری هنوز از کابل داده برای انتقال داده ها بین iPad و PC استفاده می کنند. همچنین می توانید از iPad خود نسخه پشتیبان تهیه کنید و آخرین نرم افزار iPadOS را با استفاده از iTunes در رایانه شخصی ویندوزی به روز کنید. اما هنگامی که iPad در وهله اول نتواند به کامپیوتر متصل شود، همچنان با خطا مواجه خواهید شد. در اینجا بهترین راه برای رفع مشکل وجود دارد.

هنگامی که iPad شما به رایانه شخصی متصل نمی شود، از iCloud برای پشتیبان گیری از داده ها یا نصب OTA (Over the Air) به روز رسانی iPadOS استفاده می کنید. ممکن است استفاده از iCloud برای ذخیره فایل های بزرگ یا پشتیبان گیری از داده های دستگاه برای همه راحت نباشد. درعوض، میتوانید از ترفندهای زیر برای رفع عدم اتصال آیپد به رایانه شخصی استفاده کنید و کار را در کمترین زمان انجام دهید.
1. iPad را دوباره وصل کنید
بیایید با اصول اولیه شروع کنیم. باید اتصال کابل داده را در رایانه شخصی خود دوباره بررسی کنید. اگر انتهای شل وجود داشته باشد، رایانه آی پد شما را نمی شناسد. باید آیپد خود را جدا کرده و دوباره وصل کنید. اکنون iTunes را اجرا کنید و ببینید آیا iPad شما ظاهر می شود یا خیر.
2. کابل داده را بررسی کنید

باید کابل داده ای را که برای اتصال iPad خود به رایانه شخصی خود استفاده می کنید، از نزدیک بررسی کنید. اگر کابل داده در هر یک از دو طرف آسیب دیده باشد، ممکن است دستگاه شما به رایانه شخصی متصل نشود. باید کابل داده دیگری را انتخاب کنید یا یک کابل جدید سفارش دهید.
3. از یک پورت USB دیگر استفاده کنید
اکثر رایانه های شخصی دارای چندین اسلات USB برای استفاده هستند. اگر iPad شما به پورت USB خاصی وصل نمی شود، پورت دیگری را امتحان کنید. اگر مشکل همچنان ادامه داشت، برای ترفندهای دیگر به خواندن ادامه دهید.
4. از کابل دیگری استفاده کنید
ما توصیه می کنیم از کابل داده OEM (سازنده تجهیزات اصلی) برای اتصال iPad خود به رایانه شخصی استفاده کنید. ممکن است با استفاده از کابل داده ارزان قیمت تصادفی برای اتصال iPad به رایانه شخصی با مشکلاتی روبرو شوید. توصیه می کنیم به کابل ارائه شده اپل پایبند باشید یا کابل دیگری را از برند معتبری مانند Anker تهیه کنید.
5. به کامپیوتر خود اعتماد کنید
هنگامی که iPad خود را برای اولین بار به رایانه متصل می کنید، iPadOS از شما می خواهد که به رایانه اعتماد کنید. رایانههای مورد اعتماد میتوانند با iPad شما همگام شوند، نسخه پشتیبان تهیه کنند و به محتوای دستگاه دسترسی داشته باشند. Trust را از “Trust This Computer؟” انتخاب کنید. در آیپد خود باز شده و آن را در برنامه iTunes بررسی کنید.
6. iTunes را مجددا راه اندازی کنید
عملکرد آیتونز هنوز هم در ویندوز بینظیر است. اگر سیستم نرم افزار را به درستی راه اندازی نکند، ممکن است آیپد به کامپیوتر متصل نشود. شما باید iTunes را به طور کامل روی رایانه شخصی خود ببندید و دوباره آن را باز کنید.
مرحله 1: روی کلید ویندوز کلیک راست کرده و Task Manager را باز کنید.

گام 2: iTunes را از لیست انتخاب کرده و End Task را در بالا بزنید.

مرحله 3: iTunes را راه اندازی کنید و iPad خود را دوباره به رایانه شخصی ویندوز متصل کنید.
7. آیپد خود را مستقیماً به رایانه متصل کنید
ابتدا باید قفل iPad خود را باز کنید و صفحه اصلی خود را روشن نگه دارید. یک کابل داده را بردارید و آن را به دستگاه ویندوز خود وصل کنید. برای برقراری اتصال باید از هر هاب یا دانگل USB استفاده کنید.
همچنین میتوانید سایر دستگاهها و لوازم جانبی USB را از رایانه خود حذف کنید و فقط iPad خود را دوباره به آن وصل کنید.
8. iTunes را به روز کنید
یک برنامه قدیمی iTunes در ویندوز ممکن است مقصر مشکل «وصل نشدن iPad به رایانه شخصی» باشد. خبر خوب این است که اپل iTunes را از فروشگاه مایکروسافت در ویندوز توزیع می کند. در اینجا نحوه شما می توانید iTunes را به آخرین نسخه.
مرحله 1: Microsoft Store را در ویندوز باز کنید.
گام 2: کتابخانه را از نوار کناری سمت چپ انتخاب کنید.

مرحله 3: “دریافت به روز رسانی” را بزنید و هر به روز رسانی در انتظار iTunes را روی رایانه شخصی خود نصب کنید.

9. درایورهای دستگاه و USB را به روز کنید
میتوانید دستگاه و درایورهای USB را روی رایانه شخصی خود بهروزرسانی کنید تا آیپد خود را با موفقیت وصل کنید.
مرحله 1: آیپد خود را از کامپیوتر جدا کنید.
گام 2: آن را باز کنید و به صفحه اصلی بروید. iPad خود را دوباره وصل کنید. اگر iTunes باز شد، آن را ببندید.
مرحله 3: روی کلید ویندوز کلیک راست کرده و Device Manager را باز کنید.

مرحله 4: منوی «دستگاههای قابل حمل» را گسترش دهید و iPad خود را در لیست پیدا کنید.
مرحله 5: روی آن کلیک راست کرده و از منوی زمینه گزینه Update driver را انتخاب کنید.

مرحله 6: “جستجوی خودکار برای درایور به روز شده” را انتخاب کنید.

مرحله 7: پس از نصب آخرین درایور ویندوز، iTunes را دوباره باز کنید.
اگر iPad شما هنوز شناسایی نشده است، وقت آن رسیده است که درایورهای USB دستگاه موبایل Apple را مجددا نصب کنید.
مرحله 1: به منوی Device Manager بروید (به مراحل بالا مراجعه کنید).
گام 2: «کنترلرهای گذرگاه سریال جهانی» را باز کنید و «درایور USB دستگاه موبایل اپل» را انتخاب کنید.

مرحله 3: روی آن کلیک راست کرده و «حذف دستگاه» را انتخاب کنید.

کامپیوتر خود را مجددا راه اندازی کنید. هنگامی که ویندوز راه اندازی مجدد می شود، به طور خودکار درایورهای مورد نیاز را جستجو و نصب می کند.
آی پد خود را با رایانه شخصی کار کنید
اگر هیچ یک از ترفندها جواب نداد، توصیه می کنیم iPad و PC خود را به آخرین نسخه به روز کنید و دوباره امتحان کنید. آیا موفق به اتصال iPad خود به رایانه شخصی خود شده اید؟ ترفندی را که برای شما مفید بود ذکر کنید.
امیدواریم از این مقاله مجله نود و هشت زوم نیز استفاده لازم را کرده باشید و در صورت تمایل آنرا با دوستان خود به اشتراک بگذارید و با امتیاز از قسمت پایین و درج نظرات باعث دلگرمی مجموعه مجله 98zoom باشید
لینک کوتاه مقاله : https://5ia.ir/WgwSbB
کوتاه کننده لینک
کد QR :

 t_98zoom@ به کانال تلگرام 98 زوم بپیوندید
t_98zoom@ به کانال تلگرام 98 زوم بپیوندید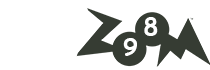
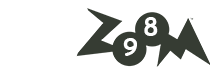





آخرین دیدگاهها