9 بهترین راه حل برای دانلود نشدن فیلم از Amazon Prime Video در آیفون
در این مقاله تخصصی از مجله 98zoom میخواهیم از 9 بهترین راه حل برای دانلود نشدن فیلم از Amazon Prime Video در آیفون
با شما صحبت کنیم ، پس با یک مقاله مفید و آموزشی دیگر از تیم نود و هشت زوم همراه ما باشید :
برنامه Prime Video آمازون در آیفون شما به شما امکان می دهد فیلم های مورد علاقه خود را دانلود کنید تا بعداً وقتی به اینترنت دسترسی ندارید آنها را تماشا کنید. شما فقط می توانید با حساب آمازون خود وارد شوید و فیلم های پخش جریانی را در پلت فرم دانلود کنید. همچنین می توانید رنگ زیرنویس را از خود برنامه تغییر دهید.

اما برخی از کاربران با مشکل عدم امکان دانلود فیلم از برنامه Prime Video در آیفون خود مواجه هستند. اگر شما نیز یکی از آنها هستید، در اینجا چند راه حل برای رفع عدم دانلود فیلم Prime Video در آیفون وجود دارد.
1. بررسی کنید که آیا دانلود فقط از طریق Wi-Fi فعال است یا خیر
برنامه Prime Video در آیفون به شما امکان می دهد فیلم ها را با استفاده از داده تلفن همراه و Wi-Fi بارگیری کنید. بنابراین اگر از داده های تلفن همراه در آیفون خود استفاده می کنید، در اینجا نحوه بررسی فعال بودن دانلود از طریق Wi-Fi در برنامه آمده است.
مرحله 1: برنامه Prime Video را در آیفون خود باز کنید.

گام 2: روی My Stuff در گوشه پایین سمت راست ضربه بزنید.
![]()
مرحله 3: روی نماد تنظیمات در گوشه سمت راست بالا ضربه بزنید.

مرحله 4: Streaming and Downloading را انتخاب کنید.

مرحله 5: بررسی کنید که «دانلود فقط از طریق Wi-Fi» غیرفعال است یا خیر.

اگر نه، برای غیرفعال کردن آن، روی کلید ضربه بزنید.
2. از Mobile Data به Wi-Fi بروید
در صورت امکان، می توانید از داده تلفن همراه به Wi-Fi تغییر دهید. دانلود فیلم با استفاده از داده های تلفن همراه بسیار به این بستگی دارد که آیا سرعت اینترنت خوبی در مکان فعلی خود دارید یا خیر. اما اگر اینطور نیست، می توانید به شبکه Wi-Fi تغییر دهید. سپس، برنامه Prime Video را باز کنید و ببینید آیا مشکل حل شده است یا خیر.
3. به باند فرکانس 5 گیگاهرتز بروید
پس از تغییر به Wi-Fi، می توانید با اتصال به باند فرکانسی 5 گیگاهرتز به جای باند فرکانسی 2.4 گیگاهرتز، سرعت دانلود خود را افزایش دهید. در صورتی که از روتر دو بانده استفاده می کنید، توصیه می کنیم به باند فرکانسی 5 گیگاهرتز تغییر دهید و تست سرعت را اجرا کنید تا مطمئن شوید که ارائه دهنده خدمات اینترنت شما از کار افتاده نیست.

4. حالت کم داده را برای Wi-Fi غیرفعال کنید
اگر برنامه اینترنت شما شامل محدودیت های روزانه داده باشد، آیفون شما این گزینه را به شما می دهد که استفاده از پهنای باند را برای شبکه Wi-Fi خود محدود کنید. همچنین به بهبود عمر باتری کمک می کند. اما در مورد دانلود نشدن فیلم Prime Video، می توانید حالت Low Data Mode را برای Wi-Fi بررسی و غیرفعال کنید. در اینجا چگونگی آن است.
مرحله 1: تنظیمات را در آیفون خود باز کنید.

گام 2: روی Wi-Fi ضربه بزنید.

مرحله 3: روی نماد «i» در کنار نام شبکه وای فای متصل ضربه بزنید.

مرحله 4: برای غیرفعال کردن این ویژگی، روی کلید کنار حالت کم داده ضربه بزنید.

مرحله 5: برنامه تنظیمات را ببندید و Prime Video را باز کنید تا بررسی کنید که آیا مشکل حل شده است یا خیر.

5. ذخیره سازی آیفون را بررسی کنید
یکی دیگر از دلایل رایج این مشکل می تواند کمبود حافظه داخلی آیفون شما باشد. برای اینکه بتوانید فیلمها را دانلود کنید، باید فضای ذخیرهسازی کافی در آیفون خود داشته باشید. در اینجا نحوه بررسی و پاکسازی حافظه داخلی در صورت نیاز آورده شده است.
مرحله 1: تنظیمات را در آیفون خود باز کنید.

گام 2: به پایین اسکرول کنید و روی General ضربه بزنید.

مرحله 3: روی iPhone Storage ضربه بزنید.

پس از بارگیری اطلاعات ذخیرهسازی روی صفحهنمایش، میتوانید به پایین پیمایش کنید و بررسی کنید که کدام برنامهای که اغلب استفاده نمیکنید فضای زیادی را اشغال میکند.

می توانید برنامه را انتخاب کرده و روی Delete App ضربه بزنید.

همچنین می توانید ویژگی Offload Unused App Feature را برای پاک کردن حافظه داخلی فعال کنید.

مرحله 4: پس از آن، برنامه تنظیمات را ببندید و Prime Video را باز کنید تا بررسی کنید که آیا مشکل حل شده است.

6. محدودیت دانلود قسمت را برای دانلود خودکار بررسی کنید
همانطور که از نام آن پیداست، دانلود خودکار قابلیتی است که به طور خودکار تعداد خاصی از قسمت ها را در آیفون شما دانلود می کند. بنابراین اگر میخواهید قسمتهای بیشتری از یک برنامه تلویزیونی دانلود کنید، باید محدودیت دانلود قسمت را در برنامه Prime Video بررسی کنید.
مرحله 1: برنامه Prime Video را در آیفون خود باز کنید.

گام 2: روی My Stuff در گوشه پایین سمت راست ضربه بزنید.
![]()
مرحله 3: روی نماد تنظیمات در گوشه سمت راست بالا ضربه بزنید.

مرحله 4: Streaming and Downloading را انتخاب کنید.

مرحله 5: روی Auto Downloads ضربه بزنید.

مرحله 6: محدودیت “قسمت برای دانلود” را بنا به انتخاب خود تغییر دهید.

همچنین میتوانید «حذف قسمتهای تماشا شده» را برای پاک کردن حافظه داخلی فعال کنید.

7. خروج اجباری و راه اندازی مجدد برنامه Prime Video
میتوانید برنامه Prime Video را از اجرای پسزمینه آیفون خود حذف کنید و بررسی کنید که آیا مشکل حل شده است یا خیر. اگر برنامه برای مدت طولانی اجرا شده باشد، این کار شروعی تازه به برنامه می دهد.
مرحله 1: در صفحه اصلی آیفون خود، انگشت خود را به سمت بالا بکشید و نگه دارید تا پنجره های باز شده برنامه ظاهر شوند.
گام 2: برای جستجوی برنامه Prime Video، انگشت خود را به سمت راست بکشید. سپس انگشت خود را به سمت بالا بکشید و پنجره برنامه را از پس زمینه حذف کنید.

مرحله 3: برنامه Prime Video را دوباره راه اندازی کنید و ببینید آیا مشکل حل شده است یا خیر.

8. تنظیمات شبکه را بازنشانی کنید
راه حل پیشرفته ای که توصیه می کنیم این است که تنظیمات شبکه آیفون خود را بازنشانی کنید. این امکان وجود دارد که تنظیمات شبکه قدیمیتر بتواند به عنوان یک مانع عمل کند، به خصوص اگر چندین جزئیات نقطه دسترسی Wi-Fi را ذخیره کرده باشید. انجام بازنشانی شبکه، تنظیمات برگزیده شبکه برای داده تلفن همراه، Wi-Fi و بلوتوث را از آیفون شما حذف می کند. بنابراین، شما باید دوباره به شبکه وای فای خود متصل شوید.
مرحله 1: تنظیمات را در آیفون خود باز کنید.

گام 2: به پایین اسکرول کنید و روی General ضربه بزنید.

مرحله 3: به پایین اسکرول کنید و روی «Transfer or Reset iPhone» ضربه بزنید.

مرحله 4: روی Reset در پایین ضربه بزنید.

مرحله 5: “تنظیم مجدد تنظیمات شبکه” را انتخاب کنید.

مرحله 6: برای تایید انتخاب خود، رمز عبور آیفون خود را وارد کنید.
مرحله 7: برای تایید دوباره بر روی “تنظیم مجدد تنظیمات شبکه” ضربه بزنید.

مرحله 8: پس از آن، برنامه Prime Video را باز کنید تا ببینید آیا مشکل حل شده است یا خیر.

9. برنامه Prime Video را به روز کنید
آخرین راه حل، بررسی نسخه به روز رسانی برنامه Prime Video برای حذف هر گونه اشکال یا اشکالی است که باعث این مشکل در آیفون شما می شود.
دانلود و تماشا کنید
این راه حل ها به دانلود فیلم ها از برنامه Prime Video و لذت بردن از آنها در آیفون کمک می کند. همچنین می توانید پست ما را در مورد نحوه تغییر نماد نمایه در Amazon Prime Video بخوانید.
امیدواریم از این مقاله مجله نود و هشت زوم نیز استفاده لازم را کرده باشید و در صورت تمایل آنرا با دوستان خود به اشتراک بگذارید و با امتیاز از قسمت پایین و درج نظرات باعث دلگرمی مجموعه مجله 98zoom باشید
لینک کوتاه مقاله : https://5ia.ir/RctLwo
کوتاه کننده لینک
کد QR :

 t_98zoom@ به کانال تلگرام 98 زوم بپیوندید
t_98zoom@ به کانال تلگرام 98 زوم بپیوندید
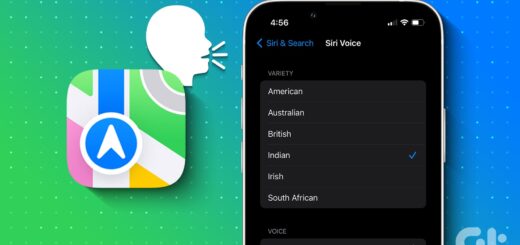





آخرین دیدگاهها