9 راه آسان برای باز کردن اتصالات شبکه در ویندوز 11
در این مقاله تخصصی از مجله 98zoom میخواهیم از 9 راه آسان برای باز کردن اتصالات شبکه در ویندوز 11
با شما صحبت کنیم ، پس با یک مقاله مفید و آموزشی دیگر از تیم نود و هشت زوم همراه ما باشید :
Network Connections یک اپلت کاربردی Control Panel است که می توانید از آن برای عیب یابی اتصال به اینترنت استفاده کنید. میتوانید از آن برای فعال یا غیرفعال کردن آداپتورهای شبکه، تغییر تنظیمات DNS و پروتکلهای شبکه و حتی تشخیص اتصال استفاده کنید. سنتی ترین مسیر برای دسترسی به اتصالات شبکه استفاده از کنترل پنل است.

اما روشهای سریعتری برای باز کردن این ابزار در سیستم شما وجود دارد. ما تمام روشهای ممکن را فهرست میکنیم که با استفاده از آنها میتوانید اتصالات شبکه را در یک لحظه باز کنید. شروع کنیم.
1. اتصالات شبکه را با استفاده از منوی استارت باز کنید
میتوانید برنامهها را از منوی استارت ویندوز بدون غواصی عمیق در پوشهها یا تنظیمات پیدا کرده و اجرا کنید. برای راه اندازی ابزار Network Connections با استفاده از منوی Start، مراحل زیر را تکرار کنید:
مرحله 1: کلید Windows را فشار دهید تا منوی استارت باز شود.
گام 2: روی نوار جستجو کلیک کنید و تایپ کنید اتصالات شبکه. سپس روی دکمه Open کلیک کنید تا ابزار Network Connections راه اندازی شود.
2. اتصالات شبکه را با استفاده از Action Center باز کنید
Windows Action Center دسترسی سریع به مفیدترین تنظیمات مانند بلوتوث، وای فای، صدا و غیره را ارائه می دهد. می توانید تنظیمات شبکه پیشرفته را از Action Center راه اندازی کنید. در اینجا به این صورت است:
مرحله 1: به گوشه سمت راست نوار وظیفه بروید. روی نماد Wi-Fi / Ethernet کلیک راست کنید تا منوی زمینه باز شود. روی گزینه «تنظیمات شبکه و اینترنت» کلیک کنید.

گام 2: برنامه تنظیمات راه اندازی می شود. به پایین بروید و روی گزینه «تنظیمات شبکه پیشرفته» کلیک کنید تا به نسخه تلفیقی اتصالات شبکه دسترسی پیدا کنید.

3. اتصالات شبکه را با استفاده از منوی Power User باز کنید
منوی Power User ویندوز انحصاری ویندوز 10 و 11 است. همه ابزارها و تنظیمات لازم را در خود جای داده است که ممکن است نیاز به دسترسی سریع داشته باشید. حتی می توانید مواردی را از این منو اضافه یا حذف کنید. در اینجا به این صورت است:
مرحله 1: کلید Windows + X را فشار دهید تا منوی Power User باز شود.
گام 2: روی گزینه Network Connections کلیک کنید تا برنامه راه اندازی شود.

4. اتصالات شبکه را با استفاده از کنترل پنل باز کنید
Network Connections یک اپلت کنترل پنل است و در عمق بخش Network and Internet قرار دارد. بنابراین، می توانید ابزار را از کنترل پنل نیز راه اندازی کنید. در اینجا نحوه انجام آن آمده است:
مرحله 1: کلید Windows + S را فشار دهید، تایپ کنید صفحه کنترلو کلید Enter را فشار دهید.

گام 2: در پنجره کنترل پنل بر روی گزینه Network and Internet کلیک کنید.

مرحله 3: روی گزینه Network and Sharing Center کلیک کنید.

مرحله 4: به قسمت بالا سمت چپ بروید و روی گزینه Change adapter settings کلیک کنید.

ابزار Network Connections در یک پنجره جداگانه راه اندازی می شود.
5. اتصالات شبکه را با استفاده از کادر گفتگوی Run باز کنید
Run Dialog Box روش سریع تری برای باز کردن برنامه ها و مکان پوشه ها ارائه می دهد. برای باز کردن Network Connections با استفاده از کادر محاورهای Run، مراحل زیر را تکرار کنید:
مرحله 1: کلید Windows + R را فشار دهید تا کادر محاوره ای Run باز شود.
گام 2: تایپ کنید ncpa.cpl در کادر متن قرار گرفته و Enter را فشار دهید.

ابزار Network Connections بر روی سیستم شما باز می شود.
6. اتصالات شبکه را با استفاده از File Explorer باز کنید
همه ابزارهای کمکی سیستم در داخل پوشه ویندوز درایو سیستم قرار دارند. بنابراین، می توانید از File Explorer برای دسترسی به ابزار Network Connections استفاده کنید. مراحل زیر را تکرار کنید:
مرحله 1: کلید Windows + E را فشار دهید تا File Explorer باز شود.
گام 2: به نوار آدرس بروید و مسیر زیر را تایپ کنید:
C:\Windows\SysWOW64\ncpa.cpl

مرحله 3: کلید Enter را فشار دهید تا ابزار Network Connections راه اندازی شود.
7. اتصالات شبکه را با استفاده از میانبر دسکتاپ باز کنید
متأسفانه، نمی توانید ابزار Network Connections را به منوی Start یا Taskbar پین کنید. اما می توانید یک میانبر برای این ابزار ایجاد کنید و آن را مستقیماً از دسکتاپ راه اندازی کنید. در اینجا به این صورت است:
مرحله 1: برای جابجایی به دسکتاپ، کلید Windows + D را فشار دهید.
گام 2: روی دسکتاپ راست کلیک کنید تا منوی زمینه باز شود و روی گزینه New کلیک کنید. سپس گزینه Shortcut را انتخاب کنید.

مرحله 3: در پنجره Create Shortcut مسیر زیر را تایپ کنید.
C:\Windows\SysWOW64\ncpa.cpl

مرحله 4: بر روی دکمه Next کلیک کنید.

مرحله 5: میانبر را نام ببرید اتصالات شبکه برای شناسایی آسان برای ایجاد میانبر روی دکمه Finish کلیک کنید.

مرحله 6: روی میانبر جدید ایجاد شده دوبار کلیک کنید تا ابزار Network Connections در سیستم شما باز شود.
8. اتصالات شبکه را با استفاده از Command Prompt یا PowerShell باز کنید
اگر عاشق ترمینال در ویندوز 11 هستید و اجرای برنامه ها را به این روش ترجیح می دهید، می توانید ابزار Network Connections را مستقیماً از ترمینال راه اندازی کنید. در اینجا نحوه باز کردن آن با استفاده از Command Prompt و PowerShell آورده شده است:
مرحله 1: روی کلید ویندوز کلیک راست کرده و گزینه Terminal را انتخاب کنید.

گام 2: تایپ کنید ncpa.cpl در پنجره Command Prompt و Enter را فشار دهید.

مرحله 3: روی آیکون فلش کلیک کرده و گزینه Windows PowerShell را انتخاب کنید.

مرحله 4: دستور زیر را تایپ کرده و Enter را فشار دهید:
start-process control netconnections

9. اتصالات شبکه را با استفاده از برنامه تنظیمات باز کنید
مایکروسافت به آرامی بسیاری از ابزارهای کنترل پنل را به برنامه تنظیمات منتقل می کند. تنظیمات شبکه مفصلی در برنامه وجود دارد که بخش اتصالات شبکه نیز دارد. با این حال، میتوانید بسیاری از ویژگیهای اتصالات شبکه را از آنجا مدیریت کنید، اما برخی از گزینهها همچنان شما را به نسخه کنترل پنل اتصالات شبکه هدایت میکنند. در اینجا به این صورت است:
مرحله 1: برای راه اندازی برنامه تنظیمات، کلید Windows + I را فشار دهید.
گام 2: به منوی سمت چپ رفته و روی گزینه Network & internet کلیک کنید.

مرحله 3: به پایین اسکرول کنید و روی گزینه Advanced network settings کلیک کنید.

همه آداپتورهای شبکه را که در صفحه فهرست شده اند، بسیار شبیه به ابزار Network Connections خواهید دید. علاوه بر این، از اینجا می توانید تنظیمات آداپتور را نیز تغییر دهید.
دسترسی سریعتر به اتصالات شبکه
اینها همه روشهای اجرای ابزار Network Connections بودند. منوی Power User و میانبرهای دسکتاپ سریعترین روشها برای دسترسی به این ابزار هستند. با این حال، نمی توانید این اپلت مفید را به منوی استارت یا نوار وظیفه پین کنید.
امیدواریم از این مقاله مجله نود و هشت زوم نیز استفاده لازم را کرده باشید و در صورت تمایل آنرا با دوستان خود به اشتراک بگذارید و با امتیاز از قسمت پایین و درج نظرات باعث دلگرمی مجموعه مجله 98zoom باشید
لینک کوتاه مقاله : https://5ia.ir/jOxQIu
کوتاه کننده لینک
کد QR :

 t_98zoom@ به کانال تلگرام 98 زوم بپیوندید
t_98zoom@ به کانال تلگرام 98 زوم بپیوندید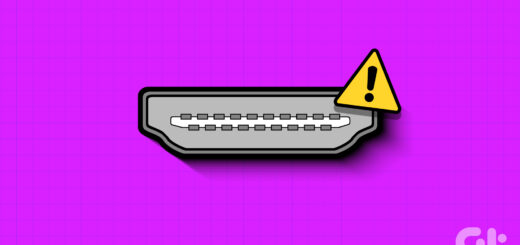
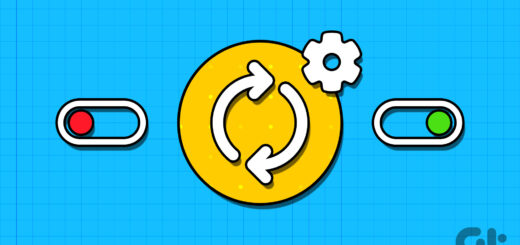






آخرین دیدگاهها