9 راه برای رفع کار نکردن زیرنویسهای ویدیوی Prime در ویندوز 11
در این مقاله تخصصی از مجله 98zoom میخواهیم از 9 راه برای رفع کار نکردن زیرنویسهای ویدیوی Prime در ویندوز 11
با شما صحبت کنیم ، پس با یک مقاله مفید و آموزشی دیگر از تیم نود و هشت زوم همراه ما باشید :
زیرنویس ها خدادادی هستند، به خصوص اگر از تماشای برنامه های زبان خارجی لذت می برید. و به نظر می رسد Prime Video در حال کار برای گسترش کاتالوگ خود است. با این حال، اگر میخواهید چیزی تماشا کنید اما ناگهان متوجه میشوید که زیرنویسهای Prime Video در ویندوز 11 کار نمیکنند، ممکن است خلق و خوی شما را تضعیف کند.

از بهروزرسانی مرورگر تا حذف نصب برنامه Prime Video، 9 راه آسان برای رفع مشکل کار نکردن زیرنویسهای Prime Video در ویندوز 11 وجود دارد.
بنابراین، اجازه دهید نگاهی دقیق به نحوه استفاده از این اصلاحات داشته باشیم، به ویژه با تمرکز بر برنامه Prime Video Windows و مرورگر وب که برای دسترسی به وب سایت Prime Video استفاده می کنید.
1. بررسی کنید که آیا زیرنویس موجود است یا خیر
هنگام رفع مشکلات زیرنویس در Amazon Prime Video، اولین کاری که باید انجام دهید این است که بررسی کنید آیا زیرنویس برای عنوان موجود است یا خیر. در حالی که اکثر عناوین نمایش ها و فیلم ها دارای زیرنویس هستند، استثناهایی نیز ممکن است وجود داشته باشد. بنابراین، پس از پخش عنوان، بر روی آیکون Subtitles and Audio کلیک کنید و بررسی کنید که آیا زیرنویس موجود است یا خیر.

اگر زیرنویس ها هنوز قابل مشاهده نیستند، به اصلاح بعدی بروید.
2. زیرنویس را خاموش و دوباره روشن کنید
اگر زیرنویسها هنوز نمایش داده نمیشوند، آنها را خاموش کرده و دوباره روشن کنید. این می تواند به حل مشکلاتی که ممکن است در اولین باری که زیرنویس ها را فعال کردید، رخ داده باشد، کمک کند. برای انجام آن مراحل زیر را دنبال کنید.
توجه داشته باشید: ما از برنامه Prime Video Windows برای اهداف نمایشی استفاده می کنیم. همچنین میتوانید از این مراحل برای خاموش/روشن کردن زیرنویسها در برنامه وب Prime Video نیز استفاده کنید.
مرحله 1: روی جستجو کلیک کنید و تایپ کنیدپرایم ویدیو برای ویندوز‘. برنامه Prime Video Windows را از نتایج جستجو باز کنید.

گام 2: سپس روی عنوانی که می خواهید تماشا کنید کلیک کنید.

مرحله 3: پس از شروع پخش، روی نماد زیرنویس و صدا کلیک کنید.

مرحله 4: بر روی Off کلیک کنید.

با این کار زیرنویس ها در Prime Video خاموش می شوند. سپس، به بخش «زیرنویس ها و صدا» بروید و زبان زیرنویس دلخواه خود را انتخاب کنید تا زیرنویس ها دوباره روشن شوند. اگر هنوز بر روی صفحه نمایش شما ظاهر نمی شوند، به اصلاح بعدی بروید.
3. دستگاه خود را راه اندازی مجدد کنید
راهاندازی مجدد دستگاه میتواند به بستن همه عملکردهای پسزمینه و شروع مجدد آنها کمک کند، بنابراین هرگونه مشکلی که قبلاً در برنامههای شما رخ داده است برطرف میشود. بنابراین، از مرورگر خود خارج شوید یا برنامه Prime Video Windows را ببندید و مراحل زیر را برای راه اندازی مجدد دستگاه ویندوز 11 خود دنبال کنید.
مرحله 1: روی آیکون Start کلیک کنید.

گام 2: سپس بر روی دکمه پاور کلیک کنید.
مرحله 3: در اینجا، روی Restart کلیک کنید.

صبر کنید تا دستگاه شما راه اندازی مجدد تمام شود و سپس مرورگر وب یا برنامه Prime Video Windows را دوباره باز کنید. اکنون، بررسی کنید که آیا زیرنویسهای Prime Video کار میکنند یا خیر.
4. افزونه های مرورگر را غیرفعال کنید
در حالی که برنامههای افزودنی به افزودن ویژگیهای اضافی به مرورگر شما کمک میکنند، میتوانند با عملکردهای مرورگر تداخل پیدا کنند. این می تواند باعث شود که وب سایت ها به درستی بارگیری یا کار نکنند. بنابراین، برای رفع مشکلات کار نکردن زیرنویسهای Amazon Prime Video، میتوانید افزونههای مرورگر خود را غیرفعال کنید تا مطمئن شوید که با پخش تداخل ندارند. در اینجا چگونگی آن است.
توجه داشته باشید: برای اهداف نمایشی، ما از Google Chrome استفاده می کنیم. اگر از مرورگر دیگری استفاده می کنید، مراحل غیرفعال کردن افزونه مرورگر ممکن است کمی متفاوت باشد.
مرحله 1: گوگل کروم را باز کنید و روی نماد منو کلیک کنید.
گام 2: در اینجا روی More tools کلیک کنید.
مرحله 3: سپس بر روی Extensions کلیک کنید. با این کار صفحه افزونه کروم در یک پنجره جداگانه باز می شود.

مرحله 4: اکنون، نوار لغزنده را برای همه پسوندهای موجود در اینجا خاموش کنید.

وقتی همه برنامههای افزودنی غیرفعال شدند، بررسی کنید که آیا زیرنویسها در Prime Video کار میکنند یا خیر. علاوه بر این، اگر مشکل ادامه داشت، میتوانید برنامههای افزودنی را برای همیشه از Chrome حذف کنید. سپس، دوباره بررسی کنید.
5. از یک مرورگر متفاوت استفاده کنید
اگر در حال تماشای Prime Video در مرورگر وب خود هستید، این احتمال وجود دارد که تنظیمات مرورگر فعلی شما با رابط Prime Video تداخل داشته باشد. این می تواند هر چیزی باشد، از تنظیمات سرکش گرفته تا مشکلات مربوط به افزونه های مرورگر. در حالی که جستجوی مشکل دقیق ممکن است زمان بر باشد، همیشه می توانید به جای آن، مرورگر دیگری را تغییر دهید و به سراغ آن بروید. سپس، Prime Video را دوباره باز کنید و دوباره بررسی کنید که آیا زیرنویس ها کار می کنند یا خیر.

اگر در انتخاب مرورگر مشکل دارید، میتوانید فهرست ما از بهترین مرورگرهای مبتنی بر Chromium برای Windows را نیز بررسی کنید تا بیشتر بدانید.
6. به روز رسانی ها را بررسی کنید
بهروزرسانیهای منظم تضمین میکنند که برنامههای دستگاه شما میتوانند با برنامههایی که از آنها استفاده میکنند همگام باشند. این همچنین به این معنی است که اگر برنامه شما قدیمی باشد، می توانید مشکلاتی مانند کار نکردن زیرنویس Amazon Prime Video را تجربه کنید. این می تواند مرورگری باشد که برای دسترسی به Prime Video یا برنامه Prime Video Windows از آن استفاده می کنید. برای رفع این مشکل و به روز رسانی برنامه های خود، مراحل زیر را دنبال کنید.
مرورگر خود را به روز کنید
بهروزرسانیهای مرورگر نه تنها تضمین میکنند که مرور آنلاین شما ایمن باقی میماند، بلکه اطمینان میدهد که به آخرین ویژگیها دسترسی دارید. این ویژگیها سپس به وبسایتها کمک میکنند تا آنطور که باید عمل کنند. این بدان معناست که بهروزرسانی مرورگر شما میتواند به رفع مشکل کار نکردن زیرنویسها در Amazon Prime Video نیز کمک کند.

بسته به اینکه از چه مرورگری استفاده میکنید، راهنمای دقیق ما را در مورد بهروزرسانی مرورگر Google Chrome، Microsoft Edge، Mozilla Firefox و Opera بررسی کنید.
برنامه Prime Video Windows را به روز کنید
از آنجایی که برنامه Amazon Prime Video امکان بررسی و نصب بهروزرسانیها را ندارد، برای انجام این کار باید به فروشگاه مایکروسافت دسترسی داشته باشید. در اینجا چگونگی آن است.
مرحله 1: فروشگاه مایکروسافت را باز کنید.
گام 2: در نوار جستجو تایپ کنید پرایم ویدیو.
مرحله 3: سپس برنامه Prime Video Windows را از نتایج جستجو باز کنید.

مرحله 4: در اینجا روی Update کلیک کنید.

پس از اتمام دانلود بهروزرسانی، یک بار دیگر برنامه Prime Video را باز کنید و بررسی کنید که آیا زیرنویسها کار میکنند یا خیر. اگر مشکل ادامه داشت، به راه حل بعدی بروید.
7. از سیستم خارج شوید و به Prime Video وارد شوید
آواز خواندن و سپس ورود مجدد به آن به تازه کردن اطلاعات حساب شما در هر برنامه کمک می کند. این همچنین می تواند به رفع مشکلاتی مانند کار نکردن زیرنویس های Prime Video کمک کند. بنابراین، بیایید نگاهی گام به گام به نحوه خروج و ورود به Prime Video در مرورگر وب و برنامه Prime Video Windows داشته باشیم.
از سیستم خارج شوید و در مرورگر وب وارد Prime Video شوید
مرحله 1: Amazon Prime Video را در مرورگر وب خود باز کنید.
گام 2: روی نماد نمایه خود کلیک کنید.
مرحله 3: در قسمت حساب کاربری خود، روی Sign out کلیک کنید. با این کار فوراً از حساب Prime Video خود خارج می شوید.

مرحله 4: برای ورود مجدد به سیستم، Prime Video را باز کنید و روی “ورود به سیستم برای پیوستن به Prime” کلیک کنید.

اکنون. مشخصات خود را وارد کنید و دوباره وارد شوید. سپس، سعی کنید یک ویدیو پخش کنید تا بررسی کنید که آیا زیرنویس ها کار می کنند یا خیر. همچنین میتوانید مقاله دیگر ما را بررسی کنید تا درباره خروج از Prime Video در همه دستگاهها بیشتر بدانید.
از سیستم خارج شوید و به برنامه Prime Video Windows وارد شوید
مرحله 1: برنامه Amazon Prime Video Windows را باز کنید.
گام 2: سپس بر روی نماد نمایه خود کلیک کنید.
مرحله 3: در اینجا، روی Sign out کلیک کنید.

با این کار از برنامه Prime Video Windows خارج می شوید. پس از انجام این کار، دوباره برنامه را باز کنید و دستورالعمل های روی صفحه را دنبال کنید تا دوباره وارد سیستم شوید. سپس، بررسی کنید که آیا مشکل برطرف شده است.
8. برنامه Prime Video Windows را دوباره نصب کنید
اکنون، اگر از برنامه Prime Video Windows استفاده میکنید و همچنان در پخش زیرنویسها با مشکل مواجه هستید، میتوانید برنامه را حذف نصب و دوباره نصب کنید. با این کار تمام داده های برنامه قبلاً موجود از دستگاه شما حذف می شود و یک نسخه جدید نصب می شود. این بدان معنی است که خطاهایی مانند کار نکردن زیرنویس ها نیز می توانند مرتب شوند. برای انجام آن مراحل زیر را دنبال کنید.
مرحله 1: از میانبر صفحه کلید Windows key + I برای باز کردن برنامه تنظیمات استفاده کنید.
گام 2: سپس از گزینه های منو بر روی Apps کلیک کنید.
مرحله 3: در اینجا بر روی برنامه های نصب شده کلیک کنید.

مرحله 4: به برنامه «Prime Video for Windows» بروید و روی نماد سه نقطه کلیک کنید.
مرحله 5: سپس بر روی Uninstall کلیک کنید.

مرحله 6: دوباره برای تایید بر روی Uninstall کلیک کنید. با این کار برنامه Amazon Prime Video Windows از دستگاه شما حذف نصب می شود.

مرحله 7: سپس با استفاده از لینک زیر، برنامه Prime Video را در فروشگاه مایکروسافت در مرورگر خود باز کنید.
مرحله 8: در اینجا، روی «دریافت برنامه فروشگاه» کلیک کنید تا فروشگاه مایکروسافت در دستگاه شما باز شود.

اکنون، دستورالعمل های روی صفحه را دنبال کنید تا دوباره برنامه Prime Video Windows را بارگیری کنید. پس از اتمام نصب، وارد سیستم شوید و بررسی کنید که آیا مشکل زیرنویس برنامه Prime Video حل شده است یا خیر.
اگر زیرنویسهای Amazon Prime Video هنوز کار نمیکنند، آخرین راه حل شما این است که با تیم پشتیبانی Amazon Prime Video تماس بگیرید. در اینجا، میتوانید موضوعات خودیاری را بررسی کنید و حتی با نمایندگان پشتیبانی از طریق تماس، ایمیل یا چت چت کنید تا به حل مشکل کار نکردن زیرنویسهای Amazon Prime Video کمک کنید.
سوالات متداول برای استفاده از زیرنویس در Prime Video
زیرنویس برای اکثر عناوین جاری در Amazon Prime Video در دسترس است.
بله، حتی پس از شروع پخش ویدیو، میتوانید زیرنویسها را در Prime Video تغییر دهید. میتوانید رنگ زیرنویس را تغییر دهید یا اگر دیگر لازم نیست، زیرنویسها را در Prime Video نیز خاموش کنید.
تصحیح زیرنویسهای ویدیوی Prime
زیرنویسها میتوانند به گسترش انتخاب مشاهده شما کمک کنند و حتی در برخی موارد، تجربه کلی مشاهده شما را افزایش دهند. بنابراین، امیدواریم که این مقاله به شما در رفع مشکل کار نکردن زیرنویسهای Prime Video در ویندوز 11 کمک کرده باشد. همچنین میتوانید راهنمای ما در مورد رفع نشدن زیرنویسهای Prime Video در آیفون را بررسی کنید.
امیدواریم از این مقاله مجله نود و هشت زوم نیز استفاده لازم را کرده باشید و در صورت تمایل آنرا با دوستان خود به اشتراک بگذارید و با امتیاز از قسمت پایین و درج نظرات باعث دلگرمی مجموعه مجله 98zoom باشید
لینک کوتاه مقاله : https://5ia.ir/aMiMud
کوتاه کننده لینک
کد QR :

 t_98zoom@ به کانال تلگرام 98 زوم بپیوندید
t_98zoom@ به کانال تلگرام 98 زوم بپیوندید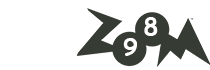
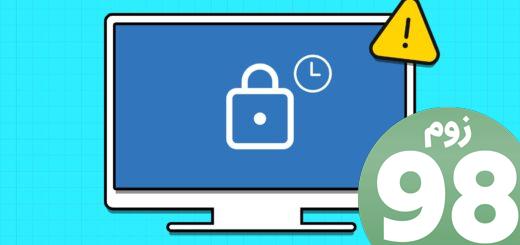
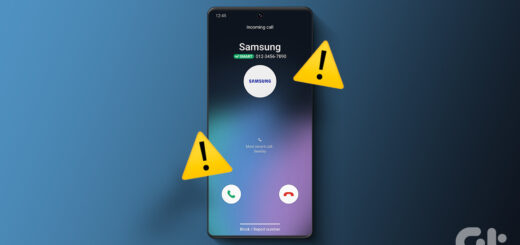






آخرین دیدگاهها