9 راه حل برای نمایش نامه خالی اپل برای پیام ها با Microsoft Exchange در مک
در این مقاله تخصصی از مجله 98zoom میخواهیم از 9 راه حل برای نمایش نامه خالی اپل برای پیام ها با Microsoft Exchange در مک
با شما صحبت کنیم ، پس با یک مقاله مفید و آموزشی دیگر از تیم نود و هشت زوم همراه ما باشید :
برنامه Mail در Mac به شما امکان می دهد وارد حساب های ایمیل شخصی و حرفه ای خود شوید. همراه با Gmail و Outlook، میتوانید برای مدیریت ایمیلهای اداری خود به حساب Microsoft Exchange خود وارد شوید. اما برخی از کاربران گزارش میدهند که برنامههای Mail بدنه خالی پیامهای دارای حساب Microsoft Exchange را نشان میدهند.

بنابراین اگر شما نیز با همین مشکل مواجه هستید، این پست راهحلهایی را به اشتراک میگذارد که به شما کمک میکند تا Apple Mail را که بدنه خالی پیامها را با Microsoft Exchange در مک نشان میدهد، رفع کنید.
1. سرعت اینترنت خود را بررسی کنید
در حالی که ما در عصر اولیه اینترنت زندگی می کنیم، اتصال آن می تواند نگران کننده باشد زیرا نیازی نیست همیشه آن را نظارت کنید. اما در این مورد، ممکن است یک تست سرعت بر روی مک خود انجام دهید تا بررسی کنید که آیا سرعت اینترنت خوبی دارید یا ارائه دهنده خدمات اینترنت شما با خرابی مواجه است. اینترنت ثابت می تواند به شما کمک کند ایمیل هایی را با فایل های رسانه ای بزرگ، ارائه ها و فایل های PDF دریافت و دانلود کنید. بنابراین لازم است که قابلیت اطمینان اتصال خود را آزمایش کنید. اگر در مورد نتایج تست سرعت مطمئن نیستید، میتوانید مودم و روتر را در خانه مجددا راهاندازی کنید تا جلسات اتصال جدیدی را شروع کنید.
2. حساب ایمیل خود را بررسی کنید
اگر از برنامه Mail در Mac خود برای دسترسی به چندین حساب ایمیل استفاده می کنید، ممکن است از آدرس ایمیل دیگری استفاده کنید. در اینجا نحوه بررسی و تأیید حساب ایمیل خود در برنامه Mail در Mac آورده شده است.
مرحله 1: Command + Spacebar را فشار دهید تا Spotlight Search باز شود، تایپ کنید نامه، و Return را فشار دهید.

گام 2: روی Mail در گوشه سمت چپ بالا در کنار لوگوی اپل کلیک کنید.

مرحله 3: حساب ها را انتخاب کنید.

مرحله 4: در زیر حساب های اینترنتی، روی Exchange کلیک کنید.

مرحله 5: برای تأیید، آدرس ایمیل خود را در بالا بررسی کنید.

3. فهرست پیام های مرتب شده خود را بررسی کنید
اگر از آدرس ایمیل صحیح استفاده میکنید، باید ترتیب مرتبسازی پیامهایتان را در برنامه Mail بررسی کنید. ایمیل های شما ممکن است در لیست باشند اما نه به ترتیبی که شما می خواهید.
مرحله 1: Command + Spacebar را فشار دهید تا Spotlight Search باز شود، تایپ کنید نامه، و Return را فشار دهید.

گام 2: روی View در نوار منوی بالا کلیک کنید.

مرحله 3: مرتب سازی بر اساس را انتخاب کنید.

مرحله 4: ترتیب مرتب شدن پیام های ایمیل خود را در برنامه Mail بررسی کنید.

توصیه میکنیم «جدیدترین پیامها در بالا» را انتخاب کنید.
4. دوباره وارد حساب Microsoft Exchange شوید
میتوانید دوباره به حساب Microsoft Exchange خود وارد شوید تا همه پیامهای شما در برنامه Mail در Mac شما دانلود شوند. این برای بررسی اینکه آیا مشکل در مشاهده متن ایمیل ها وجود دارد مفید است.
مرحله 1: Command + Spacebar را فشار دهید تا Spotlight Search باز شود، تایپ کنید نامه، و Return را فشار دهید.

گام 2: تنظیمات را انتخاب کنید.

مرحله 3: در پنجره تنظیمات بر روی Accounts کلیک کنید.

مرحله 4: حساب Microsoft Exchange را انتخاب کنید و روی نماد Minus در گوشه سمت چپ پایین کلیک کنید تا حساب خود را حذف کنید.

مرحله 5: روی نماد Plus در گوشه پایین سمت چپ کلیک کنید.

مرحله 6: برای افزودن مجدد حساب Exchange خود، روند روی صفحه را دنبال کنید.
5. خروج اجباری و راه اندازی مجدد برنامه ایمیل
همچنین می توانید سعی کنید برنامه Mail را به اجبار ترک کنید و مجدداً در Mac خود راه اندازی کنید تا شروعی دوباره به آن بدهید. این یکی دیگر از راه حل های موثر است که می تواند در حل این مشکل کمک کند.
مرحله 1: روی لوگوی اپل در گوشه سمت چپ بالا کلیک کنید.

گام 2: خروج اجباری را انتخاب کنید.

مرحله 3: Mail را از لیست برنامه ها انتخاب کنید و روی Force Quit در سمت راست پایین کلیک کنید.

مرحله 4: برنامه Mail را مجدداً راه اندازی کنید و بررسی کنید که آیا مشکل حل شده است یا خیر.

6. از Safe Mode استفاده کنید
از آنجایی که ما با یک برنامه سیستمی سروکار داریم، میتوانید Safe Mode را در مک خود اجرا کنید تا بررسی کنید آیا برنامههای شخص ثالث در عملکرد برنامه Mail تداخل دارند یا خیر. به راهنمای ما برای بوت کردن مک خود در حالت ایمن مراجعه کنید. این یک راه حل پیشرفته است و توصیه می کنیم فقط در صورتی که هنوز با مشکل مواجه هستید از آن استفاده کنید.
7. برنامه Mail را به روز کنید
همچنین می توانید برنامه Mail را در مک خود به روز کنید. اما این شامل به روز رسانی نسخه macOS است. این یک گام بسیار مهم است به خصوص اگر مدت زیادی است که نسخه macOS را به روز نکرده باشید.
مرحله 1: Command + Spacebar را فشار دهید تا Spotlight Search باز شود، تایپ کنید به روز رسانی نرم افزار را بررسی کنید، و Return را فشار دهید.

گام 2: اگر به روز رسانی در دسترس است، آن را دانلود و نصب کنید.
مرحله 3: پس از راه اندازی مجدد مک، برنامه Mail را مجدداً راه اندازی کنید و بررسی کنید که آیا مشکل حل شده است یا خیر.

8. از برنامه Outlook Desktop استفاده کنید
اگر هیچ یک از راه حل ها کار نمی کند، پیشنهاد می کنیم برنامه رسمی Outlook Desktop را برای Mac بارگیری کنید و به حساب Microsoft Exchange خود وارد شوید.
ایمیل های تبادلی خود را بررسی کنید
این راه حل ها به نمایش پیام های ایمیلی که در حساب Microsoft Exchange خود دریافت می کنید کمک می کند. همچنین میتوانید پست ما را بخوانید تا درباره ایجاد یک الگوی ایمیل در برنامه Mail در Mac اطلاعات بیشتری کسب کنید.
امیدواریم از این مقاله مجله نود و هشت زوم نیز استفاده لازم را کرده باشید و در صورت تمایل آنرا با دوستان خود به اشتراک بگذارید و با امتیاز از قسمت پایین و درج نظرات باعث دلگرمی مجموعه مجله 98zoom باشید
لینک کوتاه مقاله : https://5ia.ir/LWH
کوتاه کننده لینک
کد QR :

 t_98zoom@ به کانال تلگرام 98 زوم بپیوندید
t_98zoom@ به کانال تلگرام 98 زوم بپیوندید
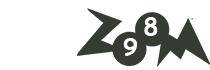






آخرین دیدگاهها