9 روش برای رفع تایپ خودکار صفحه کلید در ویندوز
در این مقاله تخصصی از مجله 98zoom میخواهیم از 9 روش برای رفع تایپ خودکار صفحه کلید در ویندوز
با شما صحبت کنیم ، پس با یک مقاله مفید و آموزشی دیگر از تیم نود و هشت زوم همراه ما باشید :
اگر تایپ کردن صفحه کلید به تنهایی را تجربه کرده اید، می دانید که چقدر خسته کننده است. خب، تیدر اینجا دلایل زیادی وجود دارد که صفحه کلید شما به طور خودکار تایپ می کند مانند اشکالات نرم افزاری، نقص سخت افزاری، آلودگی به بدافزار و غیره. در این مقاله، ما 9 روش را به شما نشان می دهیم که می توانید تایپ خودکار صفحه کلید در ویندوز را برطرف کنید.

چه با دسکتاپ یا لپ تاپ این مشکل را تجربه کنید، راه حل های ذکر شده در مقاله حل خواهد شد تا زمانی که مشکل سخت افزاری نباشد به شما کمک می کند تا مشکل را حل کنید و صفحه کلید خود را دوباره به درستی کار کند. با این حال، اگر هیچ چیز درست نشد، بهتر است یک صفحه کلید جدید بخرید یا صفحه کلید موجود را تعمیر کنید. بیا شروع کنیم.
توجه داشته باشید: مراحل اجرا شده در این مقاله در ویندوز 11 است. اگر دستگاه شما روی ویندوز 10 یا پایین تر اجرا شود، ممکن است مراحل کمی متفاوت باشد.
1. مشکلات سخت افزاری صفحه کلید را بررسی کنید
یکی از مهمترین چیزها قبل از شروع به تغییر تنظیمات در ویندوز این است که بررسی کنید که آیا برخی از مشکلات سخت افزاری وجود دارد، به خصوص هنگام استفاده از صفحه کلید خارجی. برای شروع، بررسی کنید که آیا کلیدها هنگام فشار دادن گیر کرده اند یا خیر. اگر نه، صفحه کلید را جدا کرده و دوباره وصل کنید.

اگر قطع و وصل مجدد مشکل را حل نکرد، بررسی کنید که آیا پورت ها به درستی وصل شده اند و آنها را تمیز کنید. همچنین می توانید بررسی کنید که آیا کابل صفحه کلید آسیب احتمالی دارد یا خیر. اگر همه چیز از نظر فیزیکی خوب به نظر می رسد، ممکن است مشکلی در ویندوز وجود داشته باشد، سپس به روش بعدی بروید.
2. دستگاه ویندوز خود را ریستارت کنید
گاهی اوقات، راه اندازی مجدد کلی می تواند به رفع اشکالات ویندوز یا دستگاه های متصل شما کمک کند. هنگامی که ویندوز را مجددا راه اندازی می کنید، تمام برنامه ها و فرآیندهای در حال اجرا را می بندد و از نو شروع می شود.

برای راه اندازی مجدد، باید کلید ویندوز روی صفحه کلید خود را فشار دهید، روی نماد پاور کلیک کنید و Restart را انتخاب کنید. خودشه! هنگامی که رایانه شخصی شما راه اندازی مجدد شد، بررسی کنید که آیا مشکل حل شده است یا خیر. اگر نه، شاید روش بعدی به شما کمک کند.
3. درایور صفحه کلید ویندوز خود را به روز کنید
اگر راه اندازی مجدد صفحه کلید را از تایپ خود به خود منع نکرد، این احتمال وجود دارد که درایور صفحه کلید ممکن است به درستی نصب نشده باشد یا قدیمی باشد. برای رفع آن مراحل زیر را دنبال کنید.
مرحله 1: کلید Windows را روی صفحه کلید خود فشار دهید، تایپ کنید مدیریت دستگاهو روی Open کلیک کنید.

گام 2: به صفحه کلیدها بروید.

مرحله 3: از منوی کشویی صفحه کلید را انتخاب کنید، روی آن کلیک راست کرده و گزینه Update driver را انتخاب کنید.

مرحله 4: اکنون روی «جستجوی خودکار درایورها» کلیک کنید.

ویندوز به طور خودکار درایورها را بررسی و به روز می کند. پس از به روز رسانی درایور، رایانه خود را مجدداً راه اندازی کنید و بررسی کنید که آیا تغییری در رفتار صفحه کلید شما وجود دارد یا خیر. اگر این کمکی نکرد، به روش بعدی بروید.
4. عیب یاب کیبورد را اجرا کنید
عیبیابی بخش اصلی ویندوز است که به تشخیص و رفع مشکلات مربوط به ویژگیها و اجزای مختلف رایانه شما از جمله صفحه کلید کمک میکند. مراحل ذکر شده در زیر را دنبال کنید.
مرحله 1: کلید Windows را روی صفحه کلید خود فشار دهید، تایپ کنید تنظیماتو روی Open کلیک کنید.
توجه داشته باشید: یا، کلید Windows + I را فشار دهید تا برنامه تنظیمات باز شود.

گام 2: در قسمت System، به پایین اسکرول کنید و روی Troubleshoot کلیک کنید تا باز شود.

مرحله 3: سایر عیب یاب ها را انتخاب کنید.

مرحله 4: در قسمت سایر عیب یاب ها، صفحه کلید را پیدا کرده و روی دکمه Run کلیک کنید.

دستورالعمل های روی صفحه را دنبال کنید و به عیب یاب اجازه دهید مشکلی را که باعث فشار دادن کلیدهای تصادفی کیبورد شده است را شناسایی و تشخیص دهد. اگر عیبیاب نتوانست هیچ مشکلی را شناسایی کند، وقت آن است که تنظیمات صفحه کلید را تغییر دهید.
5. تنظیمات صفحه کلید را دوباره پیکربندی کنید
یک تغییر کوچک در تنظیمات صفحه کلید مشکل تایپ خودکار صفحه کلید در رایانه شخصی ویندوز را برای همیشه برطرف می کند. دستورالعمل های زیر را دنبال کنید.
مرحله 1: کلید Windows را روی صفحه کلید خود فشار دهید، تایپ کنید صفحه کنترلو روی Open کلیک کنید.

گام 2: روی منوی کشویی کنار View by کلیک کرده و Large icons را انتخاب کنید.

مرحله 3: اکنون بر روی ‘Ease of Access Center' کلیک کنید.

مرحله 4: به «Make the keyboard easy to use» بروید و روی آن کلیک کنید.

مرحله 5: علامت «روشن کردن کلیدهای ماوس»، «روشن کردن کلیدهای چسبنده» و «روشن کردن کلیدهای فیلتر» را بردارید. سپس روی Apply و سپس OK کلیک کنید.

پس از تغییر تنظیمات، صفحه کلید شما باید به درستی کار کند. اگر هیچ تغییری مشاهده نکردید، کامپیوتر خود را مجددا راه اندازی کنید و دوباره امتحان کنید. اگر هنوز تغییری ایجاد نشد، به روش بعدی بروید.
6. اسکن بدافزار را اجرا کنید
گاهی اوقات، این تنظیمات صفحه کلید یا ویندوز نیست که باعث تایپ شبح یا تایپ فانتوم می شود. بدافزارهایی که ممکن است با دستگاه های سخت افزاری تداخل داشته باشند نیز می توانند این مشکل را ایجاد کنند. ما به طور گسترده نحوه بررسی را پوشش داده ایم بدافزار با استفاده از Windows Defender.
با این حال، به خاطر این مقاله، نحوه انجام یک اسکن کامل در ویندوز با استفاده از PowerShell را نشان خواهیم داد. دنبال کنید.
مرحله 1: کلید Windows را فشار دهید، تایپ کنید پاورشل، و روی Run as administrator کلیک کنید.

در اعلان روی Yes کلیک کنید.
گام 2: برای شروع یک اسکن کامل بدافزار دستور زیر را تایپ کرده و Enter را فشار دهید.
start-mpscan -scantype fullscan

گزینه Full Scan در Windows Defender به عمق فایلها و برنامههای سیستم شما میرود تا به دنبال بدافزار بگردد. بنابراین، بسته به مقدار و نوع داده ای که باید اسکن شود، اسکن کامل مدتی طول می کشد تا کامل شود.
اگر اسکن یا شناسایی بدافزار کمکی نکرد، به روش بعدی بروید.
7. با استفاده از جستجوگر فایل سیستم، Ghost-Typing را رفع کنید
اشکالات سختافزاری میتواند از هر نقطهای از ویندوز ایجاد شود، که ممکن است منجر به تایپ خودکار صفحهکلید شود. یکی از دلایل می تواند فایل های سیستمی باشد که ممکن است کار دستگاه های سخت افزاری متصل به رایانه شخصی ویندوز شما را مختل کند. مراحل زیر را دنبال کنید.
مرحله 1: کلید Windows را روی صفحه کلید خود فشار دهید، تایپ کنید خط فرمان و روی “اجرا به عنوان مدیر” کلیک کنید.

در اعلان روی Yes کلیک کنید.
گام 2: دستور زیر را تایپ کرده و Enter را فشار دهید.
sfc /scannow

با این کار، رایانه شما فرآیند تأیید را آغاز می کند. هنگامی که هر گونه مشکلی را تشخیص داد، به طور خودکار حذف و به روز می شود.
8. سیستم عامل ویندوز را به روز کنید
گاهی اوقات، مشکل سازگاری باعث می شود صفحه کلید رایانه شخصی ویندوز شما به طرز عجیبی عمل کند. یک به روز رسانی ساده ویندوز می تواند این مشکل را برطرف کند. مراحل زیر را دنبال کنید.
مرحله 1: کلید Windows را روی صفحه کلید خود فشار دهید، تایپ کنید تنظیمات به روز رسانی ویندوز، و Open را بزنید.

گام 2: روی «بررسی بهروزرسانیها» کلیک کنید و بهروزرسانی را پس از دانلود نصب کنید.

این بهروزرسانی باید مشکل تایپ خودکار را در رایانه شخصی شما برطرف کند. از طرف دیگر، اگر مشکل از به روز رسانی ویندوز ناشی شده باشد، احتمال زیادی وجود دارد بازگشت به نسخه قدیمی ویندوز موضوع را حل می کرد. اگر نه، به آخرین راه حل بروید.
9. صفحه کلید خارجی را جایگزین کنید
اگر هیچ روشی که در بالا ذکر شد به شما کمک نکرد، احتمالاً مشکلی در صفحه کلید خارجی/داخلی شما وجود دارد. ممکن است بخواهید به صفحه کلید داخلی جابجا شوید یا برعکس. اگر هیچ چیز کار نمی کند، به صفحه کلید روی صفحه تغییر دهید یا یک صفحه کلید خارجی جدید بخرید تا زمانی که مشکل سخت افزاری را برطرف کنید.
سوالات متداول در مورد رفع تایپ خودکار صفحه کلید در ویندوز
این گزینه ای در ویندوز است که به کاربران اجازه می دهد به جای فشار دادن چندین کلید به طور همزمان، میانبرهای صفحه کلید خاصی را با استفاده از صفحه کلید وارد کنند. در صورت ناتوانی جسمی یا شرایط دیگر، این کار میتواند فشار دادن چندین کلید را به طور همزمان برای کاربران آسانتر کند.
اگر کلید Shift را پنج بار پشت سر هم در رایانه ویندوزی فشار دهید، ویژگی Sticky Keys را فعال یا غیرفعال می کند.
کلیدهای ارواح توسط کلیدهای فانتوم ایجاد می شوند که به عنوان ghosting نیز شناخته می شوند. هنگام فشار دادن یک کلید، به نظر می رسد که چندین کلید همزمان فشار داده می شوند. در نتیجه، هنگام تایپ یا وارد کردن داده ها، می توان کاراکترهای نادرست وارد کرد. امیدواریم راه حل های موجود در این مقاله به شما در رفع این مشکل نیز کمک کند.
از مشکلات صفحه کلید خود خلاص شوید
ما تمام راه حل های ممکن را برای رفع تایپ خودکار صفحه کلید در دستگاه ویندوز شما فهرست کرده ایم. راه اندازی مجدد سیستم عامل و بررسی به روز رسانی ها اغلب موثرترین موارد هستند. اگر چیزی را از دست دادیم، در نظرات زیر به ما اطلاع دهید.
امیدواریم از این مقاله مجله نود و هشت زوم نیز استفاده لازم را کرده باشید و در صورت تمایل آنرا با دوستان خود به اشتراک بگذارید و با امتیاز از قسمت پایین و درج نظرات باعث دلگرمی مجموعه مجله 98zoom باشید
لینک کوتاه مقاله : https://5ia.ir/qbv
کوتاه کننده لینک
کد QR :

 t_98zoom@ به کانال تلگرام 98 زوم بپیوندید
t_98zoom@ به کانال تلگرام 98 زوم بپیوندید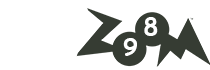
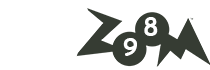
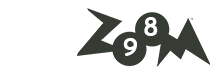






آخرین دیدگاهها