9 روش برتر برای رفع تاخیر ماوس در بازی های ویندوز 11
در این مقاله تخصصی از مجله 98zoom میخواهیم از 9 روش برتر برای رفع تاخیر ماوس در بازی های ویندوز 11
با شما صحبت کنیم ، پس با یک مقاله مفید و آموزشی دیگر از تیم نود و هشت زوم همراه ما باشید :
وقتی با تاخیر ماوس در عناوین انتخاب شده در ویندوز 11 مواجه میشوید، میتوانید یک تجربه بازی کمتر از حد متوسط را تجربه کنید. ترکیب بیعیب ماوس و صفحهکلید بخش مهمی از تنظیمات بازیهای رایانه شخصی است. به غیر از صفحه نمایش 120 هرتز+، پردازنده گرافیکی قدرتمند و نورپردازی RGB، برای انجام بازی های مورد علاقه خود مانند یک حرفه ای، به یک ماوس پرسرعت نیاز دارید. در اینجا بهترین راهها برای رفع تاخیر ماوس در بازیهای ویندوز 11 وجود دارد.

تاخیر ماوس در بازی ها هرگز تجربه مطلوبی نیست. حتی یک تاخیر ناوبری جزئی می تواند مانع از شکست شما در امتیاز بالا در بازی های اکشن شود. اگر مشکل مرتباً ظاهر می شود، از ترفندهای عیب یابی زیر استفاده کنید.
1. از ماوس سیمی استفاده کنید
برای پیمایش بدون اشکال در بازی ها باید از ماوس سیمی استفاده کنید. حتی بهترین موس بی سیم برای بازی ها به دلیل مشکلات اتصال آسیب می بیند. اکثر موش های سیمی DPI (نقاط در اینچ) بالاتر از موش های بی سیم دارند. DPI بالاتر به شما امکان میدهد مکاننمای بیشتری را سریعتر نشان دهید، و برای استفاده از مکاننما در سراسر صفحه نیازی به حرکت مکرر دست خود ندارید. DPI برای اندازه گیری حساسیت ماوس شما استفاده می شود.

موش های مختلف اعداد DPI متفاوتی دارند. باید ماوسی تهیه کنید که از 8000 تا 20000 DPI باشد. به عنوان مثال، 10000 DPI به این معنی است که ماوس شما به ازای هر اینچ که از ماوس استفاده می کنید، مکان نما را 10000 پیکسل روی صفحه حرکت می دهد.
2. حساسیت ماوس را از تنظیمات بازی تغییر دهید
اکثر بازی ها به شما امکان می دهند حساسیت ماوس را از تنظیمات تغییر دهید. باید به دنبال گزینه «حساسیت ماوس» در «کنترلها» یا «تنظیمات» بگردید. می توانید حساسیت ماوس را افزایش دهید و سعی کنید بدون هیچ تاخیری بازی را انجام دهید. با این حال، شما نباید حساسیت را به بالاترین سطح افزایش دهید. ممکن است همیشه آنطور که انتظار می رود کار نکند. گاهی اوقات، رایانه شما سیگنال DPI را چند برابر می کند و در نتیجه ماوس لرزان و نادرست ایجاد می شود.

3. CPU و Memory Usage را در چک نگه دارید
اگر رایانه ویندوزی شما از CPU و حافظه زیاد استفاده می کند، ممکن است عملکرد بازی را کاهش دهد. ممکن است تاخیر ماوس را نیز تجربه کنید.
مرحله 1: روی کلید ویندوز کلیک راست کرده و منوی Task Manager را باز کنید.

گام 2: میزان مصرف CPU و حافظه را در بالا بررسی کنید.

اگر به حدود 90% می رسد، برنامه ها و سرویس های نامربوط را ببندید.
4. حالت بازی را در ویندوز 11 فعال کنید
ویندوز 11 دارای حالت بازی اختصاصی برای بهینه سازی رایانه شما برای بازی با خاموش کردن چیزها در پس زمینه است. این به شما کمک می کند تا به یک نرخ فریم پایدار برسید و تاخیر ماوس را در بازی ها کاهش دهید.
مرحله 1: کلیدهای Windows + I را فشار دهید تا تنظیمات باز شود.
گام 2: Gaming را از نوار کناری انتخاب کنید و Game Mode را باز کنید.

مرحله 3: حالت بازی را از منوی زیر فعال کنید.

5. کاهش وضوح در بازی
نمایشگر با وضوح بالا به ماوس با تعداد DPI بالا نیاز دارد. ماوس با تعداد DPI پایین در صفحه نمایش با وضوح بالا می تواند منجر به تاخیر در بازی ها شود. شما باید به دنبال تنظیمات رزولوشن بگردید و آن مقادیر را کاهش دهید. اسکرین شات زیر را برای مرجع بررسی کنید.

6. درایورهای گرافیک را به روز کنید
درایورهای گرافیکی قدیمی می توانند باعث عملکرد کمتر از حد متوسط و تاخیر ماوس در بازی ها شوند. مایکروسافت معمولاً درایورهای گرافیک را با بهروزرسانیهای سیستمعامل همراه میکند، اما میتوانید از منوی Device Manager نیز برای بهروزرسانی درایورها در ویندوز استفاده کنید.
شما باید جدیدترین درایورهای سازگار را از وبسایتهای رسمی اینتل، AMD و NVIDIA نصب کنید.
مرحله 1: روی کلید ویندوز کلیک راست کرده و منوی Device Manager را باز کنید.

گام 2: کارت گرافیک خود را انتخاب کرده و روی آن راست کلیک کنید.
مرحله 3: “به روز رسانی درایور” را انتخاب کنید.

مرحله 4: روی «جستجوی خودکار برای درایورها» کلیک کنید، و Windows رایانه شما را برای بهترین درایور موجود جستجو میکند و آن را روی دستگاه شما نصب میکند.

7. ماوس پد را تغییر دهید
اکثر کاربران موس پد را نادیده می گیرند و مرتب آن را تمیز نمی کنند. اگر باید ماوس پد را تمیز کنید و سعی کنید از ماوس در بازی ها استفاده کنید. اگر تأخیر ماوس ادامه داشت، ماوس پد را به موس جدید تغییر دهید.
8. مسیرهای موشواره را غیرفعال کنید
یک رد ماوس قابل مشاهده ممکن است باعث تاخیر در اجرای بازی در رایانه شخصی ویندوز شما شود. برای غیرفعال کردن مسیرهای ماوس در ویندوز می توانید مراحل زیر را دنبال کنید.
مرحله 1: کلید ویندوز را فشار دهید و تنظیمات ماوس را جستجو کنید. Enter را بزنید.

گام 2: “تنظیمات اضافی ماوس” را باز کنید.

مرحله 3: به برگه «گزینه های اشاره گر» بروید.
مرحله 4: تیک “نمایش مسیرهای نشانگر” را غیرفعال کنید.

9. Hardware Troubleshooter را اجرا کنید
می توانید با اجرای عیب یاب، مشکلات مربوط به سخت افزار را شناسایی و برطرف کنید. عیب یاب داخلی باید مشکلات تاخیر ماوس در بازی ها را در کوتاه ترین زمان برطرف کند.
مرحله 1: کلیدهای Windows + R را فشار دهید تا کادر محاوره ای Run باز شود. دستور زیر را تایپ کرده و Enter را بزنید.
msdt.exe -id DeviceDiagnostic

گام 2: “بعدی” را بزنید و دستورالعمل های روی صفحه را دنبال کنید.

از بازی بدون درز در ویندوز 11 لذت ببرید
تاخیر ماوس در بازی های ویندوز 11 می تواند حال و هوای شما و کل تجربه بازی را خراب کند. قبل از اینکه آن ماوس را بیرون بیاورید، به تنظیمات حساسیت ماوس در بازی نگاه دقیق تری بیندازید و تنظیمات آن را در ویندوز 11 سرهم بندی کنید. کدام ترفند برای شما کارساز بود؟ یافته های خود را در نظرات زیر به اشتراک بگذارید.
امیدواریم از این مقاله مجله نود و هشت زوم نیز استفاده لازم را کرده باشید و در صورت تمایل آنرا با دوستان خود به اشتراک بگذارید و با امتیاز از قسمت پایین و درج نظرات باعث دلگرمی مجموعه مجله 98zoom باشید
لینک کوتاه مقاله : https://5ia.ir/aCb
کوتاه کننده لینک
کد QR :

 t_98zoom@ به کانال تلگرام 98 زوم بپیوندید
t_98zoom@ به کانال تلگرام 98 زوم بپیوندید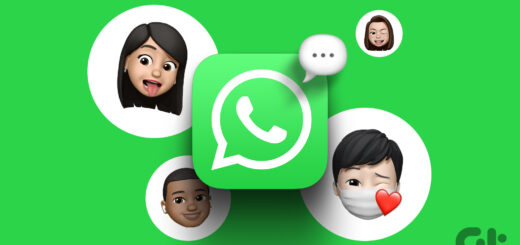
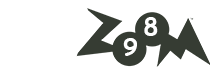
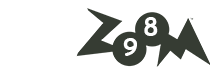






آخرین دیدگاهها