9 روش برتر برای رفع همگام نشدن گوگل درایو در ویندوز 11
در این مقاله تخصصی از مجله 98zoom میخواهیم از 9 روش برتر برای رفع همگام نشدن گوگل درایو در ویندوز 11
با شما صحبت کنیم ، پس با یک مقاله مفید و آموزشی دیگر از تیم نود و هشت زوم همراه ما باشید :
Google Drive دارای برنامههای بومی در Windows و Mac برای همگامسازی فایلها در بین دستگاهها است. Google همچنین فایلهای درخواستی را برای مشاهده تمام فایلهای شما بدون اشغال فضای زیادی روی دسکتاپ ارائه میکند. اما همگام نشدن گوگل درایو در ویندوز 11 ممکن است شما را گیج کند. به جای تکیه بر یک وب Google Drive دست و پا گیر برای آپلود یا دانلود فایل ها، از ترفندهای زیر برای رفع همگام نشدن Google Drive در ویندوز 11 استفاده کنید.

میتوانید به راحتی Google Drive را از برنامه File Explorer در ویندوز 11 تغییر دهید. اما اگر Google Drive همگامسازی نشود، تغییرات برای حساب شما در دستگاههای دیگر منعکس نمیشوند.
1. مطمئن شوید که Google Drive در پس زمینه اجرا می شود
قبل از ایجاد هرگونه تغییر در Google Drive، باید مطمئن شوید که در پسزمینه اجرا میشود. معمولاً Google Drive هنگام راهاندازی در پسزمینه اجرا میشود. اگر آن را غیرفعال کرده اید، باید به صورت دستی آن را باز کنید.
مرحله 1: کلید Windows را فشار دهید و Google Drive را جستجو کنید.

گام 2: Enter را بزنید. هیچ برنامه پاپ آپی را روی صفحه نمایش خود نمی بینید.
می توانید روی فلش بالایی در نوار وظیفه ویندوز کلیک کنید و نماد Drive را بررسی کنید. وضعیت فعال Google Drive را تأیید می کند.

2. Google Drive را هنگام راه اندازی باز کنید
میتوانید Google Drive را طوری تنظیم کنید که هنگام راهاندازی در دستگاه ویندوز شما اجرا شود. به این ترتیب، لازم نیست نگران باز کردن دستی برنامه برای همگامسازی فایلها و آخرین تغییرات باشید. Google Drive هنگام راه اندازی به طور خودکار اجرا می شود و شما را با تغییرات به روز نگه می دارد. چند راه برای راه اندازی Google Drive در راه اندازی وجود دارد.
منوی تنظیمات ویندوز 11
مرحله 1: کلیدهای Windows + I را فشار دهید تا برنامه تنظیمات در ویندوز 11 باز شود.
گام 2: Apps را از نوار کناری سمت چپ انتخاب کنید.
مرحله 3: از سمت راست روی Startup کلیک کنید.

مرحله 4: ضامن را برای Google Drive از منوی زیر فعال کنید.

تنظیمات گوگل درایو
مرحله 1: نماد فلش رو به بالا را در نوار وظیفه در ویندوز فشار دهید.
گام 2: روی گوگل درایو راست کلیک کنید و چرخ دنده تنظیمات را باز کنید.

مرحله 3: تنظیمات را انتخاب کنید.
مرحله 4: تنظیمات Google Drive را باز می کند. روی چرخ دنده تنظیمات در گوشه سمت راست بالا کلیک کنید.

مرحله 5: تیک کنار «راه اندازی Google Drive هنگام راه اندازی سیستم» را فعال کنید.

3. اتصال شبکه را بررسی کنید
اگر سرعت اینترنت تلفن یا رایانه شما پایین است، ممکن است Google Drive تغییرات را همگامسازی نکند. برای سرعت اینترنت و دانلود بهتر، به یک باند فرکانس وای فای 5 گیگاهرتز در روتر دو بانده خود متصل شوید. از طرف دیگر، می توانید از اتصال اترنت با دسکتاپ خود استفاده کنید.
مرحله 1: برای باز کردن برنامه تنظیمات، کلیدهای Windows + I را فشار دهید.
گام 2:

همچنین می توانید تست های سرعت اینترنت را برای بررسی سرعت و قابلیت اطمینان اتصال اینترنت خود اجرا کنید.
4. همگام سازی Google Drive را از سر بگیرید
ممکن است برای چند ساعت همگام سازی Google Drive را متوقف کرده باشید. برای از سرگیری همگام سازی مراحل زیر را دنبال کنید.
مرحله 1: Google Drive را از نوار وظیفه ویندوز باز کنید (به مراحل بالا مراجعه کنید).
گام 2: تنظیمات را باز کرده و Resume syncing را انتخاب کنید.

5. Google Drive Storage را بررسی کنید
فضای ذخیرهسازی Google Drive شما در صندوق ورودی Gmail، اسناد، کاربرگنگار، اسلایدها و رسانههای Google Photos حساب میشود. پر کردن فضای رایگان 15 گیگابایتی بسیار آسان است. اگر فضای کمتری در حساب Drive خود داشته باشید، همگامسازی برنامه در دسکتاپ متوقف میشود.
مرحله 1: Google Drive را از نوار وظیفه ویندوز 11 انتخاب کنید (مراحل بالا را بررسی کنید).
گام 2: میتوانید فضای ذخیرهسازی باقیمانده Drive را در آدرس ایمیل خود بررسی کنید.

6. توقف فرآیند دانلود پس زمینه
اگر فایلهای بزرگ را از وب دانلود میکنید یا Netflix یا Prime Video را با کیفیت 4K پخش میکنید، ممکن است Google Drive پهنای باند اینترنت کافی برای همگامسازی فایلها نداشته باشد. باید فرآیند دانلود یا پخش جریانی را در پسزمینه متوقف کنید و دوباره امتحان کنید.
7. فهرست خطاهای گوگل درایو را بررسی کنید
Google Drive یک لیست خطای اختصاصی برای بررسی اینکه کدام فایلها در سرورها آپلود نشدند ارائه میکند. در اینجا نحوه بررسی آن آمده است.
مرحله 1: تنظیمات برنامه Google Drive را روی دسکتاپ خود باز کنید (به مراحل بالا مراجعه کنید).
گام 2: “لیست خطا” را انتخاب کنید.

مرحله 3: فایل ها را انتخاب کنید و دوباره سعی کنید آنها را همگام کنید.

8. تنظیمات پهنای باند را در برنامه Google Drive بررسی کنید
اگر پهنای باند Google Drive را برای کاهش سرعت دانلود یا آپلود محدود کرده اید، ممکن است در همگام سازی تغییرات اخیر با مشکلاتی مواجه شود.
مرحله 1: به منوی تنظیمات Google Drive بروید (به مراحل بالا مراجعه کنید).
گام 2: به تنظیمات پهنای باند بروید و تیک کنار «نرخ دانلود» و «نرخ آپلود» را غیرفعال کنید.

9. حساب Google Drive خود را دوباره متصل کنید
برای شروع همگامسازی تغییرات، میتوانید حساب Drive خود را قطع کنید و دوباره آن را متصل کنید. هنگامی که رمز عبور حساب Google را تغییر می دهید، این یک راه حل مفید است. با استفاده از مراحل زیر میتوانید حساب را تأیید کنید.
مرحله 1: به تنظیمات Google Drive بروید (مراحل بالا را بررسی کنید).
گام 2: قطع اتصال حساب را انتخاب کنید و تصمیم خود را تأیید کنید.

حساب Google Drive خود را از همان منو متصل کنید.
دسترسی به فایل های گوگل درایو در ویندوز 11
اگر هیچ یک از ترفندها جواب نداد، باید از وب Google Drive برای آپلود یا دانلود فایل ها استفاده کنید. کدام نکته عیب یابی برای شما کارآمد بود؟ تجربه خود را در نظرات زیر به اشتراک بگذارید.
امیدواریم از این مقاله مجله نود و هشت زوم نیز استفاده لازم را کرده باشید و در صورت تمایل آنرا با دوستان خود به اشتراک بگذارید و با امتیاز از قسمت پایین و درج نظرات باعث دلگرمی مجموعه مجله 98zoom باشید
لینک کوتاه مقاله : https://5ia.ir/qzC
کوتاه کننده لینک
کد QR :

 t_98zoom@ به کانال تلگرام 98 زوم بپیوندید
t_98zoom@ به کانال تلگرام 98 زوم بپیوندید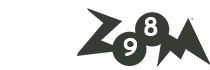







آخرین دیدگاهها