9 روش سریع برای اجرای پاکسازی دیسک در ویندوز 11
در این مقاله تخصصی از مجله 98zoom میخواهیم از 9 روش سریع برای اجرای پاکسازی دیسک در ویندوز 11
با شما صحبت کنیم ، پس با یک مقاله مفید و آموزشی دیگر از تیم نود و هشت زوم همراه ما باشید :
مایکروسافت از ویندوز 98 یک ابزار پاکسازی داخلی با سیستم عامل خود دارد. در حالی که کاربران به سمت برنامه های پاک کننده شخص ثالث رفته اند، این ابزار مطمئن جایگاه خود را حفظ کرد. مایکروسافت حتی اعلام کرد که برنامه های شخص ثالث تقریباً بی فایده هستند و حذف ورودی های رجیستری ایده خوبی نیست.

ابزار پاکسازی دیسک میتواند به حذف فایلهای موقت، گزارشهای بهروزرسانی قدیمی، کش تصاویر کوچک و سایر فایلهای غیر ضروری کمک کند. رایگان و امن است زیرا با سیستم عامل عرضه می شود. ما راه های سریعی را برای باز کردن Disk Cleanup در ویندوز و حذف درهم و برهمی سیستم فهرست می کنیم. شروع کنیم.
1. Disk Cleanup را با استفاده از منوی Start اجرا کنید
منوی Start ساده ترین راه برای دسترسی به ابزار Disk Cleanup است. جستجو و باز کردن هر برنامه یا فایلی را بسیار راحت می کند. در اینجا نحوه باز کردن Disk Cleanup با استفاده از منوی Start آمده است:
مرحله 1: کلید Windows را فشار دهید تا منوی استارت باز شود.
گام 2: تایپ کنید پاکسازی دیسک در نوار جستجو و Enter را فشار دهید تا برنامه Disk Cleanup باز شود.

این پنجره ابزار پاکسازی دیسک را باز می کند
2. پاکسازی دیسک را با استفاده از منوی شروع پین شده یا میانبر نوار وظیفه اجرا کنید
می توانید ابزار Disk Cleanup را به منوی Start پین کنید یا میانبر Taskbar ایجاد کنید. هر دوی این راهها نیاز به جستجوی ابزار را از بین میبرند و هر زمان که لازم شد مستقیماً آن را راهاندازی میکنند. در اینجا به این صورت است:
مرحله 1: منوی استارت را باز کرده و تایپ کنید پاکسازی دیسک.
گام 2: به صفحه سمت راست بروید و روی گزینه Pin to Start کلیک کنید.

مرحله 3: پس از آن بر روی گزینه Pin to taskbar کلیک کنید.

اکنون وقتی منوی Start را باز می کنید، Disk Cleanup در بخش برنامه پین شده ظاهر می شود. همچنین به نوار وظیفه پین می شود مگر اینکه آن را به صورت دستی حذف کنید.
3. پاکسازی دیسک را با استفاده از کنترل پنل اجرا کنید
کنترل پنل به عنوان یک مرکز مرکزی برای اکثر ابزارها و تنظیمات داخلی عمل می کند. در حالی که مایکروسافت به سختی تلاش میکند تا بسیاری از گزینهها را به برنامه تنظیمات منتقل کند، اکثر آنها همچنان به کنترل پنل هدایت میشوند. در اینجا نحوه اجرای Disk Cleanup با استفاده از Control Panel آورده شده است:
مرحله 1: کلید Windows + S را فشار دهید تا جستجوی ویندوز باز شود، تایپ کنید صفحه کنترلو سپس Enter را فشار دهید تا راه اندازی شود.

گام 2: در پنجره کنترل پنل بر روی گزینه System and Security کلیک کنید.

مرحله 3: به پایین بروید و بخش Windows Tools را پیدا کنید. در آخر، روی گزینه «آزاد کردن فضای دیسک» کلیک کنید تا Disk Cleanup اجرا شود.

4. پاکسازی دیسک را با استفاده از کادر گفتگوی Run اجرا کنید
کادر محاوره ای Run نیز یک راه آسان برای راه اندازی برنامه ها ارائه می دهد. مسیر صحیح فایل یا یک دستور مطابق را تایپ کنید. در اینجا به این صورت است:
مرحله 1: کلید Windows + R را فشار دهید تا کادر محاوره ای Run باز شود.
گام 2: تایپ کنید cleanmgr در قسمت ورودی متن روی دکمه OK کلیک کنید یا Enter را فشار دهید تا Disk Cleanup باز شود.

5. Disk Cleanup را با استفاده از Command Prompt اجرا کنید
اگر روش خط فرمان را برای راه اندازی برنامه ها ترجیح می دهید، می توانید Disk Cleanup را مستقیماً از پنجره ترمینال اجرا کنید. این یک راه کوتاه تر برای دسترسی به برنامه ها با اجتناب از روش GUI برای باز کردن کنترل پنل یا تنظیمات است. در اینجا به این صورت است:
مرحله 1: کلید Windows + S را فشار دهید، تایپ کنید cmdو Enter را فشار دهید.

گام 2: دستور زیر را در پنجره Command Prompt تایپ کرده و Enter را فشار دهید:
cleanmgr

مرحله 3: پاکسازی دیسک راه اندازی می شود. پنجره Command Prompt را ببندید.
6. Disk Cleanup را با استفاده از File Explorer اجرا کنید
برنامه Disk Cleanup در داخل پوشه SysWOW64 درایو سیستم (C:) قرار دارد. بنابراین، می توانید به درایو C: دسترسی داشته باشید و ابزار را با استفاده از فایل اجرایی آن اجرا کنید. در اینجا به این صورت است:
مرحله 1: کلید Windows + I را فشار دهید تا File Explorer باز شود.
گام 2: به نوار آدرس بروید، مسیر زیر را تایپ کنید و Enter را فشار دهید:
C:\Windows\SysWOW64\cleanmgr.exe

7. پاکسازی دیسک را با استفاده از Task Manager اجرا کنید
بیشتر آنها از Task Manager فقط برای پایان دادن به فرآیندها یا غیرفعال کردن برنامه های Startup استفاده می کنند. اما شما همچنین می توانید یک کار جدید را با استفاده از Task Manager اجرا کنید. مراحل زیر را تکرار کنید:
مرحله 1: میانبر Ctrl + Shift + Escape را فشار دهید تا Task Manager باز شود.
گام 2: به نوار بالایی در تب Processes بروید و روی دکمه Run new task کلیک کنید.

مرحله 3: تایپ کنید cleanmgr.exe در کادر ورودی متن وارد شده و Enter را فشار دهید.

ابزار پاکسازی دیسک در سیستم شما راه اندازی می شود.
8. پاکسازی دیسک را با استفاده از ابزار ویندوز اجرا کنید
Window Tools تمام ابزارهای مهمی را که برای مقابله با بخش های اصلی سیستم عامل طراحی شده اند، در خود جای داده است. میتوانید مستقیماً Disk Cleanup را نیز از این ابزار راهاندازی کنید. در اینجا به این صورت است:
مرحله 1: کلید Windows را فشار دهید، تایپ کنید ابزار ویندوز و Enter را فشار دهید.

گام 2: به پایین بروید و ابزار Disk Cleanup را در صفحه پیدا کنید. روی آیکون Disk Cleanup کلیک راست کرده و روی گزینه Open کلیک کنید.

9. پاکسازی دیسک را با استفاده از میانبر دسکتاپ اجرا کنید
می توانید برای دسترسی سریعتر به ابزار Disk Cleanup یک میانبر دسکتاپ اضافه کنید. به این ترتیب، می توانید به دسکتاپ بروید و از جستجوی ابزار خودداری کنید. در اینجا به این صورت است:
مرحله 1: برای جابجایی به دسکتاپ، کلید Windows + D را فشار دهید.
گام 2: روی Desktop کلیک راست کنید تا منوی زمینه باز شود و روی گزینه New کلیک کنید. سپس از منو گزینه Shortcut را انتخاب کنید.

مرحله 3: در پنجره Create Shortcut، مسیر فایل زیر را در کادر متنی قرار دهید:
C:\WINDOWS\system32\cleanmgr.exe

مرحله 4: بر روی دکمه Next کلیک کنید.

مرحله 5: نام میانبر را به صورت تایپ کنید پاکسازی دیسک. روی دکمه Finish کلیک کنید تا پنجره Create Shortcut بسته شود.

مرحله 6: میانبر تازه ایجاد شده Disk Cleanup را روی دسکتاپ خواهید دید. در آخر روی آن دوبار کلیک کنید تا ابزار Disk Cleanup اجرا شود.
از Disk Cleanup برای حذف فایل های غیر ضروری استفاده کنید
Disk Cleanup یک ابزار داخلی عالی برای حذف تمام فایل هایی است که هیچ هدفی ندارند. به جای متوسل شدن به یک ابزار پاکسازی غیرقابل اعتماد، از Disk Cleanup برای پاکسازی دوره ای سیستم استفاده کنید.
امیدواریم از این مقاله مجله نود و هشت زوم نیز استفاده لازم را کرده باشید و در صورت تمایل آنرا با دوستان خود به اشتراک بگذارید و با امتیاز از قسمت پایین و درج نظرات باعث دلگرمی مجموعه مجله 98zoom باشید
لینک کوتاه مقاله : https://5ia.ir/oJNhXM
کوتاه کننده لینک
کد QR :

 t_98zoom@ به کانال تلگرام 98 زوم بپیوندید
t_98zoom@ به کانال تلگرام 98 زوم بپیوندید
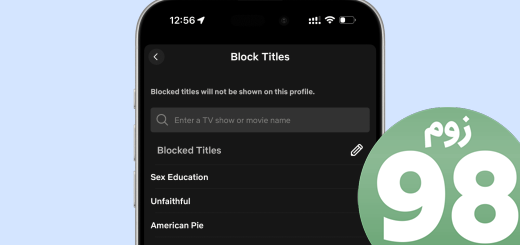
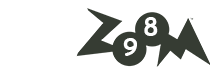





آخرین دیدگاهها