SOS فقط در آیفون به چه معناست و 10 راه برای رفع آن
در این مقاله تخصصی از مجله 98zoom میخواهیم از SOS فقط در آیفون به چه معناست و 10 راه برای رفع آن
با شما صحبت کنیم ، پس با یک مقاله مفید و آموزشی دیگر از تیم نود و هشت زوم همراه ما باشید :
هر زمان که مشکلی پیش بیاید، اغلب از تلفن خود (تماس یا گوگل) برای رفع آن استفاده می کنیم. اگر چه اگر گوشی شما دچار مشکل شود چه؟ اگر SOS یا SOS را فقط در آیفون خود مشاهده کردید و به نظر نمی رسید آن را برطرف کنید، چه؟ خوب، اجازه دهید با این راه حل های ساده به شما کمک کنیم.

نه، این تنظیمی نیست که شما به اشتباه آن را فعال کرده باشید. و بله، شما می توانید SOS را فقط از نوار وضعیت آیفون خود حذف کنید. چگونه؟ برای دریافت تمامی پاسخ ها با ما همراه باشید.
SOS فقط در آیفون به چه معناست
اگر آیفون شما نمی تواند به درستی به یک شبکه تلفن همراه متصل شود، می توانید SOS یا SOS را فقط در گوشه سمت راست بالای iOS 16 و گوشه سمت چپ بالا در iOS 15 و نسخه های قبلی مشاهده کنید.
این نشان می دهد که نمی توانید تماس تلفنی برقرار کنید یا تماس بگیرید، پیام ارسال کنید یا از داده های تلفن همراه استفاده کنید. با این حال، می توانید از سرویس SOS اضطراری استفاده کنید و با 911 یا مقامات مربوطه تماس بگیرید. ساده ترین توضیح این است که شما در منطقه تحت پوشش نیستید.
اگرچه، این ویژگی محدود به ایالات متحده، کانادا و استرالیا است. در هر جای دیگر، خطای No Service یا Searching را در نوار وضعیت خواهید دید. پس بیایید به رفع خطای SOS only برویم.
توجه داشته باشید: اگر خطای No Service را مشاهده می کنید، در اینجا نحوه رفع مشکل خطای No Service آورده شده است.
چگونه فقط SOS را در آیفون رفع کنیم
اگر مشکلی با پوشش شبکه شما نیست، مراحل زیر را برای خاموش کردن SOS فقط در آیفون امتحان کنید.
1. داده سلولی را خاموش و روشن کنید
ممکن است آیفون شما به دلیل خطای شبکه در حالت SOS فقط گیر کرده باشد. و هنگامی که دادههای سلولی را غیرفعال و سپس فعال میکنید، اتصال جدیدی را انجام میدهد و بیشتر خطا را برطرف میکند.
مرحله 1: به تنظیمات بروید و روی Cellular/Mobile Data ضربه بزنید.
گام 2: داده های تلفن همراه / داده های تلفن همراه را خاموش کنید.


مرحله 3: چند ثانیه صبر کنید، سپس روی Cellular Data /Mobile Data را تغییر دهید.

همچنین، میتوانید مرکز کنترل را فراخوانی کنید و روی نماد Cellular Data ضربه بزنید تا آن را غیرفعال کنید. بعد از چند ثانیه روی آن ضربه بزنید تا فعال شود.


اگر تلفن شما همچنان در نوار وضعیت بالا می گوید SOS، به راه حل بعدی بروید.
2. رومینگ داده را فعال کنید
مقصر پشت SOS فقط در آیفون ممکن است گزینه غیرفعال رومینگ داده باشد. بنابراین، اگر در سفر هستید، قبل از حرکت، این تنظیمات را بررسی کنید.
مرحله 1: راه اندازی تنظیمات → داده های تلفن همراه/موبایل.
گام 2: روی Cellular Data Options/ Mobile Data Options ضربه بزنید.
مرحله 3: رومینگ داده را روشن کنید.


امیدواریم 4G یا 5G به جای SOS در نوار وضعیت ظاهر شود.
3. به 4G یا LTE بروید
5G هنوز در سرتاسر جهان کاملاً کاربردی نیست و ممکن است بر قدرت سیگنال و اتصال شما تأثیر بگذارد. بنابراین، عاقلانه تر است که 5G را در آیفون غیرفعال کنید و اگر این مشکل ادامه داشت، به 4G پایبند باشید.


4. برای رفع مشکل فقط در آیفون، راه اندازی مجدد کنید
راحت ترین و نقل قول عیب یابی روش. قابل توجه است که بیشتر به نفع ما نیز کار می کند. اساساً، بازنشانی کشها میتواند هر گونه اشکال یا خطای تنظیمات را برطرف کند، به اتصال شبکه پایدار اجازه میدهد و مشکل را برطرف میکند.
- برای آیفون با Face ID: افزایش/کاهش صدا و دکمه کناری را به طور همزمان فشار دهید و نگه دارید تا نوار لغزنده خاموش کردن ظاهر شود. بلغزانید تا گوشی خاموش شود.
- برای آیفون با تاچ آیدی: برای آوردن صفحه لغزنده پاور، دکمه کناری را فشار داده و نگه دارید. نوار لغزنده برق را بکشید تا دستگاه خاموش شود.

پس از خاموش شدن دستگاه، دکمه پاور را فشار داده و نگه دارید تا راه اندازی مجدد شود.
5. تنظیمات حامل را به روز کنید
ارائه شده توسط حامل، این تنظیمات برای بهبود اتصال سلولی و عملکرد کلی طراحی شده اند. اگرچه معمولاً این کار به صورت خودکار انجام می شود، اما می توانید تنظیمات اپراتور را در آیفون نیز بررسی کرده و به صورت دستی به روز کنید.
اما قبل از اینکه ببینیم چگونه، مطمئن شوید که دستگاه شما به یک Wi-Fi پایدار وصل است و داده سلولی روشن است.
مرحله 1: در تنظیمات به General بروید.
گام 2: روی About ضربه بزنید.


مرحله 3: اگر یک به روز رسانی در دسترس باشد، یک پاپ آپ ظاهر می شود. برای نصب روی Update کلیک کنید.
اگر در حال راهاندازی eSIM هستید یا اخیراً آن را انجام دادهاید، ممکن است لازم باشد تنظیمات شرکت مخابراتی جدید را بهصورت دستی دانلود کنید.
پس از به روز رسانی، نوارهای شبکه باید به نوار وضعیت بازگردند، در غیر این صورت، مرحله بعدی را امتحان کنید.
6. انتخاب خودکار شبکه را غیرفعال و فعال کنید
این تنظیم تضمین میکند که به شبکه مناسب (حامل) وصل شدهاید و امکان اتصال شبکه پایدار را فراهم میکند. خاموش و روشن کردن آن، دستگاه را به برقراری مجدد اتصال با شبکه سوق می دهد و به شما کمک می کند SOS را فقط در آیفون خاموش کنید.
مرحله 1: به Settings → Cellular/Mobile Data بروید.
گام 2: انتخاب شبکه را انتخاب کنید.
مرحله 3: سوئیچ کنار خودکار را خاموش کنید.


مرحله 4: پس از چند ثانیه، دوباره آن را روشن کنید.

7. سیم کارت را دوباره وارد کنید
در حالی که این اغلب اتفاق نمی افتد، سیم کارت فیزیکی می تواند اتصال شبکه را مختل کند. و یک بازنشانی ساده به شما کمک می کند تا از شر SOS فقط در آیفون خلاص شوید. بنابراین، سیم کارت را از دستگاه خود خارج کنید، آیفون خود را مجددا راه اندازی کنید و سپس سیم کارت را دوباره وارد کنید.
توجه داشته باشید: eSIM را بازنشانی نکنید، مگر اینکه توسط شرکت مخابراتی هدایت شود، زیرا در این صورت باید آن را به عنوان جدید تنظیم کنید.
8. iOS را به روز کنید
ممکن است به دلیل مشکل نرم افزاری نماد SOS را ببینید. خوشبختانه، شما به راحتی می توانید آن را با به روز رسانی سیستم عامل حل کنید. بنابراین، بررسی کنید که آیا به روز رسانی در دسترس است و آن را نصب کنید.
مرحله 1: به تنظیمات بروید و روی General ضربه بزنید.
گام 2: Software Update را انتخاب کنید.
مرحله 3: در صورت موجود بودن، روی دانلود و نصب ضربه بزنید.


9. تنظیمات شبکه خود را بازنشانی کنید
اگر روشهای بالا تنها در آیفون از شر SOS خلاص نشدند، وقت آن رسیده است که مرحله عیبیابی نهایی را امتحان کنید. چرا نهایی؟
زیرا دستگاه های ذخیره شده بلوتوث، رمزهای عبور Wi-Fi، تنظیمات VPN و موارد دیگر را پاک می کند. بنابراین، قبل از ادامه این روش، تمام جزئیات لازم را یادداشت کنید.
مرحله 1: تنظیمات را اجرا کنید و به General بروید.
گام 2: به پایین بروید و “Transfer or Reset iPhone” را انتخاب کنید.
مرحله 3: در اینجا Reset را انتخاب کنید.


مرحله 4: روی Reset Network Settings ضربه بزنید و در صورت درخواست رمز عبور را وارد کنید.
مرحله 5: برای تأیید عملکرد، دوباره روی Reset Network Settings ضربه بزنید.


10. با شرکت مخابراتی خود تماس بگیرید
ما تقریباً تمام جنبه ها را پوشش داده ایم. با این حال، اگر هنوز SOS یا SOS را فقط در کنار نماد Wi-Fi میبینید، فقط شرکت مخابراتی شما میتواند به شما کمک کند تا از این وضعیت خلاص شوید. بنابراین، با آنها تماس بگیرید و این مشکل را برطرف کنید.
قابل ذکر است، آنها در ابتدا به شما پیشنهاد میکنند این مراحل را تکرار کنید، بنابراین تلاشهای عیبیابی که قبلا انجام دادهاید را به آنها بگویید. اگر حتی این تلاش نتایج مثمر ثمری نداشت، سعی کنید برای راه حل با پشتیبانی اپل تماس بگیرید.
SOS فقط در iOS 16
بنابراین، آیا نمیدانید که آیا ارتباطی بین آخرین SOS اضطراری اپل از طریق ویژگی تماس ماهوارهای و این مشکل وجود دارد؟ پاسخ یک نه و یک بله است. خیر، زیرا این ویژگی محدود به سری آیفون 14 (و شاید بالاتر) است.
و بله، زیرا این احتمال وجود دارد که iOS 16 پشتیبانی کننده به اشتباه برخی از تنظیمات را در آیفون شما تغییر داده باشد. امیدواریم این اصلاحات به شما کمک کرده باشد که فقط SOS را خاموش کنید.
امیدواریم از این مقاله مجله نود و هشت زوم نیز استفاده لازم را کرده باشید و در صورت تمایل آنرا با دوستان خود به اشتراک بگذارید و با امتیاز از قسمت پایین و درج نظرات باعث دلگرمی مجموعه مجله 98zoom باشید
لینک کوتاه مقاله : https://5ia.ir/jmZRSk
کوتاه کننده لینک
کد QR :

 t_98zoom@ به کانال تلگرام 98 زوم بپیوندید
t_98zoom@ به کانال تلگرام 98 زوم بپیوندید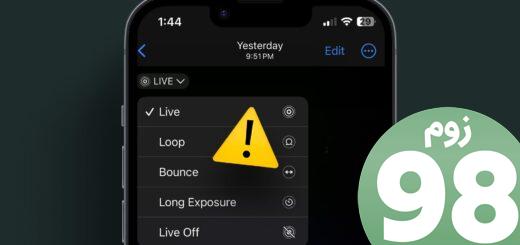
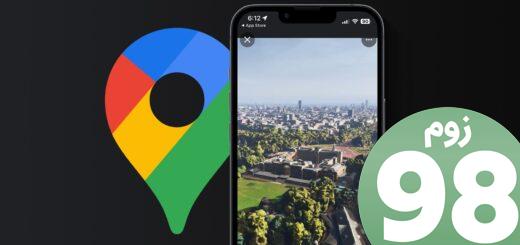
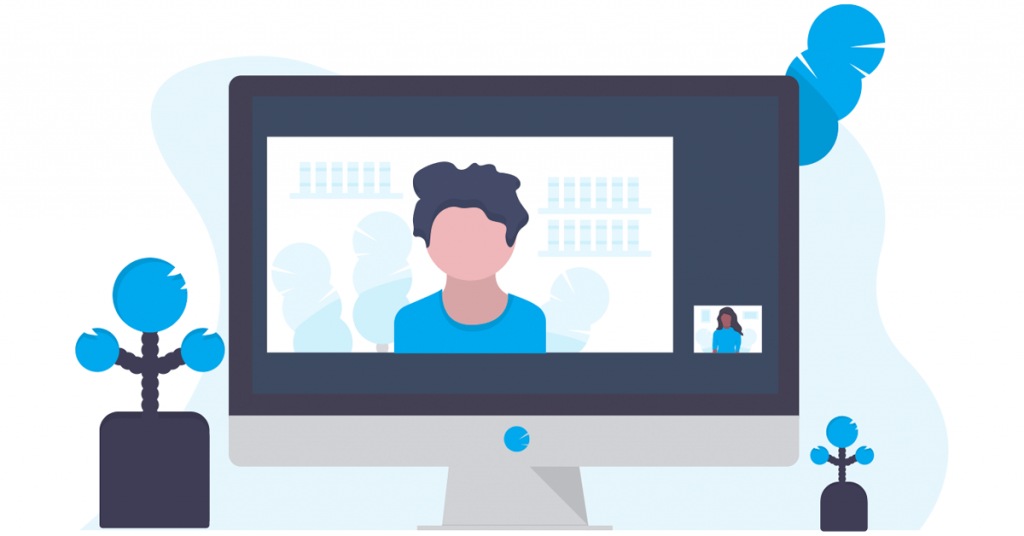






آخرین دیدگاهها