نحوه اضافه کردن رمز عبور به برنامه OneDrive در آیفون و اندروید
در این مقاله تخصصی از مجله 98zoom میخواهیم از نحوه اضافه کردن رمز عبور به برنامه OneDrive در آیفون و اندروید
با شما صحبت کنیم ، پس با یک مقاله مفید و آموزشی دیگر از تیم نود و هشت زوم همراه ما باشید :
اگر یک حساب ذخیره سازی OneDrive دارید، می توانید فضای ذخیره سازی خود را با استفاده از برنامه های رسمی آیفون و اندروید بررسی کنید. OneDrive به شما امکان می دهد تمام داده های ضروری شخصی و مربوط به کار را ذخیره کنید. اگر تمایل دارید تلفنتان را به بچهها بدهید، آن را با اعضای خانواده یا شخصی که رمز عبور تلفنتان را میداند به اشتراک بگذارید، ممکن است دادههایتان در OneDrive ناامن باشد.

برای افزودن یک لایه امنیتی دیگر، می توانید از رمز عبور برای قفل کردن برنامه OneDrive در تلفن خود استفاده کنید. این پست مراحل اضافه کردن رمز عبور به برنامه OneDrive در آیفون و اندروید را به اشتراک می گذارد.
رمز عبور را به برنامه OneDrive در آیفون اضافه کنید
اجازه دهید در صورت استفاده از برنامه OneDrive در آیفون خود، مراحل اضافه کردن رمز عبور را شروع کنیم. مطمئن شوید که از آخرین نسخه برنامه استفاده می کنید تا بتوانید از این ویژگی استفاده کنید. برای آپدیت اپلیکیشن می توانید از لینک زیر استفاده کنید و سپس مراحل را دنبال کنید.
مرحله 1: OneDrive را در آیفون خود باز کنید.

گام 2: روی نماد نمایه خود در گوشه سمت چپ بالا ضربه بزنید.

مرحله 3: تنظیمات را از منوی سمت چپ انتخاب کنید.

مرحله 4: به پایین اسکرول کنید و روی Passcode ضربه بزنید.

مرحله 5: کلید کنار Require Passcode را روشن کنید.

مرحله 6: رمز عبور چهار رقمی خود را برای OneDrive وارد کنید.

همچنین میتوانید Face ID را برای باز کردن قفل OneDrive در صورتی که آیفون شما از آن پشتیبانی میکند، فعال کنید.

برای تغییر رمز عبور برنامه OneDrive، بر روی Change Passcode ضربه بزنید یا روی کلید کنار Require Passcode برای غیرفعال کردن آن ضربه بزنید.

App Limit را روی OneDrive در آیفون تنظیم کنید
همچنین میتوانید از Screen Time در آیفون خود برای تعیین محدودیت برنامه روی OneDrive استفاده کنید. شما باید گذرواژه Screen Time را در آیفون خود فعال کنید. پس از آن، در اینجا نحوه تنظیم محدودیت برنامه برای OneDrive آمده است.
مرحله 1: برنامه تنظیمات را در آیفون خود باز کنید.
گام 2: زمان صفحه را انتخاب کنید.

مرحله 3: به پایین بروید و App Limits را انتخاب کنید.

مرحله 4: روی Add Limit ضربه بزنید.

مرحله 5: برنامه OneDrive را انتخاب کنید و Next را در گوشه بالا سمت راست انتخاب کنید.

مرحله 6: زمانی را انتخاب کنید که پس از آن برنامه قفل شود. سپس، روی Done ضربه بزنید.

زمانی که برنامه به محدودیت تعیین شده در آیفون شما برسد، قفل خواهد شد.
رمز عبور را به برنامه OneDrive در اندروید اضافه کنید
اگر از برنامه OneDrive در تلفن Android خود استفاده می کنید، در اینجا نحوه افزودن رمز عبور آورده شده است. مانند iOS، پیشنهاد می کنیم از نسخه به روز شده OneDrive در گوشی اندرویدی خود استفاده کنید. می توانید از لینک زیر استفاده کنید و سپس مراحل ذکر شده در زیر را انجام دهید.
مرحله 1: OneDrive را در تلفن اندرویدی خود باز کنید.

گام 2: روی Me در گوشه سمت راست پایین ضربه بزنید.

مرحله 3: تنظیمات را انتخاب کنید.

مرحله 4: به پایین اسکرول کنید و روی App Lock ضربه بزنید.

مرحله 5: برای قفل کردن برنامه، پین شش رقمی خود را ایجاد کنید.
برای فعال کردن باز کردن قفل اثر انگشت برای برنامه OneDrive، میتوانید روی کلید کنار استفاده از بیومتریک ضربه بزنید.

برای حذف قفل برنامه در OneDrive، روی Turn Off App Lock در پایین ضربه بزنید.

تایمر برنامه را برای OneDrive در اندروید تنظیم کنید
روش دیگر، در اینجا نحوه استفاده از قابلیت Digital Wellbeing برای افزودن گذرواژه به برنامه OneDrive در Android خود آورده شده است.
مرحله 1: برنامه تنظیمات را در اندروید خود باز کنید.
گام 2: به پایین بروید و «سلامت دیجیتال و کنترلهای والدین» را انتخاب کنید.

مرحله 3: روی هر نقطه از داشبورد ضربه بزنید.
مرحله 4: روی Show All Apps ضربه بزنید.

مرحله 5: روی نماد ساعت شنی در کنار OneDrive ضربه بزنید.

مرحله 6: تایمر برنامه را تنظیم کنید و روی Ok ضربه بزنید.

برنامه پس از مدت زمان مشخص شده در گوشی اندروید شما به طور خودکار قفل می شود.
دسترسی امن به برنامه OneDrive
افزودن رمز عبور به برنامه OneDrive تضمین می کند که هیچ کس نمی تواند به فضای ذخیره سازی ابری شما در حین استفاده از iPhone یا Android شما دسترسی داشته باشد. OneDrive به شما 5 گیگابایت فضای ابری رایگان می دهد. با این حال، می توانید فضای ابری اضافی تا 5 ترابایت را در حساب مایکروسافت خود دریافت کنید. میتوانید برای دریافت بهترین نکات و ترفندهای OneDrive مانند آلبومهای خودکار، افزودن دوره انقضا به پیوندها و غیره، پست ما را بررسی کنید. این یک جایگزین خوب برای iCloud و Google Drive برای ذخیره امن همه دادههای شما و دسترسی به آنها از هر نقطه از برنامه در Android و آیفون.
امیدواریم از این مقاله مجله نود و هشت زوم نیز استفاده لازم را کرده باشید و در صورت تمایل آنرا با دوستان خود به اشتراک بگذارید و با امتیاز از قسمت پایین و درج نظرات باعث دلگرمی مجموعه مجله 98zoom باشید
لینک کوتاه مقاله : https://5ia.ir/tga
کوتاه کننده لینک
کد QR :

 t_98zoom@ به کانال تلگرام 98 زوم بپیوندید
t_98zoom@ به کانال تلگرام 98 زوم بپیوندید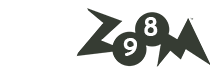

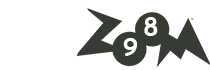






آخرین دیدگاهها