نحوه یافتن و ویرایش فایل هاست در ویندوز
در این مقاله تخصصی از مجله 98zoom به بررسی موضوع نحوه یافتن و ویرایش فایل هاست در ویندوز میپردازیم ، پس با یک مقاله مفید و آموزشی دیگر از تیم نود و هشت زوم همراه ما باشید :
فایل میزبان به شما امکان می دهد نحوه حل و فصل نام دامنه را توسط رایانه خود کنترل و سفارشی کنید. همچنین، اولین جایی است که ویندوز هنگام اتصال به یک وب سایت بررسی می کند. بهترین بخش این است که می توانید با ویرایش دستی فایل میزبان، دسترسی به وب سایت های خاصی را مسدود کنید. در این مقاله، شما را با مراحل ساده مکان یابی و ویرایش فایل هاست در ویندوز آشنا می کنیم.

توصیه می کنیم یک کپی از فایل هاست خود ایجاد کنید تا مطمئن شوید اگر مشکلی پیش آمد می توانید به حالت کار قبلی بازگردید. همچنین می توانید یک نقطه بازیابی برای ایجاد یک لایه امنیتی اضافی ایجاد کنید. قبل از اینکه وارد جزئیات بیشتر شویم، بیایید دریابیم که فایل هاست در ویندوز چیست.
فایل Host در ویندوز چیست؟
فایل میزبان یک فایل متنی محلی است که نام هاست را به آدرس های IP مربوطه آنها نگاشت می کند. این نقشهبرداری به شما امکان میدهد تنظیمات پیشفرض Domain Name System (DNS) را برای دامنههای خاص لغو کنید و به شما امکان میدهد به اهداف مختلفی مانند مسدود کردن وبسایتهای ناخواسته، آزمایش تغییرات وبسایت قبل از استقرار عمومی آنها یا هدایت وبسایتها به آدرسهای IP مختلف دست یابید.
به طور معمول، هنگامی که رایانه شما سعی می کند به یک وب سایت دسترسی پیدا کند، ابتدا فایل میزبان را بررسی می کند. اگر نام میزبان و آدرس IP مربوط به آن وجود داشته باشد، رایانه شما مستقیماً با استفاده از آن آدرس به وب سایت متصل می شود. این فرآیند جستجوی پیشفرض DNS را دور میزند، که شامل بررسی کش DNS و تماس با سرور DNS در صورت یافت نشدن آدرس در حافظه پنهان است.


با این حال، اگر نام میزبان در فایل میزبان نباشد، رایانه شما به روند استاندارد جستجوی DNS ادامه میدهد. کش DNS را بررسی می کند و اگر آدرس در آنجا نباشد، با یک سرور DNS تماس می گیرد تا آدرس IP سرور وب سایت را بازیابی کند.
فرض کنید میخواهید وبسایت GuidingTech را باز کنید. اگر قبلاً نام میزبان GuidingTech و آدرس IP آن را به فایل میزبان خود اضافه کرده باشید، رایانه شما مستقیماً به وب سایت متصل می شود. زمان را برای جستجوی حافظه پنهان DNS یا تماس با سرور DNS تلف نمی کند.
با این حال، اگر اطلاعات GuidingTech را به فایل هاست خود اضافه نکرده باشید، رایانه شما روند استاندارد جستجوی DNS را همانطور که در بالا توضیح داده شد دنبال می کند.
فایل Hosts در کجای ویندوز قرار دارد
فایل های میزبان به صورت محلی در رایانه شما در درایو C ذخیره می شوند. در زیر مسیر فایل هاست شما آمده است:
مرحله 1: کلید Windows + S را روی صفحه کلید خود فشار دهید. تایپ کنید این کامپیوتر و Open را بزنید.


گام 2: روی Local Disk C دوبار کلیک کنید.


مرحله 3: به پوشه ویندوز بروید.


مرحله 4: به پایین اسکرول کنید و پوشه System32 را باز کنید.


مرحله 5: پوشه درایورها را جستجو کنید و آن را باز کنید.


مرحله 6: روی پوشه etc دوبار کلیک کنید.


مرحله 7: اکنون می توانید فایل های هاست خود را مشاهده کنید.


همچنین، میتوانید This PC را باز کنید و موارد زیر را در نوار آدرس قرار دهید:
C:\Windows\System32\drivers\etc\hosts
نحوه ویرایش فایل هاست در ویندوز
ویرایش فایل هاست در ویندوز یک فرآیند ساده است. برای شروع، به یک ویرایشگر متن نیاز دارید و ویندوز به راحتی Notepad را به عنوان گزینه پیشفرض گنجانده است.
با این حال، اگر ترجیح می دهید از سایر ابزارهای ویرایش متن استفاده کنید، می توانید جایگزین های Notepad را بررسی کنید. برای تغییر فایل هاست مراحل زیر را دنبال کنید:
مرحله 1: روی نماد ویندوز کلیک کنید و کادر جستجو را انتخاب کنید. وارد دفترچه یادداشت و روی Run as administrator کلیک کنید. وقتی از شما خواسته شد گزینه Yes را انتخاب کنید.


گام 2: روی File کلیک کنید و از منوی کشویی Open را انتخاب کنید.
نکته: همچنین می توانید Ctrl + O را فشار دهید تا منوی Open مستقیماً راه اندازی شود.


مرحله 3: موارد زیر را در نوار آدرس قرار دهید.
C:\Windows\System32\drivers\etc
توجه داشته باشید: نوع فایل را به جای .txt، نوع فایل پیش فرض، به همه فایل ها تغییر دهید.


مرحله 4: فایل host را انتخاب کرده و Open را بزنید.


مرحله 5: اکنون می توانید فایل میزبان را ویرایش کنید. پس از ویرایش، روی File کلیک کنید و ذخیره را انتخاب کنید.


استفاده از فایل میزبان ویندوز
فایل Windows Hosts مانند یک پلیس ترافیک برای اتصالات اینترنت کامپیوتر شما است. چند کار مفید دارد:
1. مسدود کردن وب سایت ها
با استفاده از فایل میزبان در دستگاه خود می توانید از دسترسی به محتوای ناخواسته و وب سایت های خطرناک یا حواس پرتی جلوگیری کنید. برای انجام این کار، فایل زیر را به فایل هاست خود اضافه کنید.
0.0.0.0 domainname.com


2. تغییر مسیر وب سایت ها
تغییر مسیر درخواست ها به یک آدرس IP متفاوت یکی دیگر از قابلیت هایی است که فایل میزبان ارائه می کند. این می تواند هنگام ایجاد یک محیط آزمایش محلی یا هدایت ترافیک به دور از سایت های مخرب بسیار مفید باشد. برای این کار موارد زیر را به فایل خود اضافه کنید:
127.0.0.1 domainname.com


3. محافظت در برابر هرزنامه و بدافزار
دفاع سیستم شما را می توان با به روز رسانی منظم فایل میزبان با جدیدترین لیست های دامنه های خطرناک تقویت کرد. شما می توانید به صورت دستی دامنه های مشکوک و خطرناک را مسدود کنید یا آنها را به آدرس های IP که وجود ندارند تغییر مسیر دهید.
فایل Hosts اصلاح شده
اگر از روش ذکر شده در بالا برای مکان یابی و ویرایش فایل میزبان در دستگاه ویندوز خود پیروی کرده اید، اما همچنان می توانید به سایت هایی که با استفاده از آن مسدود یا تغییر مسیر داده اید دسترسی داشته باشید، ممکن است به دلیل فعال بودن DNS از طریق HTTPS (DoH) در مرورگر شما باشد.
DoH درخواستهای DNS شما را برای حفظ حریم خصوصی رمزگذاری میکند و به مرورگر اجازه میدهد مستقیماً با یک سرور DNS ایمن تماس بگیرد و فایل میزبان را به طور کامل دور بزند و در مسدود کردن آن وبسایتها بیاثر میشود. نسخههای جدید مرورگرهای محبوب مانند کروم، فایرفاکس و اج با DoH به طور پیشفرض فعال هستند. برای استفاده موثر از فایل میزبان، باید DoH را در تنظیمات مرورگر خود غیرفعال کنید.
امیدواریم از این مقاله نحوه یافتن و ویرایش فایل هاست در ویندوز مجله نود و هشت زوم نیز استفاده لازم را کرده باشید و در صورت تمایل آنرا با دوستان خود به اشتراک بگذارید و با امتیاز از قسمت پایین و درج نظرات باعث دلگرمی مجموعه مجله 98zoom باشید
لینک کوتاه مقاله : https://5ia.ir/tUggBn
کوتاه کننده لینک
کد QR :

 t_98zoom@ به کانال تلگرام 98 زوم بپیوندید
t_98zoom@ به کانال تلگرام 98 زوم بپیوندید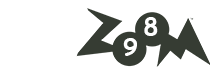
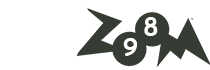







آخرین دیدگاهها