6 راه حل برتر برای اعلان تیم های مایکروسافت در ویندوز از بین نمی رود
در این مقاله تخصصی از مجله 98zoom به بررسی موضوع 66 راه حل برتر برای اعلان تیم های مایکروسافت در ویندوز از بین نمی رود میپردازیم ، پس با یک مقاله مفید و آموزشی دیگر از تیم نود و هشت زوم همراه ما باشید :
اعلانهای فوری از برنامههایی مانند Microsoft Teams مفید هستند و شما را از پیامهای مهم و جلسات آینده مطلع میکنند. به راحتی، برنامه Teams در ویندوز همچنین یک نشان اعلان را نشان می دهد تا توجه شما را به هشدارهای برنامه جلب کند. اگرچه این مفید است، اگر نشان اعلان تیم های مایکروسافت حتی پس از خواندن پیام های خود از بین نرود، چه خواهید کرد؟

عوامل متعددی می تواند باعث شود اعلان های برنامه Teams بیش از حد لازم باقی بماند، از اشکالات برنامه گرفته تا داده های خراب. در این راهنما، تمام نکات ممکن را برای حذف اعلانهای سرسخت Teams در رایانه شخصی ویندوز 10 یا 11 به شما ارائه خواهیم داد.
1. اپلیکیشن Teams را به طور کامل ببندید و دوباره باز کنید
گاهی اوقات، اشکالات موقت در برنامه تیم های مایکروسافت می تواند باعث شود اعلان در نوار وظیفه ویندوز گیر کند. در بیشتر موارد، میتوانید با بستن برنامه Teams و باز کردن مجدد آن، چنین مشکلاتی را برطرف کنید. در اینجا مراحل برای همان است.
مرحله 1: میانبر صفحه کلید Ctrl + Shift + Esc را فشار دهید تا Task Manager باز شود.
گام 2: در تب Processes، روی Microsoft Teams کلیک راست کرده و از منوی ایجاد شده End task را انتخاب کنید.


برنامه Teams را دوباره باز کنید و سپس بررسی کنید که آیا مشکل همچنان وجود دارد یا خیر.
2. برنامه چت را باز کنید و اعلانها را پاک کنید (فقط ویندوز 11)
رایانه شخصی ویندوز 11 شما دارای یک برنامه چت اختصاصی است که می تواند به شما کمک کند به مکالمات Teams خود فوراً از نوار وظیفه دسترسی داشته باشید و به آنها پاسخ دهید. گاهی اوقات، مشکلات همگامسازی با برنامه Chat باعث میشود که برنامه Teams نشان اعلان را در ویندوز نشان دهد، حتی پس از خواندن پیامهای خود.
برای رفع این مشکل، باید برنامه Chat را در ویندوز باز کنید و اعلان خود را از آنجا پاک کنید. برای این کار، روی نماد برنامه Chat در نوار وظیفه کلیک کنید و مطمئن شوید که هیچ پیام خوانده نشده ای وجود ندارد.


علاوه بر این، روی نماد سه نقطه در بالا کلیک کنید و هر هشدار معلق درباره ویژگیها و بهروزرسانیهای جدید را باز کنید. پس از آن، اعلان مزاحم Teams باید حذف شود.


3. اعلانهای تیمها را غیرفعال و دوباره فعال کنید
راه دیگر برای ناپدید شدن اعلان Teams این است که اعلان های آن را در ویندوز غیرفعال کنید و سپس دوباره فعال کنید. در اینجا این است که چگونه می توانید در مورد آن اقدام کنید.
مرحله 1: برای باز کردن برنامه تنظیمات، میانبر صفحه کلید Windows + I را فشار دهید. در تب System بر روی Notifications کلیک کنید.


گام 2: به پایین پیمایش کنید تا تیم های مایکروسافت را در لیست پیدا کنید و کلید کنار آن را غیرفعال کنید. چند ثانیه صبر کنید و دوباره آن را روشن کنید.


پس از انجام مراحل بالا، بررسی کنید که آیا اعلان تیم های مایکروسافت هنوز گیر کرده است یا خیر.
4. کش اپلیکیشن Teams را پاک کنید
اگر داده های حافظه پنهان مرتبط با تیم های مایکروسافت خراب شده باشند، چنین مشکلاتی ممکن است رخ دهد. میتوانید حافظه پنهان برنامه Teams موجود در رایانه شخصی خود را پاک کنید تا ببینید آیا این کار به حالت عادی باز میگردد یا خیر.
مرحله 1: کلید Windows + R را فشار دهید تا کادر محاوره ای Run باز شود. تایپ کنید %appdata%MicrosoftTeams در قسمت Open و Enter را فشار دهید.


مرحله 3: در پنجره File Explorer که باز می شود، میانبر صفحه کلید Ctrl + A را فشار دهید تا همه فایل ها و پوشه ها انتخاب شوند. سپس، روی نماد سطل زباله در بالا کلیک کنید تا آنها را حذف کنید.


5. از سیستم خارج شوید و دوباره وارد شوید
مشکلات احراز هویت در حساب شما نیز می تواند باعث ایجاد چنین ناهنجاری هایی شود. برای رفع این مشکل، میتوانید از برنامه Teams خارج شوید و با استفاده از این مراحل دوباره به سیستم وارد شوید:
برنامه Teams را در رایانه خود باز کنید، روی عکس نمایه خود در گوشه سمت راست بالا کلیک کنید و Sign out را انتخاب کنید.


دوباره وارد برنامه Teams شوید و ببینید آیا با این کار مشکل برطرف می شود یا خیر.
6. برنامه Teams را تعمیر یا بازنشانی کنید
تعمیر یک برنامه در ویندوز یک راه موثر برای رفع مشکلاتی است که ممکن است بر عملکرد آن تأثیر بگذارد. بنابراین، اگر اعلان تیمهای مایکروسافت حتی پس از امتحان کردن نکات بالا از بین نمیرود، میتوانید از ویژگی تعمیر داخلی ویندوز برای تعمیر برنامه Teams استفاده کنید.
مرحله 1: کلید Windows + S را فشار دهید تا منوی جستجو باز شود. تایپ کنید تیم های مایکروسافت در کادر جستجو و تنظیمات App را از قسمت سمت راست انتخاب کنید.


گام 2: به قسمت Reset بروید و روی دکمه Repair کلیک کنید.


اگر حتی پس از تلاش برای تعمیر مشکل همچنان ادامه داشت، می توانید روی دکمه Reset کلیک کنید. با این کار تمام دادههای برنامه حذف میشود و به طور موثر مشکلات ناشی از دادههای خراب یا تنظیمات نادرست را حل میکند.


اجازه ندهید اعلان ها معطل شوند
اعلانهای Microsoft Teams که از خروج به موقع خودداری میکنند، میتوانند جریان کار را مختل کرده و تمرکز را مختل کنند. امیدواریم که دیگر اینطور نباشد و یکی از نکات بالا به رفع مشکل کمک کرده است.
امیدواریم از این مقاله 6 راه حل برتر برای اعلان تیم های مایکروسافت در ویندوز از بین نمی رود
مجله نود و هشت زوم استفاده لازم را کرده باشید و در صورت تمایل آنرا با دوستان خود به اشتراک بگذارید و با امتیاز از قسمت پایین و درج نظرات ما را در ارائه مقالات بهتر یاری کنید
لینک کوتاه مقاله : https://5ia.ir/FsKjzx
کوتاه کننده لینک
کد QR :

 t_98zoom@ به کانال تلگرام 98 زوم بپیوندید
t_98zoom@ به کانال تلگرام 98 زوم بپیوندید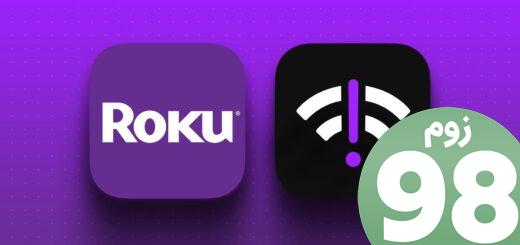







آخرین دیدگاهها