8 راه برای رفع «gpedit.msc Not Found» در ویندوز 11
در این مقاله تخصصی از مجله 98zoom میخواهیم از 8 راه برای رفع «gpedit.msc Not Found» در ویندوز 11 با شما صحبت کنیم ، پس با یک مقاله مفید و آموزشی دیگر از تیم نود و هشت زوم همراه ما باشید :
gpedit.msc (همچنین به عنوان ویرایشگر خط مشی گروه محلی شناخته می شود) یک ابزار ابزار سیستمی است که به کاربران امکان می دهد تنظیمات خط مشی گروه را در سیستم خود مشاهده و ویرایش کنند. این ابزار عمدتاً برای پیکربندی تنظیمات پیشرفته سیستم غیرقابل دسترس در برنامه تنظیمات استاندارد یا کنترل پنل استفاده می شود. با این حال، اگر نمی توانید ابزار را پیدا کنید، این راهنما به شما نشان می دهد که چگونه “gpedit.msc یافت نشد” را در ویندوز 11 برطرف کنید.

اولین کاری که باید انجام دهید هر زمان که “ویندوز نمی تواند gpedit.msc را پیدا کند” انجام دهید این است که بررسی کنید آیا اشتباه تایپی داشته اید یا خیر. در صورت اشتباهات تایپ، جستجوی ویندوز ممکن است به درستی کار نکند. اگر همه چیز خوب به نظر می رسد، به اصلاحات زیر بروید.
1. ویرایشگر خط مشی گروه را با استفاده از یک فایل دسته ای فعال کنید
یک فایل دسته ای یک فایل اسکریپت است که از یک سری دستورات برای اجرای اقدامات خاص در سیستم شما تشکیل شده است. میتوانید با اجرای یک فایل دستهای ساده، ویرایشگر Group Policy را در رایانه ویندوز خود فعال کنید. مراحل به شرح زیر است:
مرحله 1: برای این کار، Start را باز کرده و Command Prompt را در نوار جستجو تایپ کنید.
مرحله 2: “اجرا به عنوان مدیر” را انتخاب کنید.

مرحله 3: دستور زیر را وارد کرده و اینتر را بزنید.
برای %F IN ("%SystemRoot%\servicing\Packages\Microsoft-Windows-GroupPolicy-ClientTools-Package~*.mum")DO ( DISM /Online /NoRestart /Add-Package:"%F" )

مرحله 4: پس از آن، این دستور را Paste کرده و Enter را بزنید.
برای %F در ("%SystemRoot%\servicing\Packages\Microsoft-Windows-GroupPolicy-ClientExtensions-Package~*.mum") انجام دهید (DISM /Online /NoRestart /Add-Package:"%F")
صبر کنید تا دستورات اجرا شوند. پس از آن، می توانید از برنامه Run برای بررسی اینکه gpedit.msc روی سیستم شما در حال اجرا است یا خیر استفاده کنید.
2. Policy Plus را نصب کنید
همچنین یک برنامه شخص ثالث به نام Policy Plus وجود دارد که می توانید آن را روی رایانه شخصی ویندوزی خود نصب کنید تا به ویژگی های gpedit.msc دسترسی پیدا کنید. در اینجا به این صورت است:
مرحله 1: Policy Plus را از لینک زیر دانلود و نصب کنید.
مرحله 2: پس از نصب، روی Yes کلیک کنید تا تمام فایل های لازم نصب شوند.

مرحله 3: محل نصب فایل ها را انتخاب کنید و گزینه Begin را بزنید.

مرحله 4: برای تایید روی Yes کلیک کنید.

3. gpedit.msc را به صورت دستی نصب و فعال کنید
در حالی که مایکروسافت فقط Local Group Policy Editor را با نسخه Pro ویندوز عرضه می کند، همچنان می توانید آن را روی رایانه شخصی ویندوز خود نصب کنید و «gpedit.msc not found» را در ویندوز 11 برطرف کنید.
مرحله 1: فایل راه اندازی gpedit.msc را از لینک زیر دانلود کنید.
مرحله 2: فایل را اکسترکت کرده و پوشه را باز کنید.
مرحله 3: روی setup.exe دوبار کلیک کنید و دستورالعمل ها را دنبال کنید.

مرحله 4: سپس روی فایل bat کلیک راست کرده و Run as administrator را انتخاب کنید.

مرحله 5: در صورت درخواست، هر دکمه ای را فشار دهید تا از پنجره خط فرمان خارج شوید.
پس از اتمام، کامپیوتر را مجددا راه اندازی کنید و سپس سعی کنید با استفاده از برنامه Run، ویرایشگر Group Policy را باز کنید.
4. به Windows 11 Pro یا Enterprise ارتقا دهید
گم شدن gpedit.msc بر اساس نسخه ویندوزی که استفاده می کنید رخ می دهد. هنگام نوشتن این راهنما، مایکروسافت ویرایشگر خط مشی گروه محلی را به Windows 10/11 Pro و نسخههای بالاتر محدود کرده است. برای کسانی که ویندوز هوم دارند، باید آن را به آخرین نسخه ارتقا دهید. در اینجا مراحلی وجود دارد که باید دنبال کنید:
مرحله 1: تنظیمات را باز کرده و System را انتخاب کنید.
مرحله 2: روی Activation کلیک کنید.

مرحله 3: “نسخه خود را از ویندوز ارتقا دهید” را انتخاب کنید.
مرحله 4: فروشگاه باز را در کنار «ارتقا در برنامه مایکروسافت» انتخاب کنید.

از اینجا می توانید ویندوز 10 یا 11 پرو را خریداری کنید و سپس ببینید که آیا می توانید به ویرایشگر سیاست گروه محلی در سیستم خود دسترسی داشته باشید یا خیر.
5. System File Checker و DISM را اجرا کنید
فرض کنید سیستمی دارید که gpedit.msc را پشتیبانی می کند، اما اگر نمی توانید به ابزار دسترسی داشته باشید، ممکن است به دلیل خطا در تصویر سیستم شما باشد. با اجرای ابزار DISM می توانید این مشکل را برطرف کنید.
مرحله 1: ترمینال را جستجو کنید و روی “اجرا به عنوان مدیر” کلیک کنید.

مرحله 2: برای اجازه اجرا روی Yes کلیک کنید > دستور زیر را چسبانده و Enter را بزنید.
Dism /آنلاین /Cleanup-Image /RestoreHealth

این باید هر گونه مشکل تصویر سیستم را اصلاح کند و به شما امکان می دهد ویرایشگر سیاست گروه محلی را روی سیستم خود اجرا کنید.
6. ویندوز را تعمیر کنید
اگر مطمئن هستید که نسخه ویندوز شما از ویرایشگر خط مشی گروه محلی پشتیبانی می کند اما همچنان پیام گم شده gpedit.msc را پیدا می کند، می توانید ویندوز را مجدداً نصب کنید و ببینید آیا مشکل همچنان وجود دارد یا خیر. ما یک راهنمای دقیق در مورد نحوه تمیز کردن نصب ویندوز 11 آماده کرده ایم که در آن مراحل را به طور کامل ذکر کرده ایم.
7. فایل ها و پوشه ها را برای gpedit.msc کپی کنید
همچنین میتوانید «gpedit.msc not found» را در ویندوز 11 با کپی و چسباندن فایلها و پوشهها در مکانهای خاص برطرف کنید. در اینجا نحوه انجام آن آمده است:
مرحله 1: File Manager را باز کرده و به مسیر زیر بروید.
C:\Windows\SysWOW64
مرحله 2: اکنون پوشه ها و فایل های زیر را کپی کنید:
- GroupPolicy
- GroupPolicyUsers
- gpedit.msc
نکته: بهتر است از قابلیت جستجو برای یافتن فایل ها و پوشه های لازم استفاده کنید.

مرحله 3: در مرحله بعد، پوشه را در داخل پوشه System32 قرار دهید.
پس از اتمام، باید بتوانید برنامه را بدون هیچ مشکلی اجرا کنید.
8. یک بوت تمیز انجام دهید
Clean boot یک ویژگی در ویندوز است که با آن می توانید سیستم خود را با حداقل مجموعه ای از درایورها و برنامه های راه اندازی بوت کنید. با این کار میتوانید برنامهها و ویژگیهای لازم سیستم را اجرا کنید و تعیین کنید که آیا یک برنامه پسزمینه با بازی یا برنامه شما تداخل دارد یا خیر. برای درک تفاوت بین چکمه ایمن و چکمه تمیز می توانید راهنمای دقیق ما را بررسی کنید.
رفع نشدنی را برطرف کنید
حتی اگر نسخه Home ویندوز 11 با ویرایشگر خط مشی گروه ارائه نمی شود، امیدواریم بتوانید «gpedit.msc یافت نشد» را در ویندوز 11 برطرف کنید. هنگام استفاده از این ویژگی، مطمئن شوید که فقط تنظیماتی را که می دانید تغییر دهید تا از ایجاد مشکل جلوگیری کنید. کامپیوتر شما
امیدواریم از این مقاله 8 راه برای رفع «gpedit.msc Not Found» در ویندوز 11 مجله نود و هشت زوم نیز استفاده لازم را کرده باشید و در صورت تمایل آنرا با دوستان خود به اشتراک بگذارید و با امتیاز از قسمت پایین و درج نظرات باعث دلگرمی مجموعه مجله 98zoom باشید
لینک کوتاه مقاله : https://5ia.ir/amTRbV
کوتاه کننده لینک
کد QR :

 t_98zoom@ به کانال تلگرام 98 زوم بپیوندید
t_98zoom@ به کانال تلگرام 98 زوم بپیوندید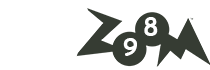
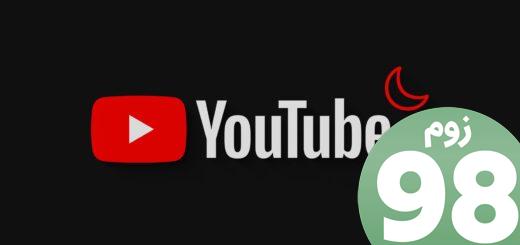






آخرین دیدگاهها