بیش از 40 نکته برای برنامه Mail در iPhone، iPad و Mac شما
بیش از 40 نکته تخصصی را برای به حداکثر رساندن کارایی و بهرهوری در برنامه Mail در دستگاههای iPhone، iPad و Mac خود کشف کنید.
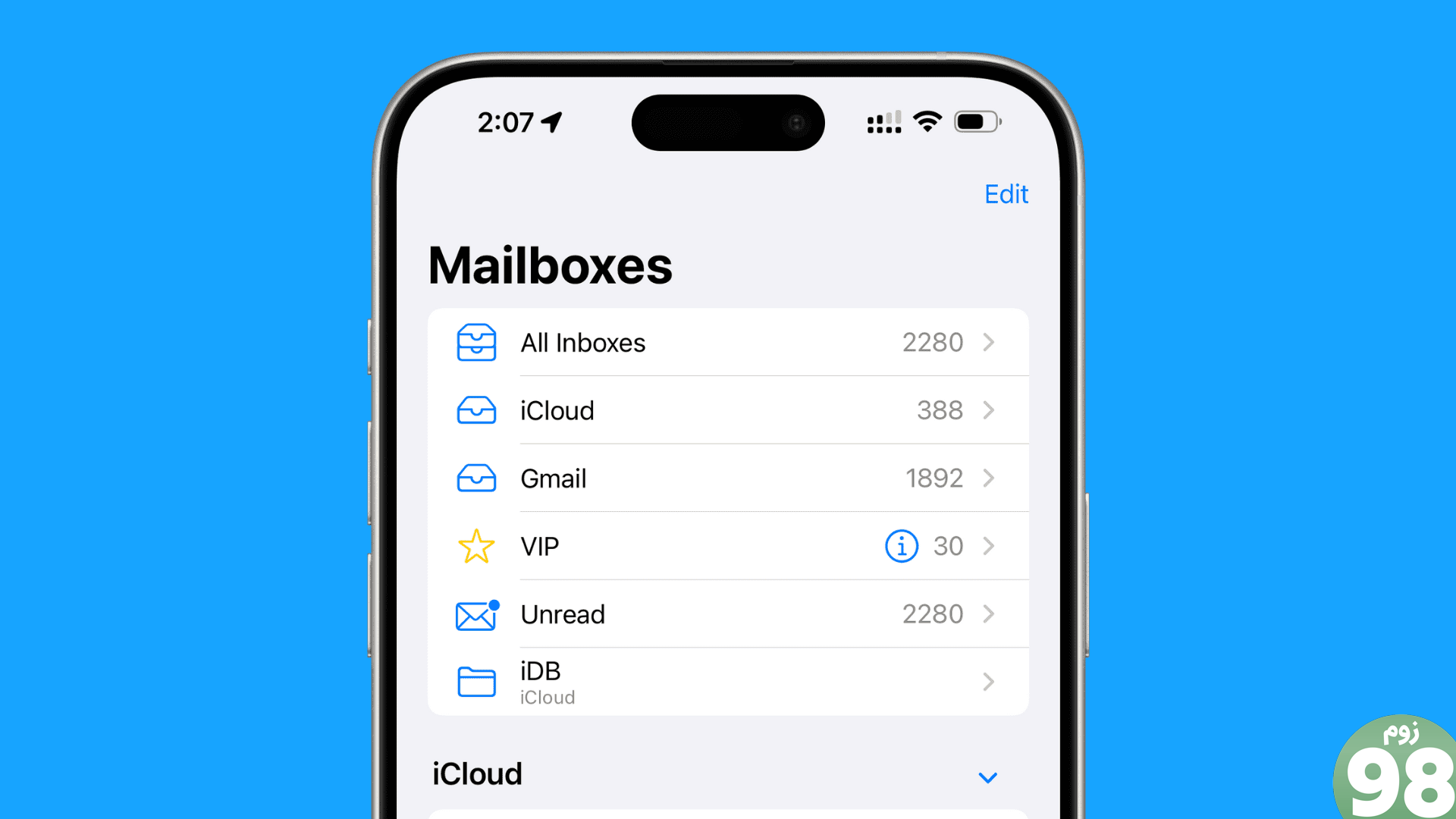
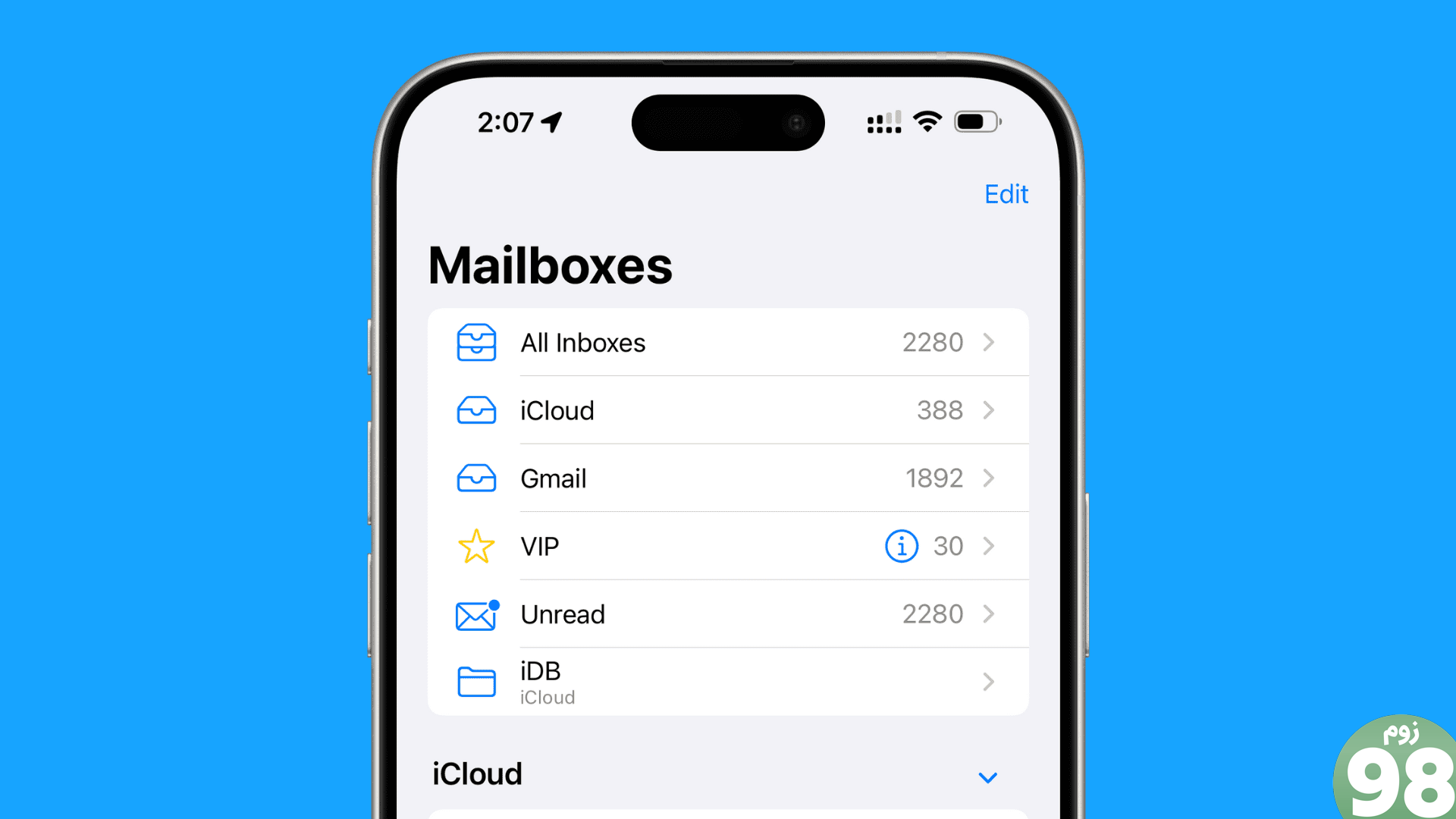
ممکن است برخی از این نکات را قبلاً بدانید، در حالی که برخی دیگر برای شما تازگی دارند، اما همچنان توصیه میکنم سرفصلها را مرور کنید تا حافظه خود را تازه کنید. همچنین توجه داشته باشید که برخی از نکات منحصر به iOS یا macOS هستند.
1. فقط ایمیل های خوانده نشده خود را ببینید
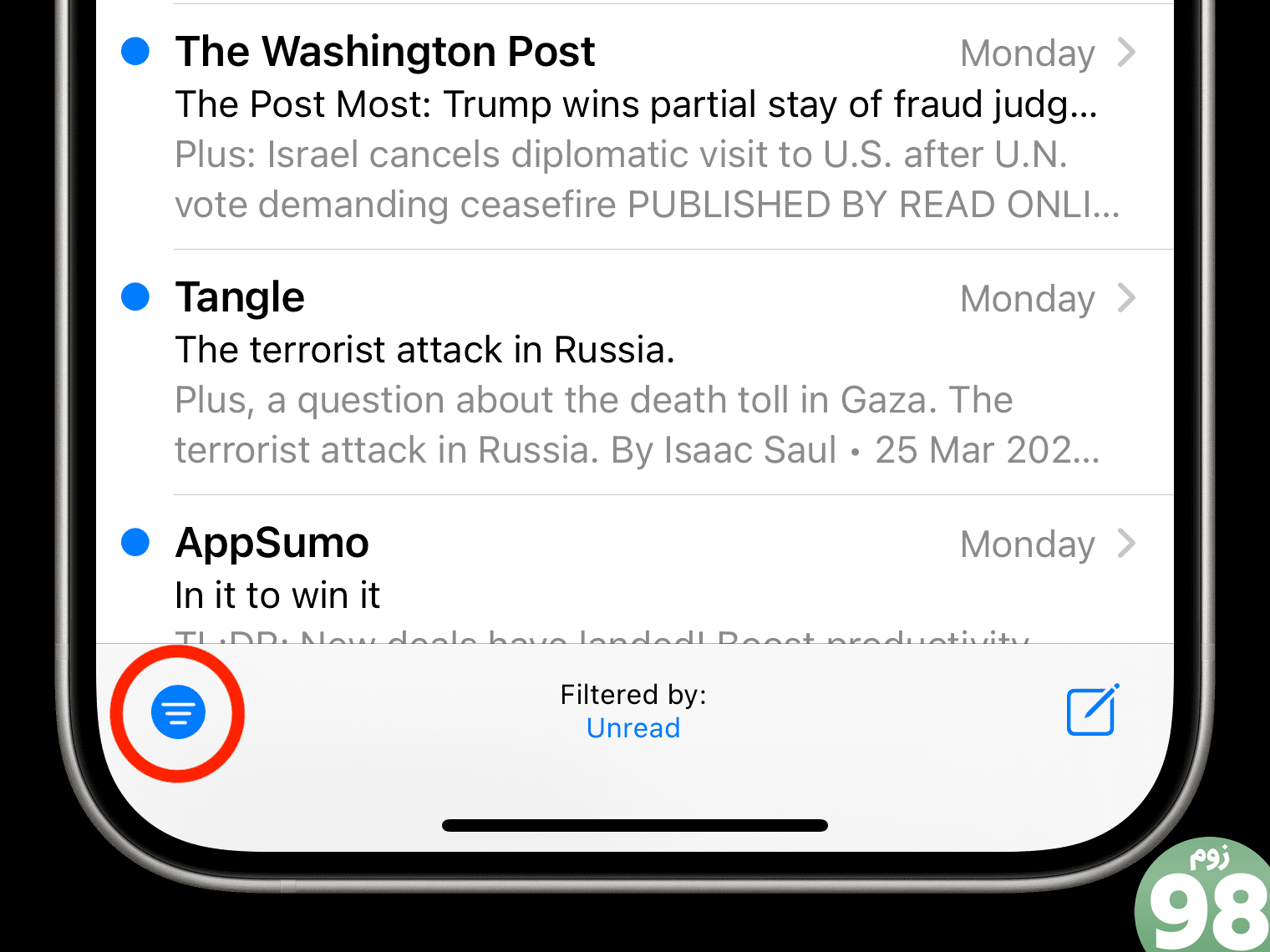
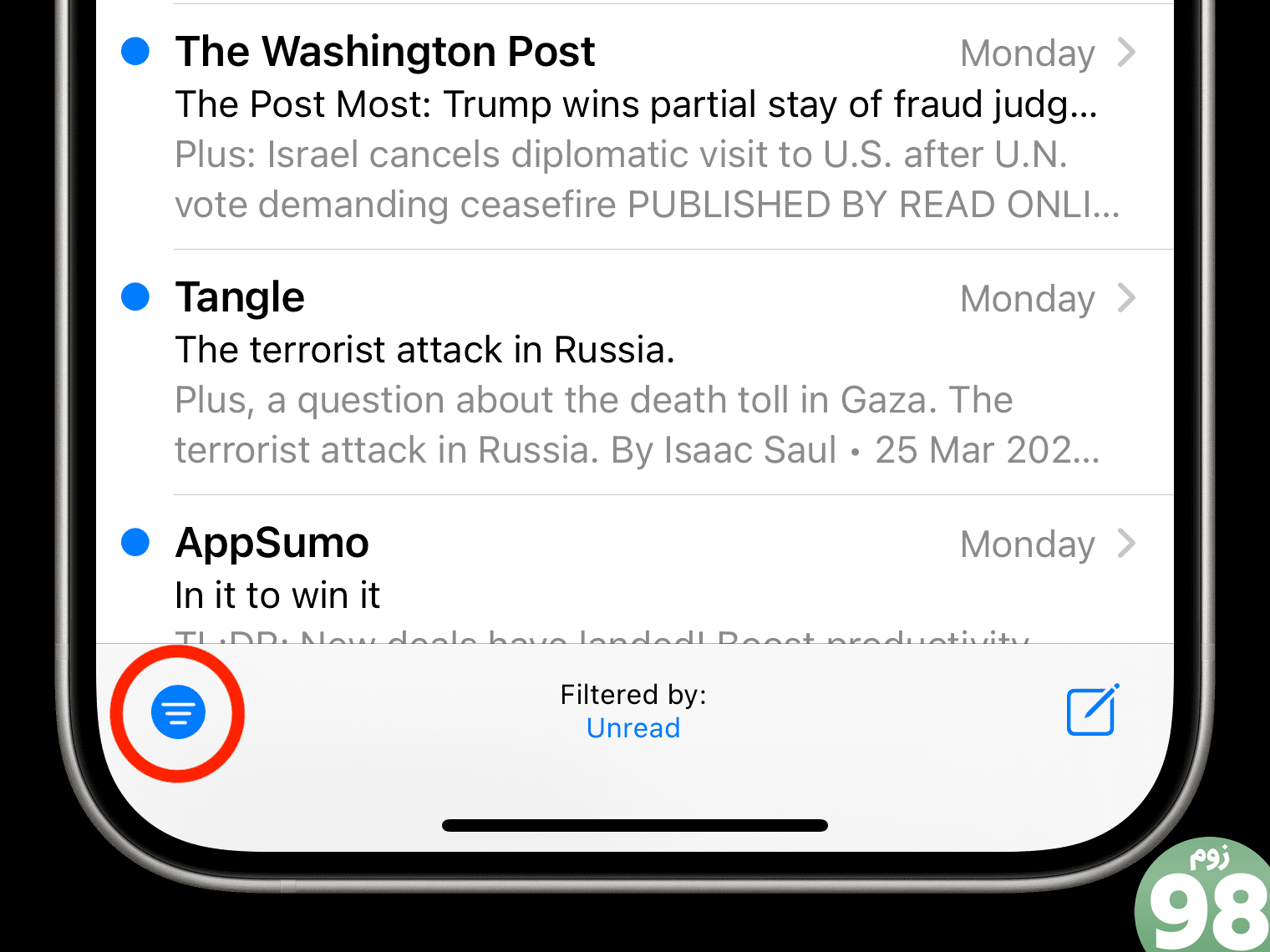
برای دیدن ایمیل های خوانده نشده خود کافی است روی سه خط داخل نماد دایره در اپلیکیشن Apple Mail ضربه بزنید. حتی می توانید فیلتر خوانده نشده را به چیز دیگری تغییر دهید.
2. چندین ایمیل را همزمان انتخاب کنید
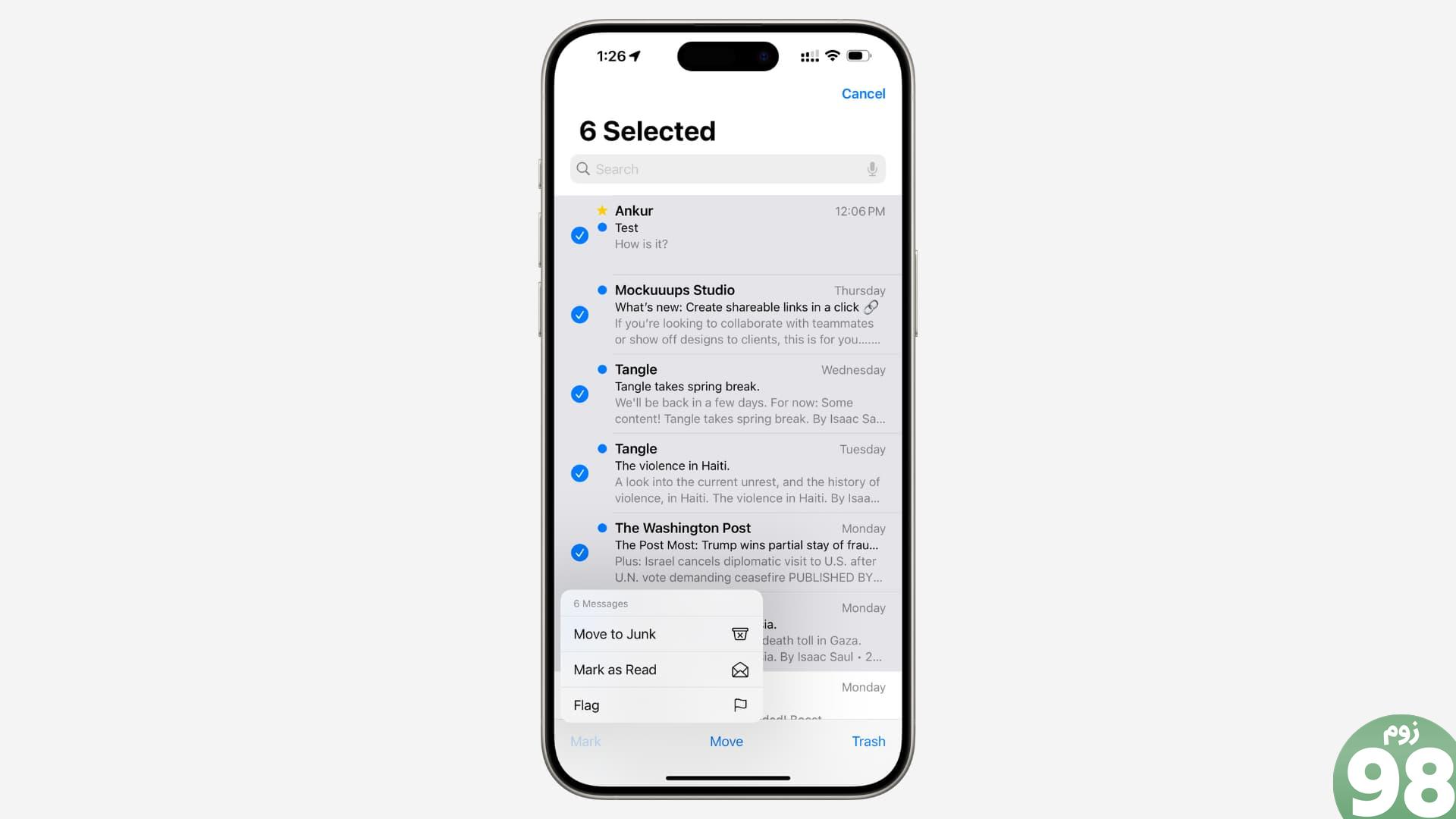
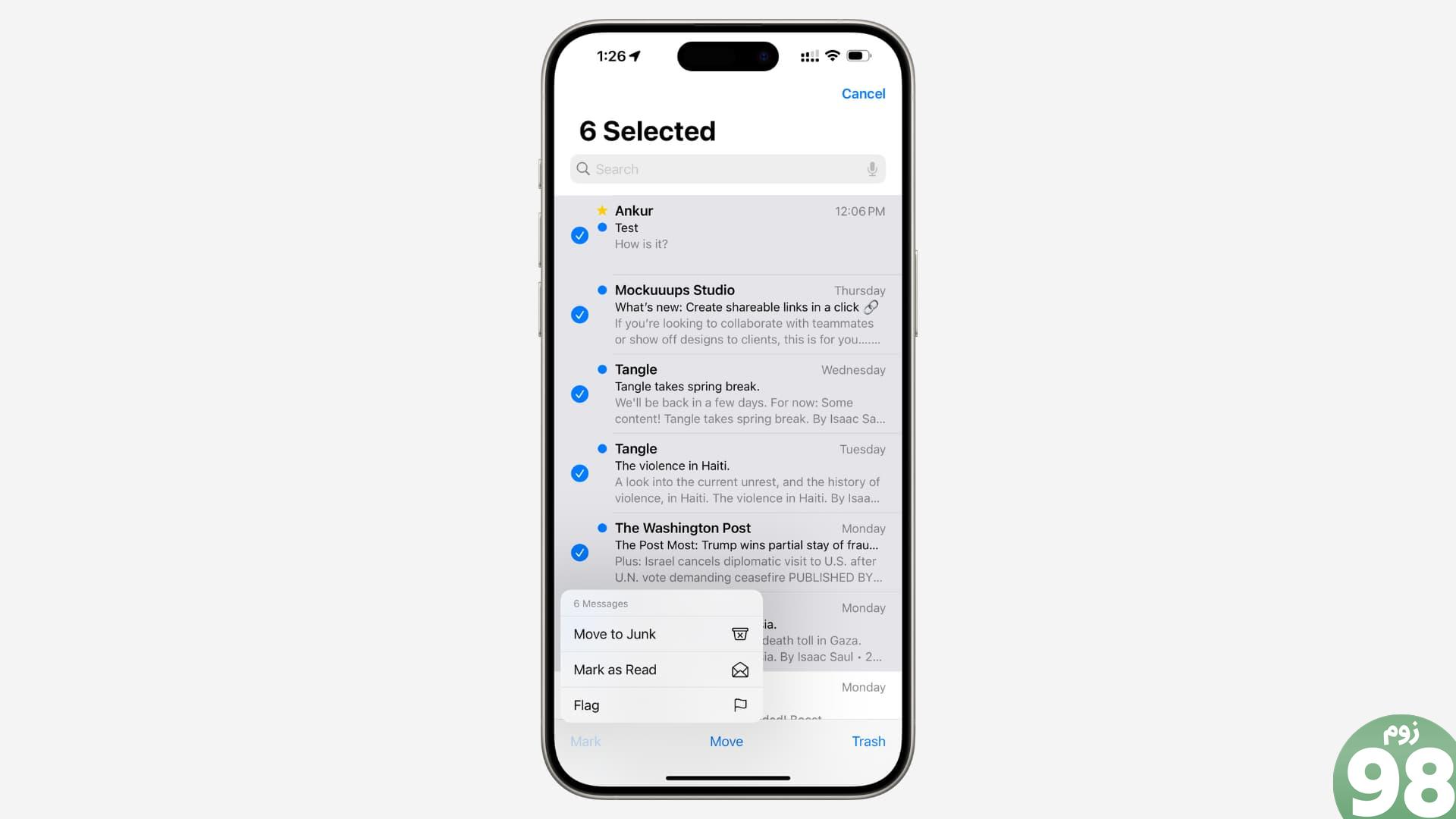
برای انتخاب سریع چند ایمیل، کافیست با دو انگشت در نمای صندوق ورودی به بالا یا پایین بکشید. این در برخی از برنامه های دیگر مانند پیام ها نیز کار می کند. با انتخاب ایمیلها، روی علامتگذاری، انتقال، بایگانی/حذفشدهها ضربه بزنید تا اقدامی انجام دهید.
3. همه ایمیل ها را به عنوان خوانده شده علامت گذاری کنید
ضربه زدن ویرایش کنید > انتخاب همه > علامت و انتخاب کنید به عنوان خوانده شده علامت بزن برای حذف نقطه آبی خوانده نشده از ایمیل های باز نشده خود. در مک، کلیک کنید صندوق پستی > علامت گذاری همه پیام ها به عنوان خوانده شده از نوار منوی بالا
4. پیش نویس را به حداقل برسانید
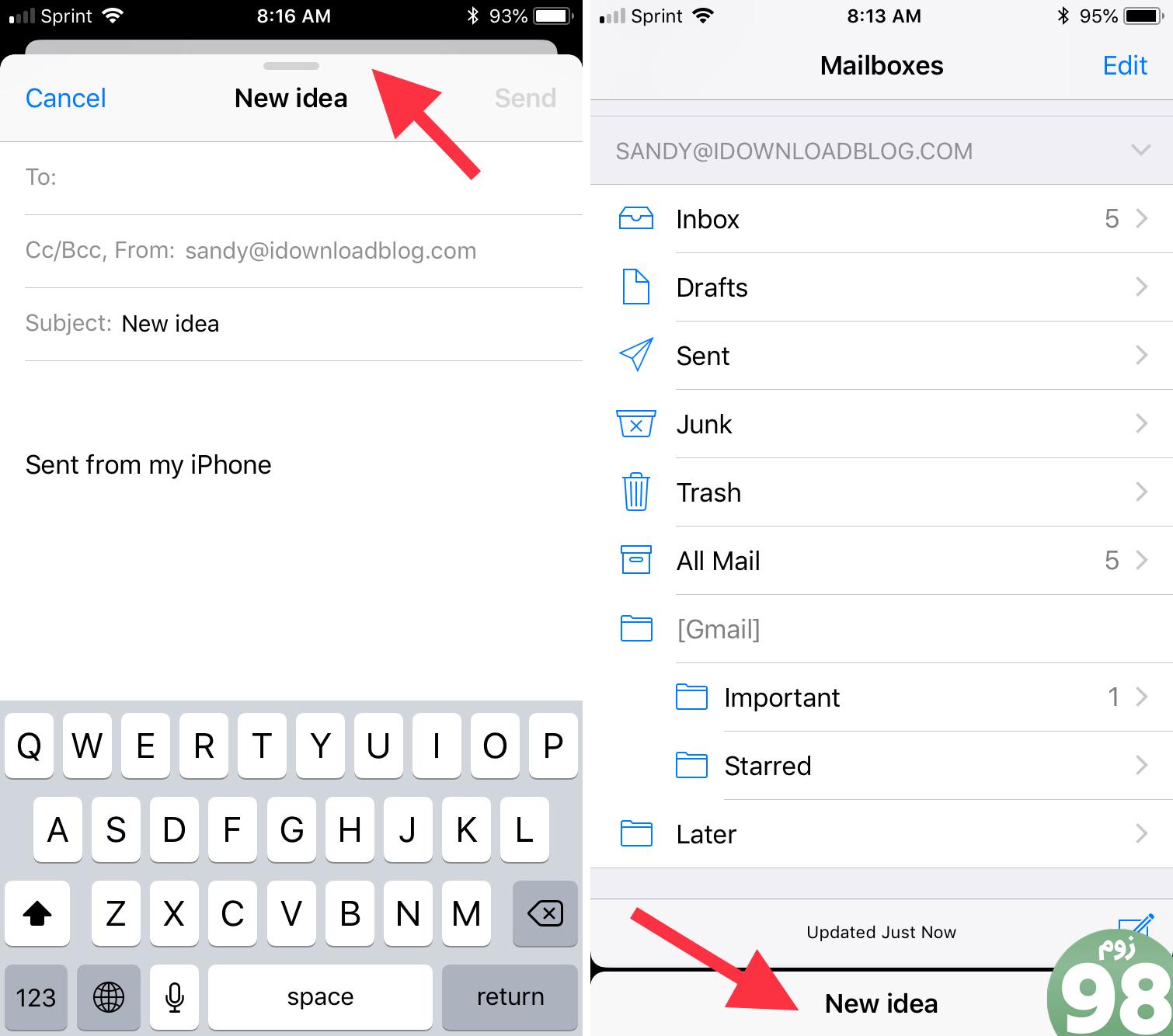
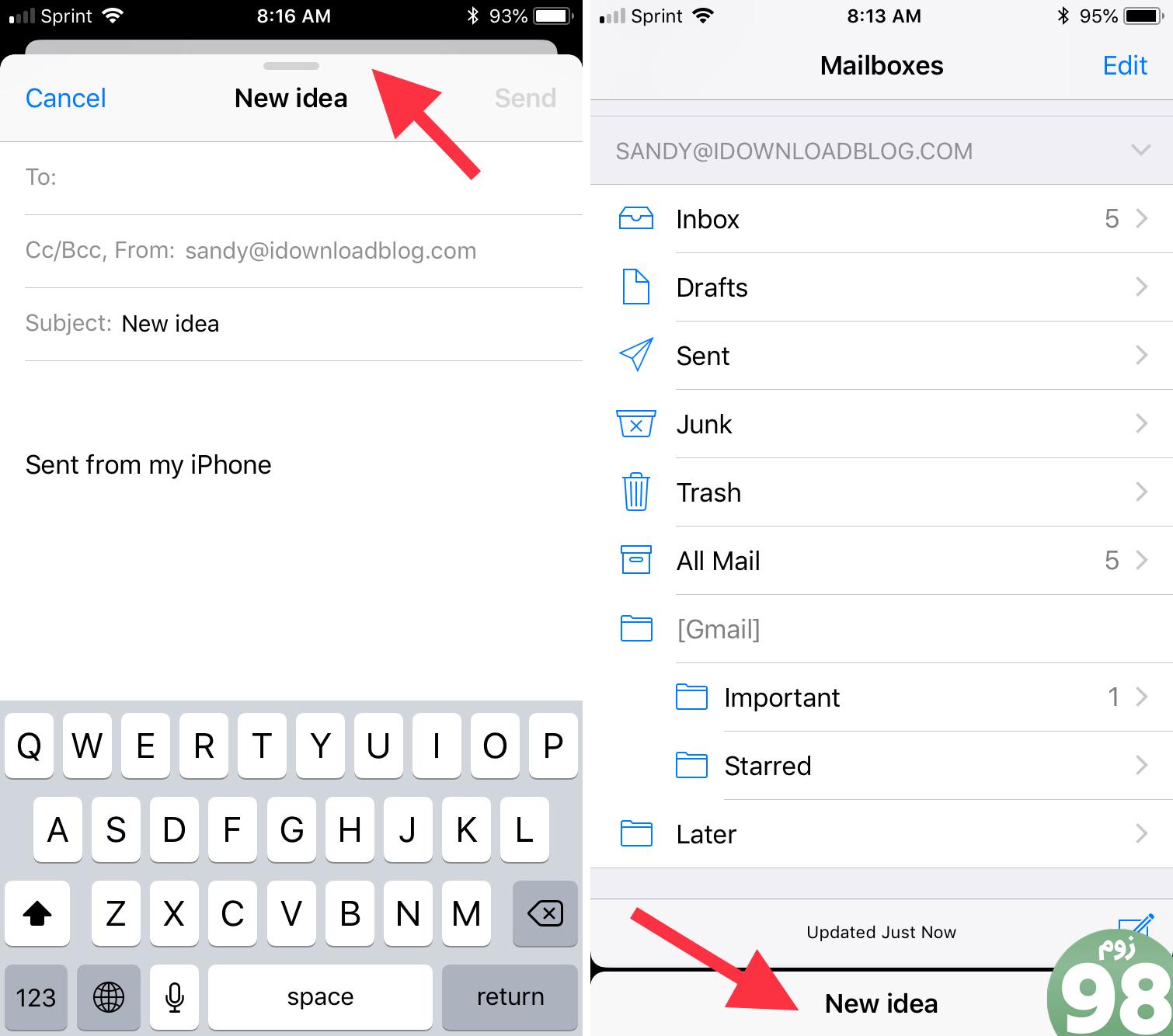
وقتی در حال نوشتن یک ایمیل جدید هستید یا به یکی پاسخ می دهید، فقط انگشت خود را از بالا به پایین بکشید تا در پایین صفحه به حداقل برسد. برای بازگرداندن آن به تمام صفحه، روی برگه مینیمم شده ضربه بزنید.
5. از Mac’s Mail در Split View استفاده کنید
دکمه سبز کوچک را فشار دهید تا Mail در تمام صفحه باز شود. پس از آن، روی یک ایمیل دوبار کلیک کنید یا دکمه های نوشتن و پاسخ را بزنید، و این پنجره جدید به طور خودکار در Split View باز می شود.
6. به صورت خودکار BCC (کپی کور) خودتان در هر ایمیل
میتوانید یک سوئیچ را در تنظیمات Mail در iOS و macOS برگردانید و سپس برنامه همیشه شما را در هر ایمیل ارسالی شامل میشود تا یک کپی از پیام را در صندوق ورودی خود دریافت کنید.
7. گیرندگان را بین To، Cc و Bcc بکشید
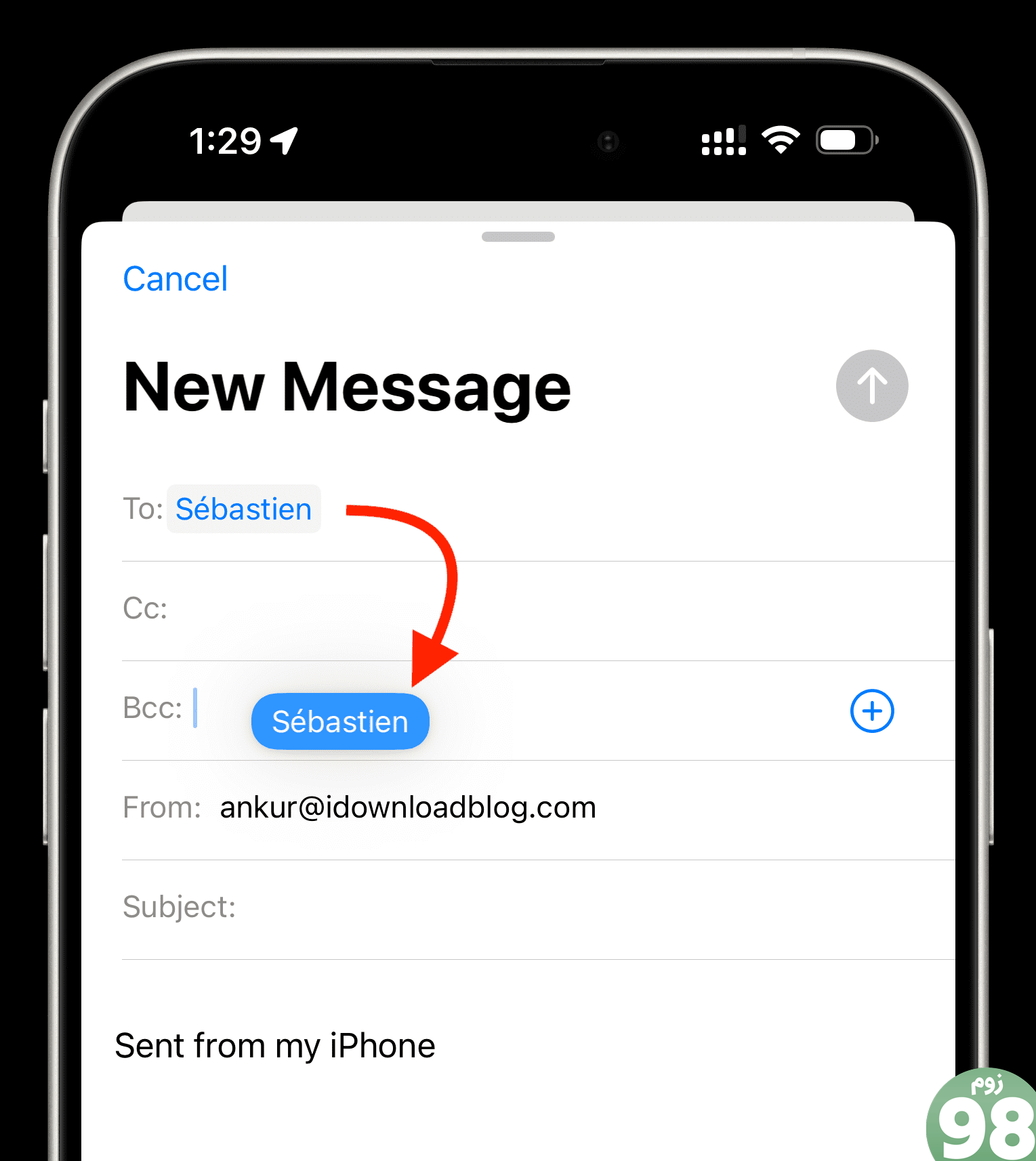
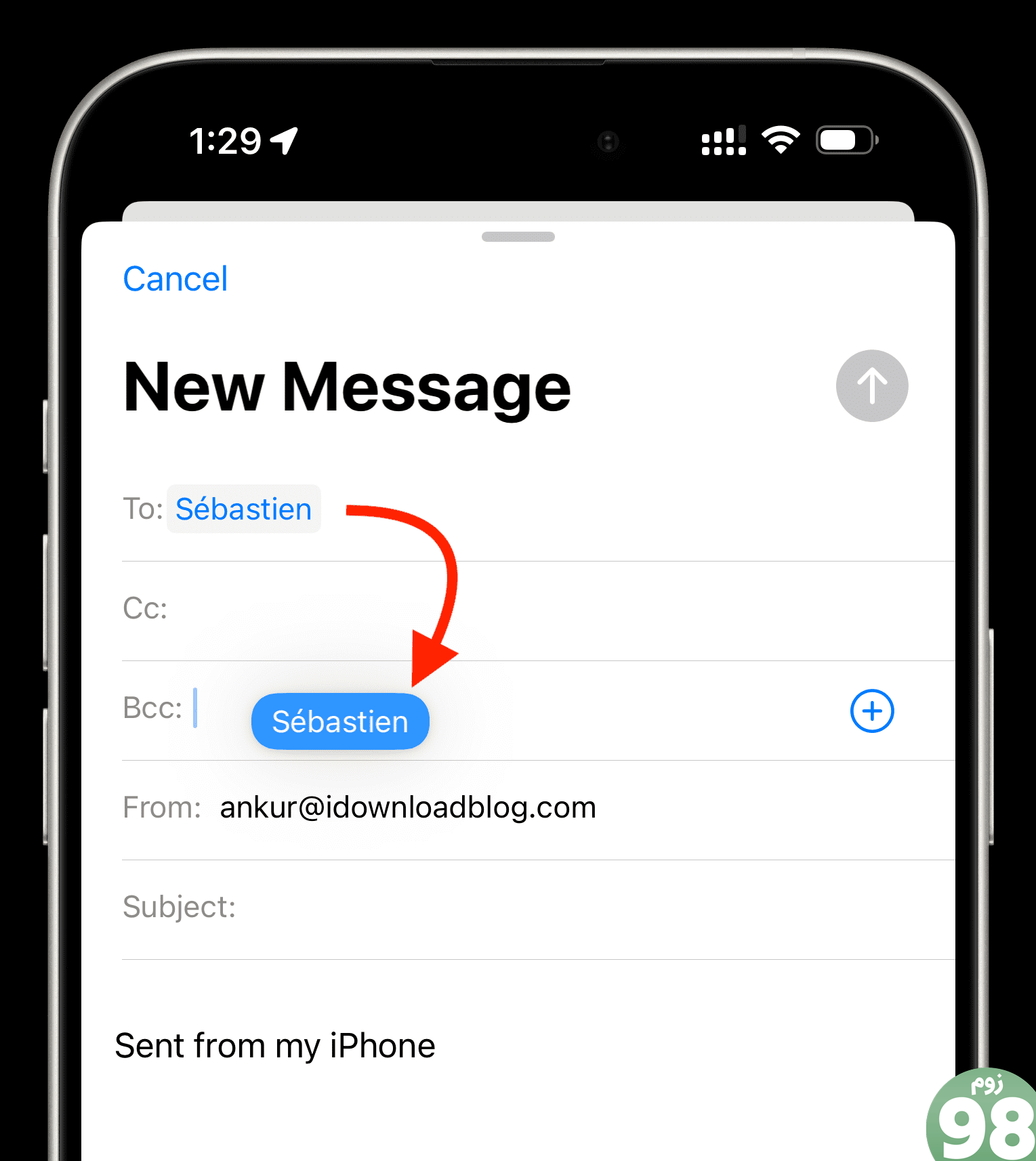
تصور کنید یک آدرس ایمیل را در آن تایپ کرده اید به اما بعد نظرت عوض شد شما به سادگی می توانید آن را بکشید رونوشت یا Bcc و بالعکس – نیازی به حذف و تایپ مجدد نیست.
8. برای پیش نمایش ایمیل فشار دهید و نگه دارید
یک ایمیل را در صندوق ورودی آیفون خود لمس کنید و نگه دارید تا نگاهی به آن بیندازید. این یک حرکت استاندارد است که در چندین برنامه اپل و شخص ثالث کار می کند.
9. از موضوعات مهم مطلع شوید
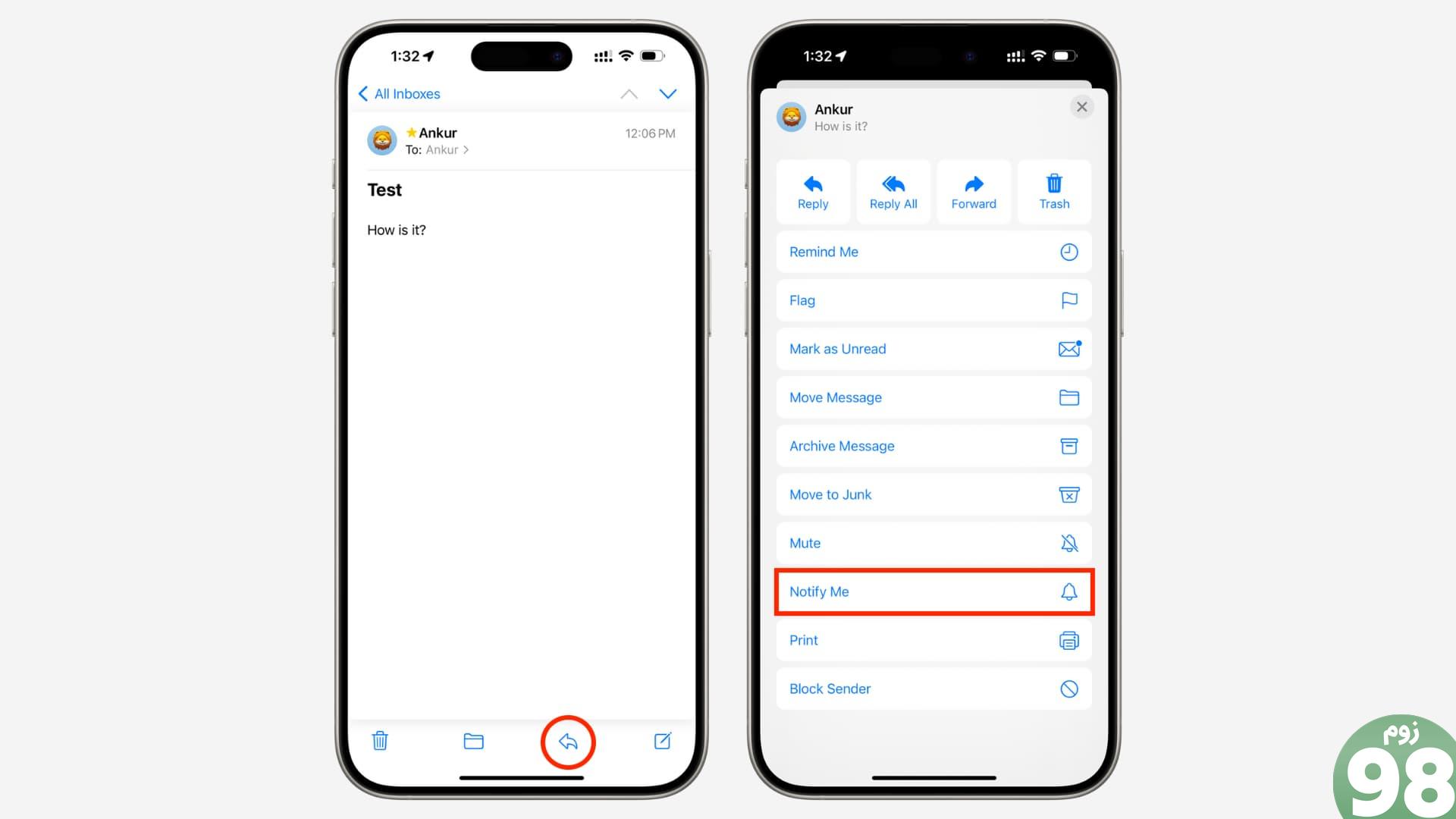
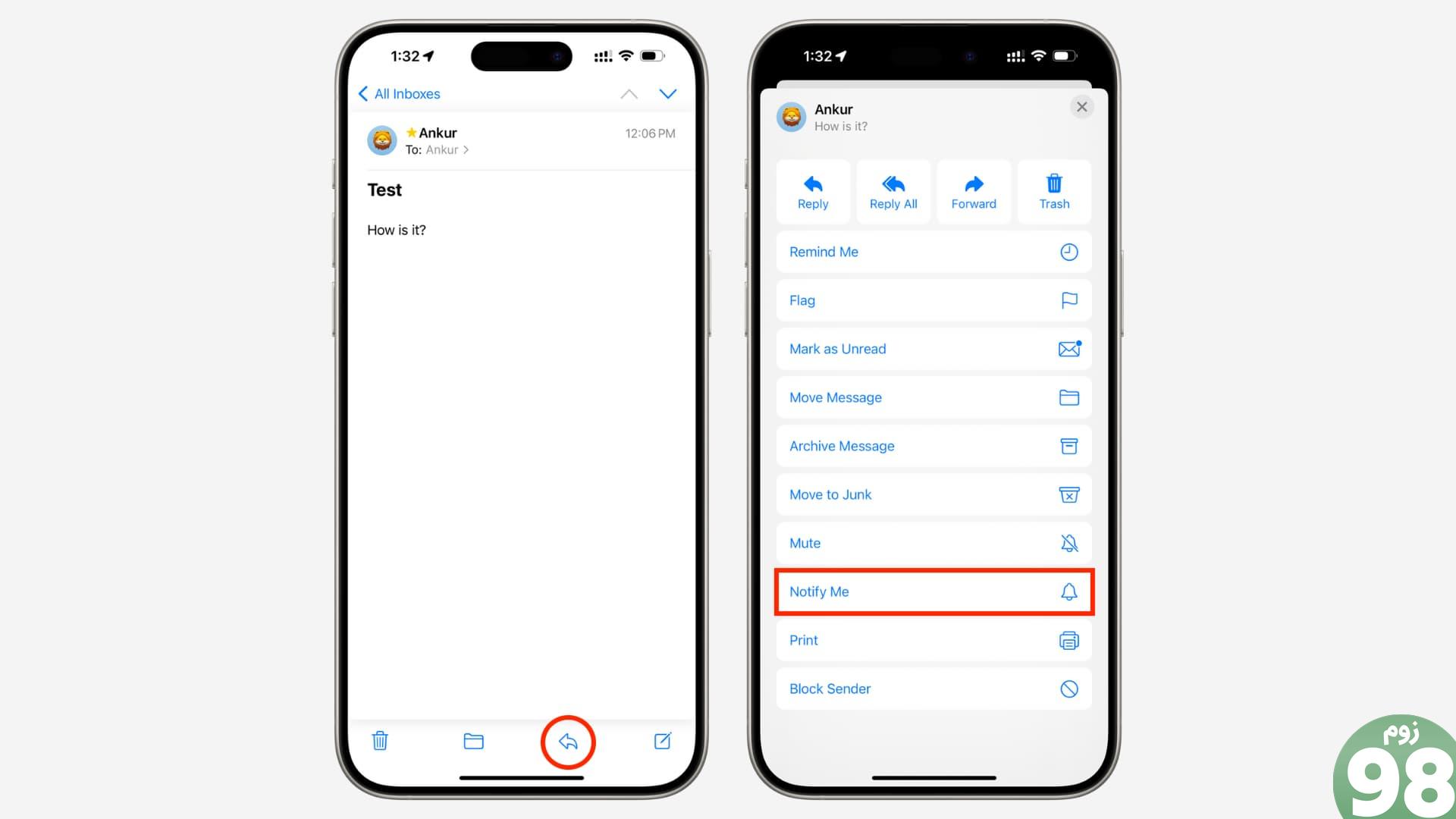
اگر مکالمه مهمی در یک رشته ایمیل در جریان است و میخواهید از پیامهای جدید مطلع شوید، روی پیکان پاسخ منحنی نماد و انتخاب کنید به من اطلاع بده.
10. ایمیل خود را فرمت کنید
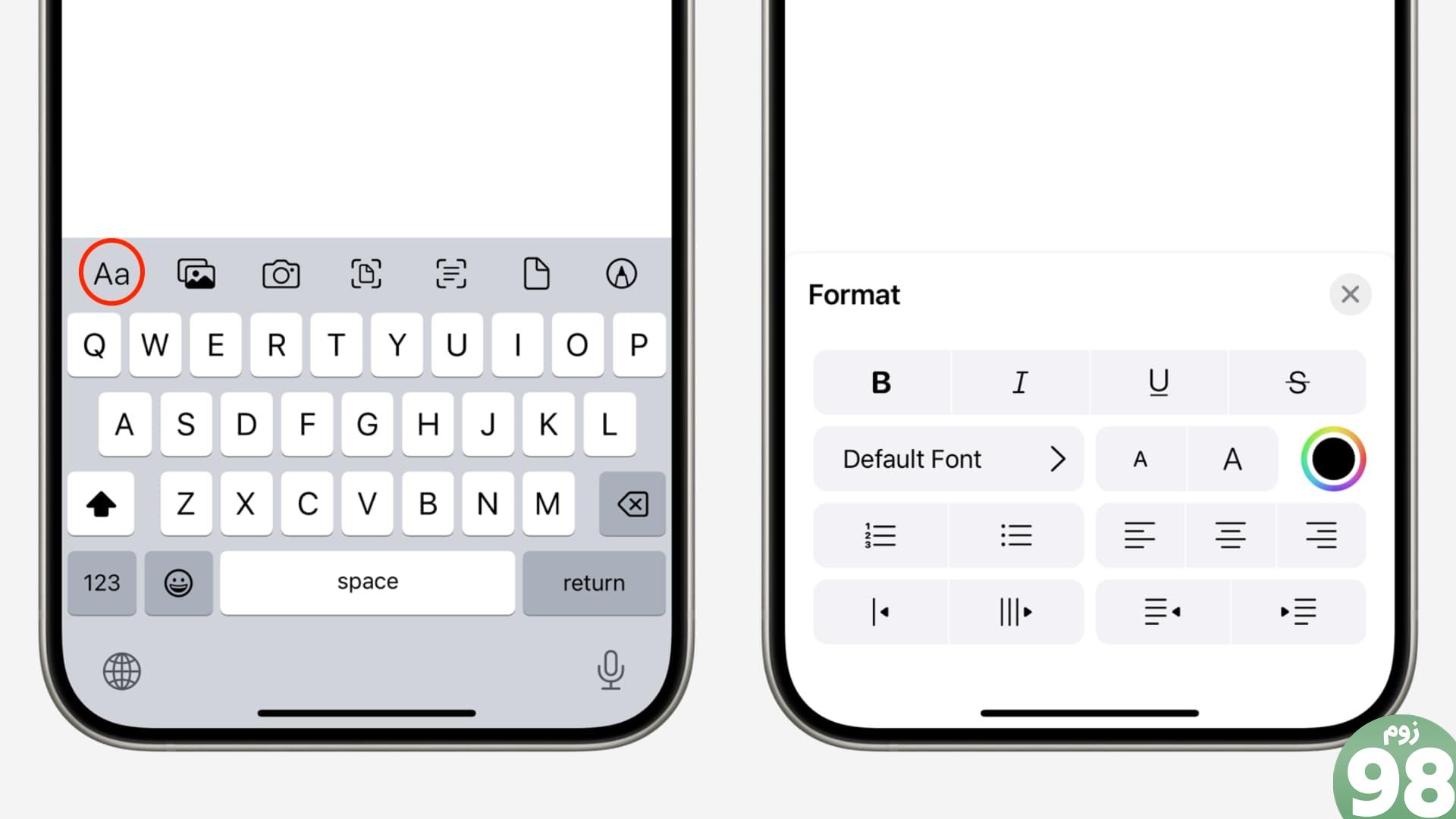
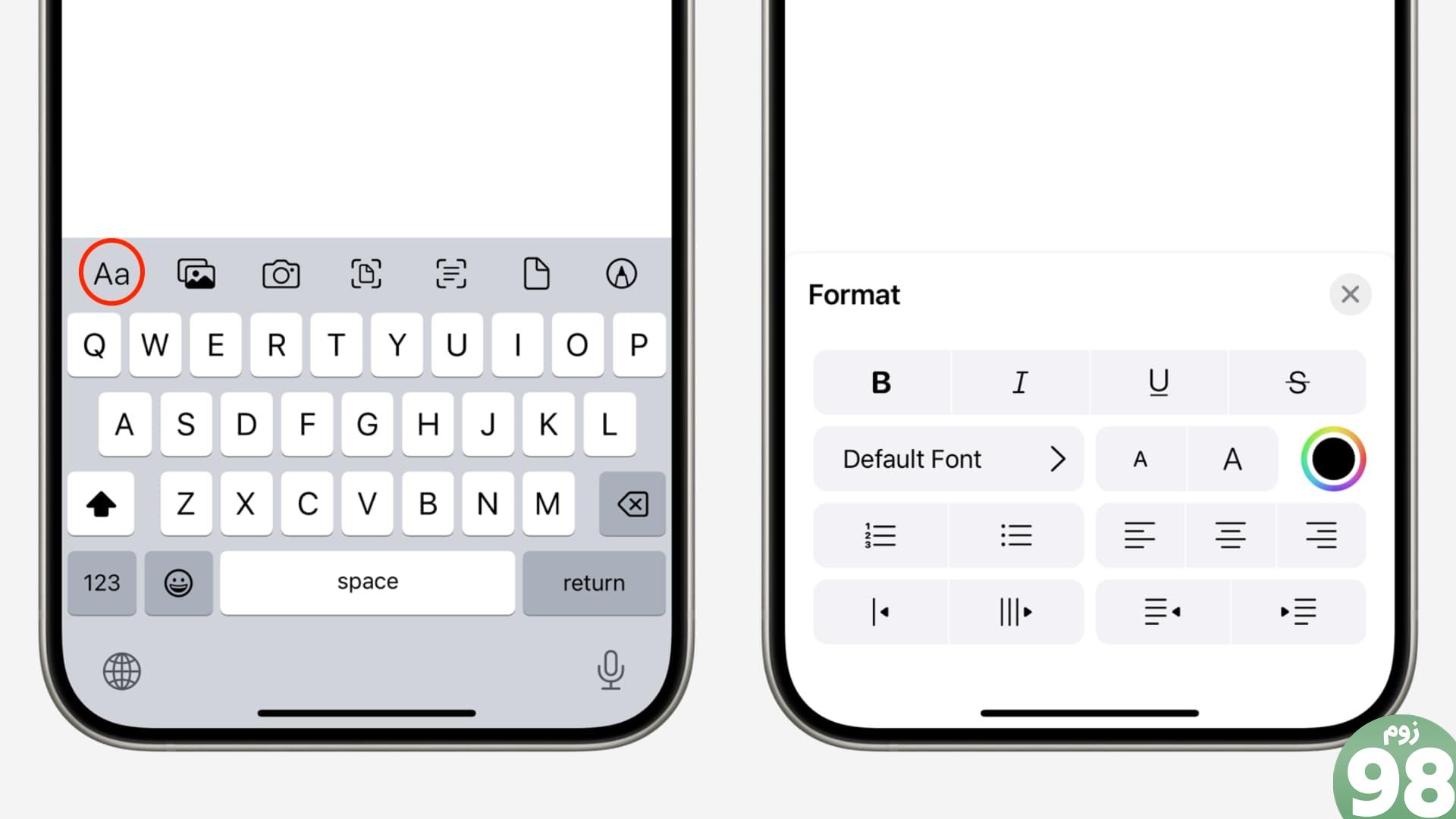
از انتخاب یک فونت و رنگ متفاوت گرفته تا ایجاد لیستهای گلوله و تنظیم اندازه متن، برنامه Mail گزینههای قالببندی زیادی دارد و میتوانید با ضربه زدن روی آنها را کاوش کنید. Aa دکمه بالای صفحه کلید iOS. حتی می توانید یک جدول در ایمیل خود در مک وارد کنید.
11. متن را برای تاکید بر کلمات خود برجسته کنید
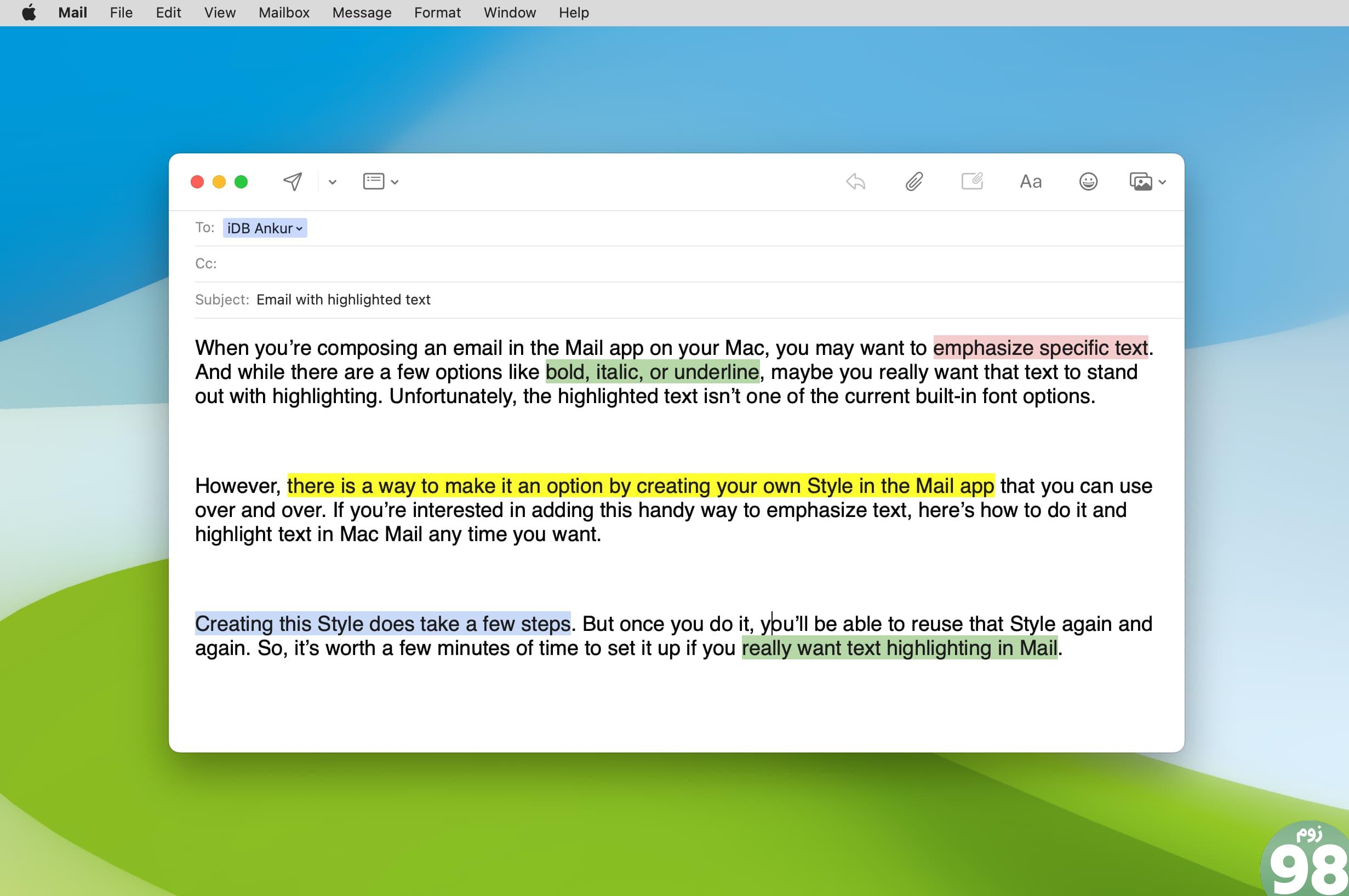
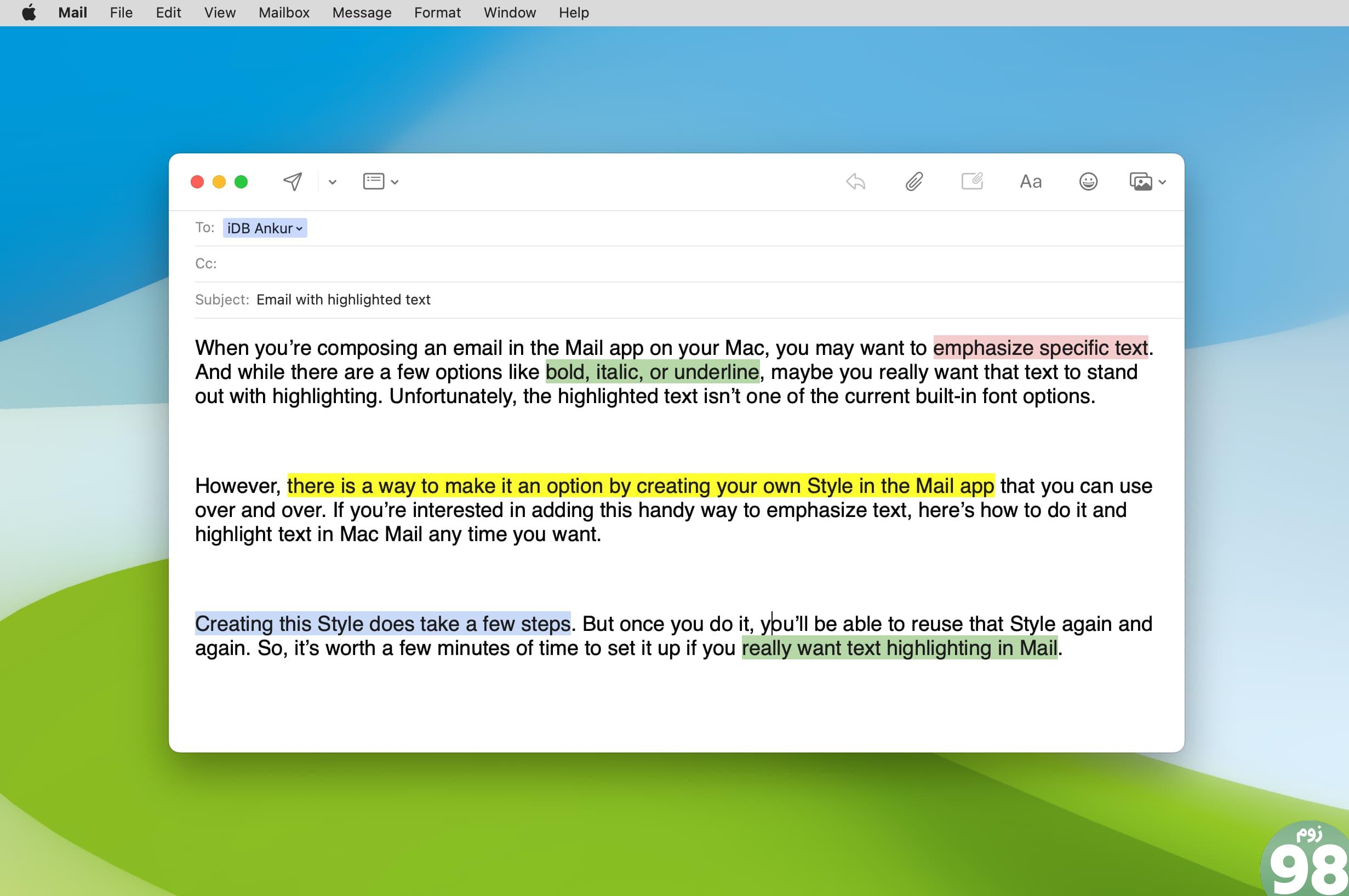
برنامه Mail در مک به شما امکان می دهد کلمات را به گونه ای برجسته کنید که گویی از یک هایلایت ضخیم روی یک تکه کاغذ استفاده می کنید.
12. هنگام نوشتن ایمیل، اسناد را اسکن و پیوست کنید
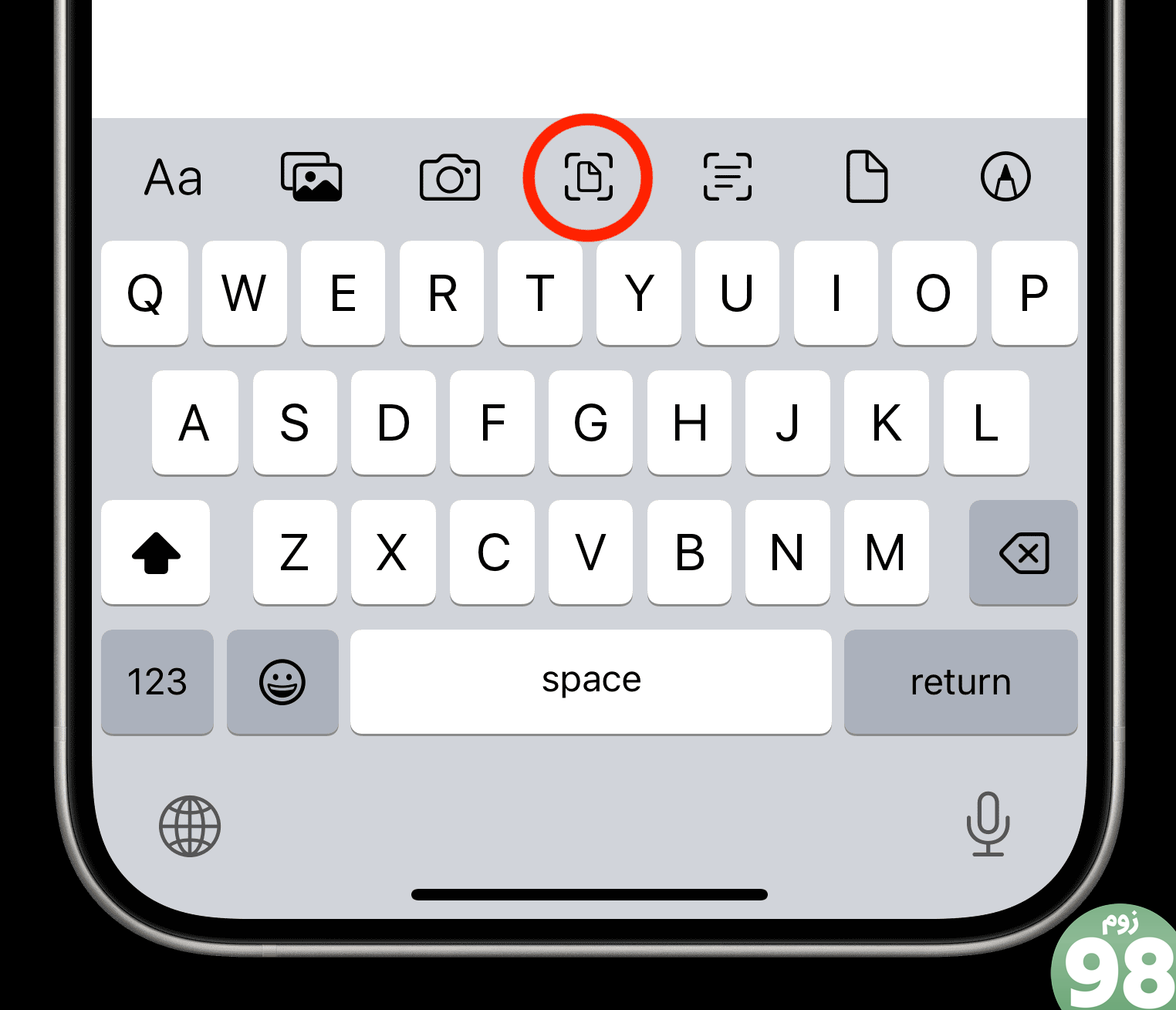
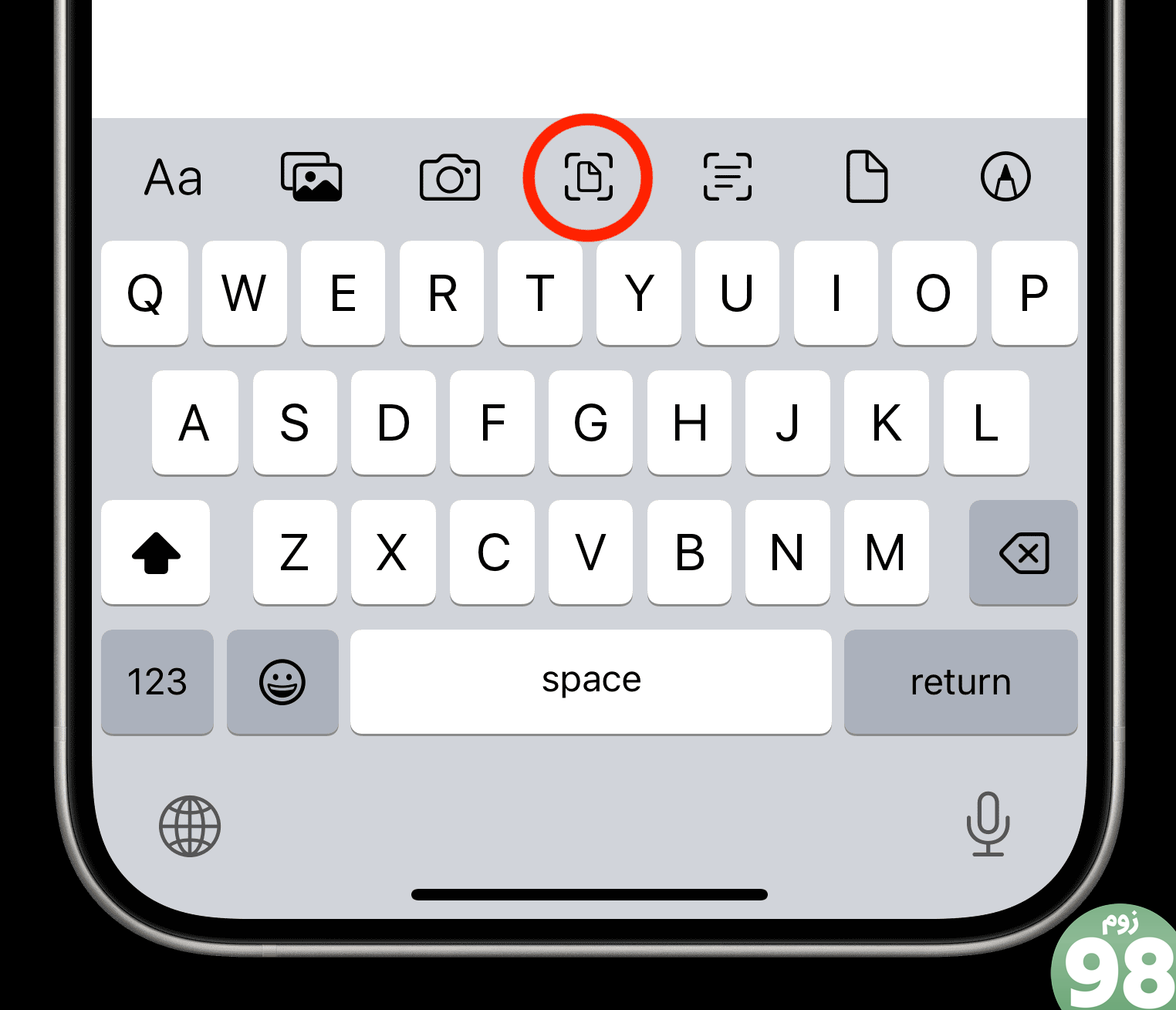
روی ضربه بزنید دکمه اسکنر در بالای آیفون برای اسکن اسناد واقعی، کارت های ویزیت و موارد دیگر و پیوست کردن آنها به ایمیل.
13. لینک های غنی را درج کنید
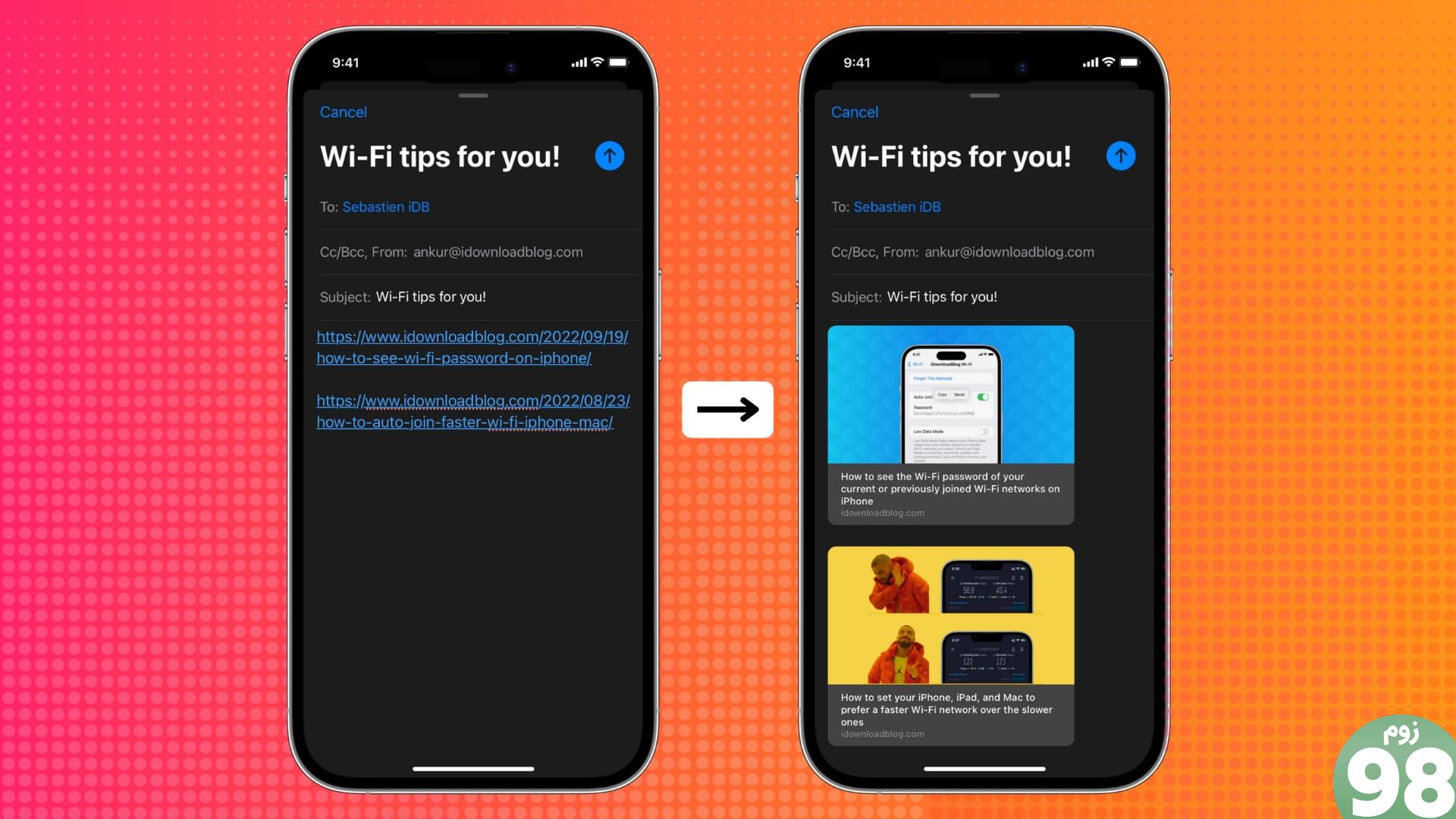
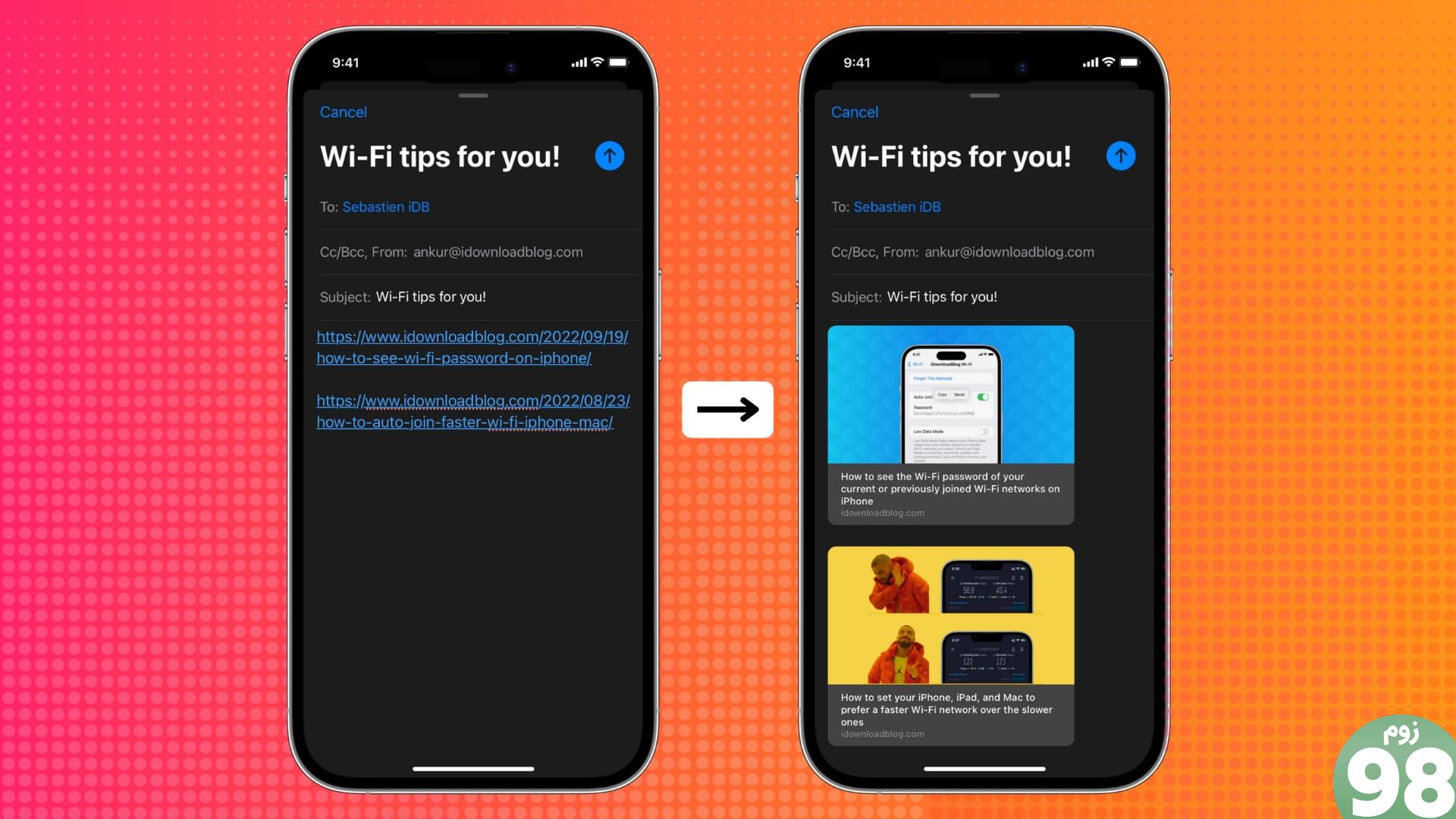
با یک نکته ساده، می توانید URL های خسته کننده را به یک کارت غنی با عنوان پست، نام دامنه و تصویر برجسته تبدیل کنید.
14. یک طرح اضافه کنید
روی ضربه بزنید نماد مداد در بالای صفحه کلید iPhone یا iPad خود در برنامه Apple Mail هنگام نوشتن یا پاسخ دادن به ایمیل، و سپس از انگشت یا قلم اپل خود برای کشیدن و پیوست این طرح به ایمیل خود استفاده کنید.
15. نشانه گذاری فایل های PDF و سایر پیوست ها
میتوانید فایلهای PDF و سایر پیوستها مانند تصاویر را در برنامه Apple Mail در iPhone، iPad و Mac خود حاشیهنویسی کنید. آموزش های اختصاصی ما را که روند را توضیح می دهد، بررسی کنید.
16. اسناد را امضا کنید
امضای اسناد بخشی از علامتگذاری فایلهای PDF است، و شما میتوانید این کار را به همین راحتی با ضربه زدن روی آن انجام دهید دکمه پلاس > اضافه کردن امضا در صفحه نشانه گذاری در برنامه Mail.
17. فایل های بزرگ را با استفاده از Mail Drop ارسال کنید
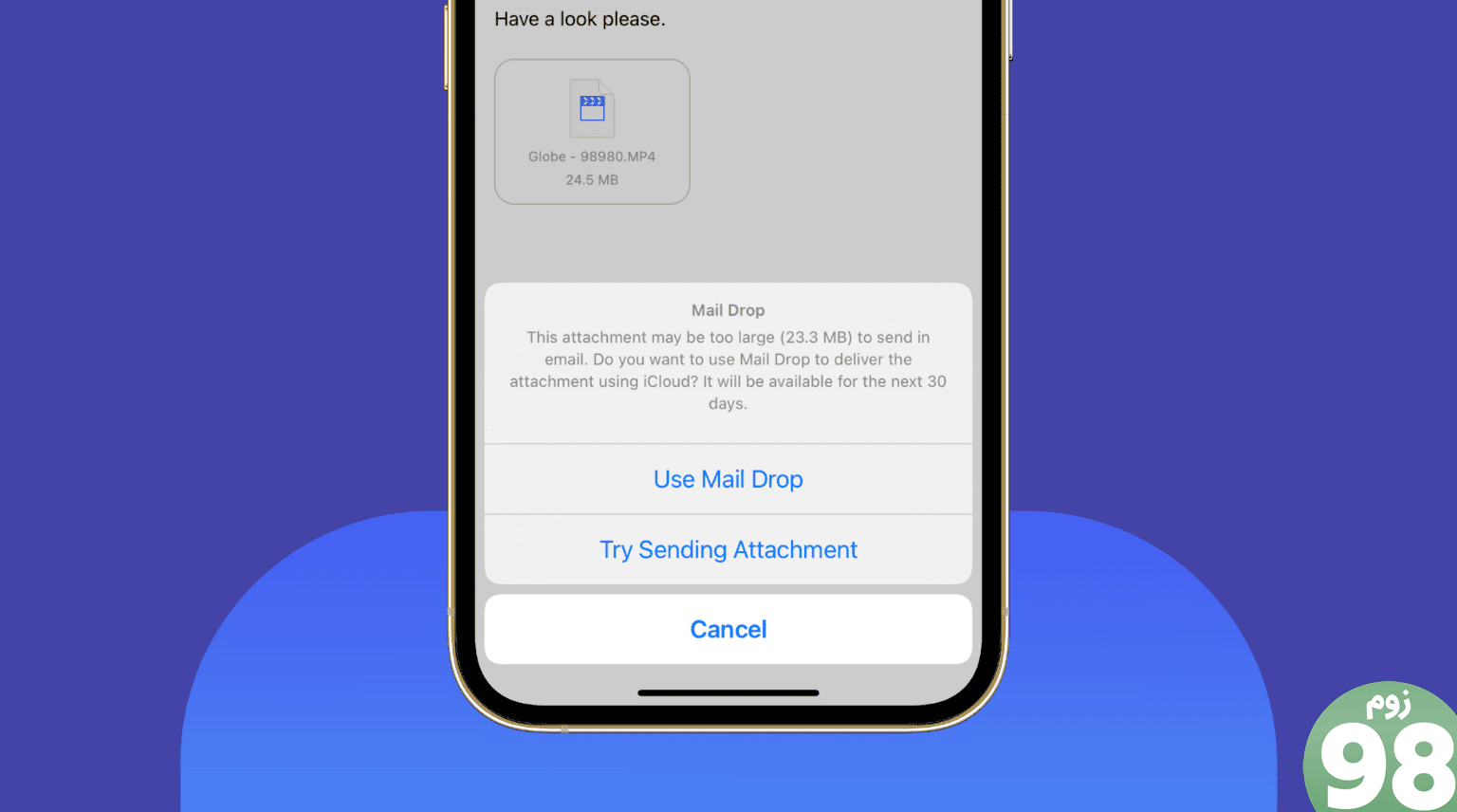
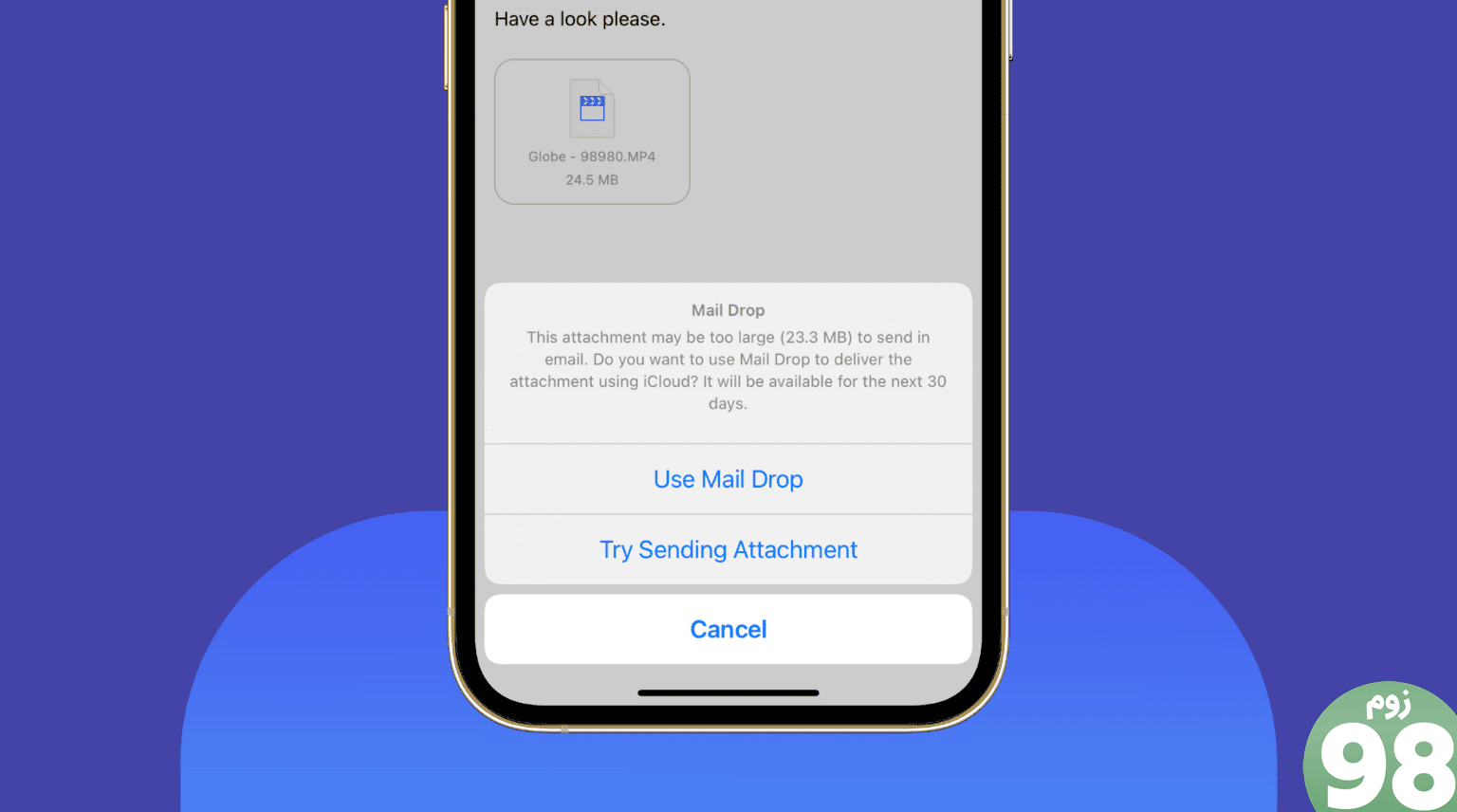
فایل بزرگی دارید که می خواهید ارسال کنید؟ ویژگی Mail Drop اپل به شما امکان می دهد بدون اتکا به راه حل های ابری شخص ثالث آنها را ارسال کنید.
18. متن انتخاب شده را در پاسخ خود نقل قول کنید
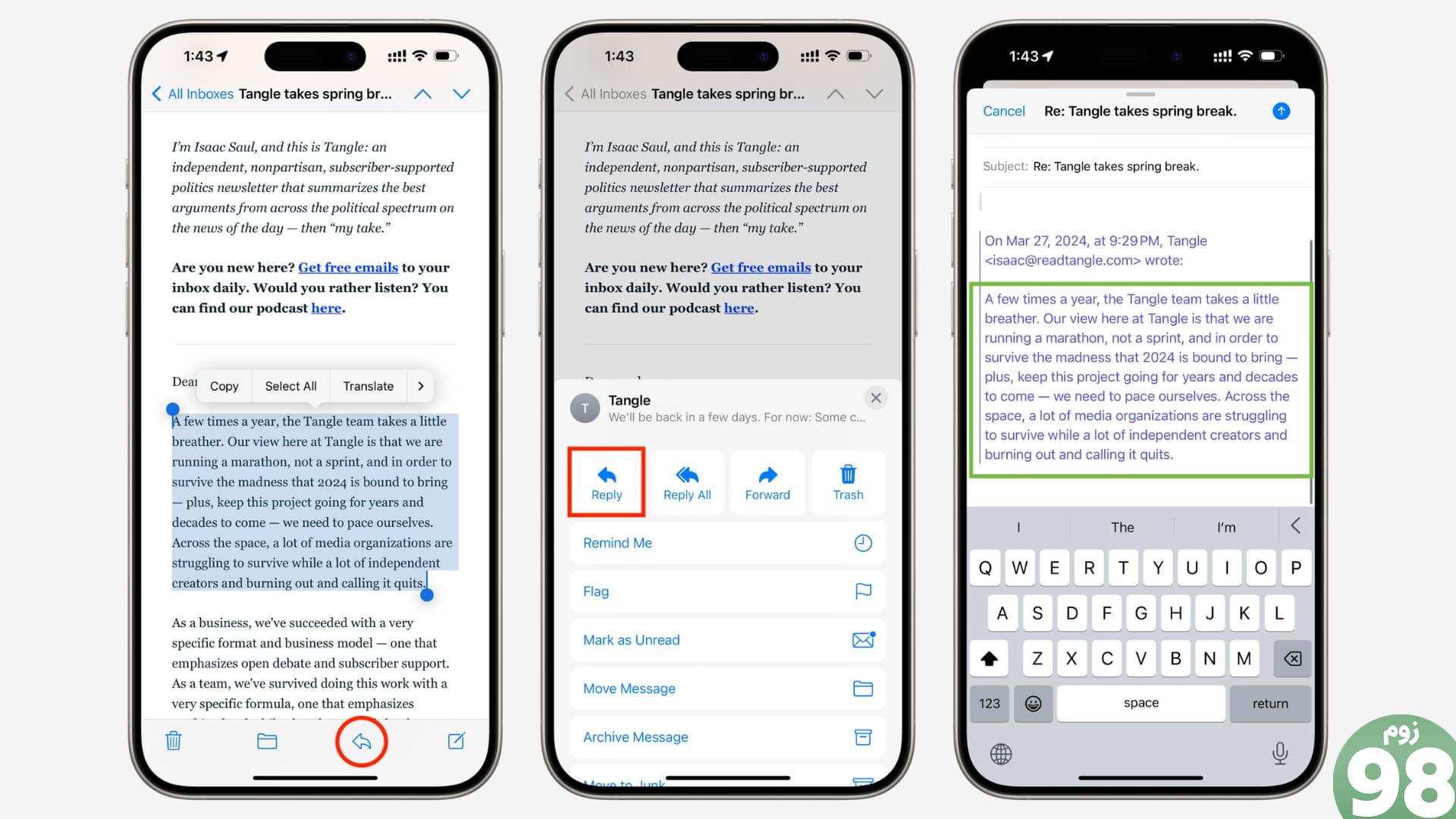
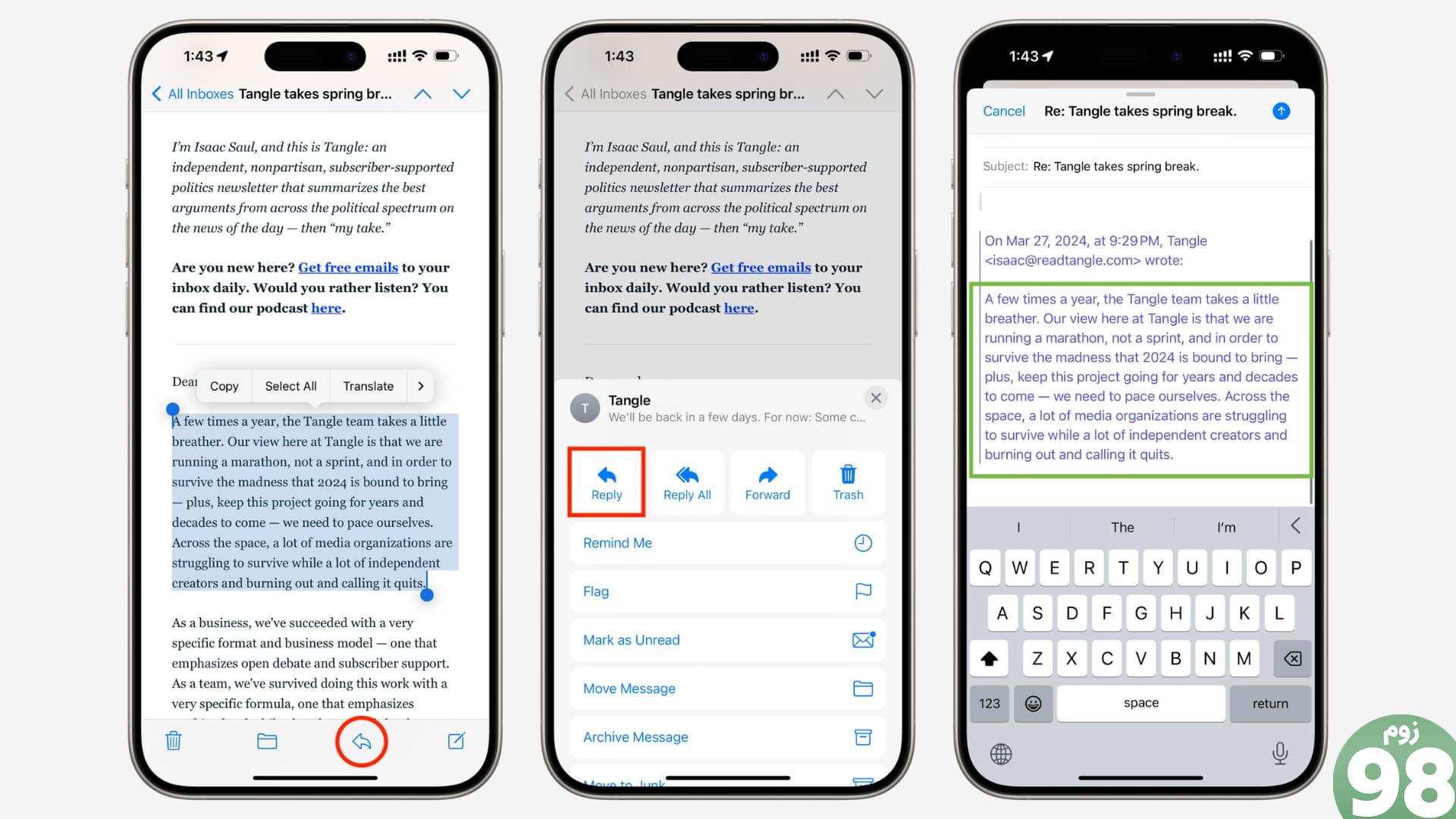
متن را در یک ایمیل انتخاب کنید و سپس دکمه را بزنید نماد پیکان پاسخ > پاسخ. اکنون فقط متن انتخاب شده در پاسخ شما نقل قول می شود.
19. قالب بلوک نقل قول را اضافه کنید
اگر میخواهید چیزی مانند بیانیهای از یک شخصیت مشهور، یک مقاله تحقیقاتی، آنچه رئیستان گفته است یا سؤالی از یک مشتری نقل قول کنید، میتوانید از ویژگی blockquote در برنامه Apple Mail در iOS و macOS استفاده کنید.
20. به جای فوروارد کردن ایمیل ها را تغییر مسیر دهید
اگر اشتباهاً ایمیلی دریافت کردید، میتوانید به جای ارسال آن، آن را تغییر مسیر دهید. برای گیرنده به نظر می رسد که گویی ایمیل از ابتدا برای او آمده است.
21. رویدادهای تقویم را مستقیماً از ایمیل خود ایجاد کنید
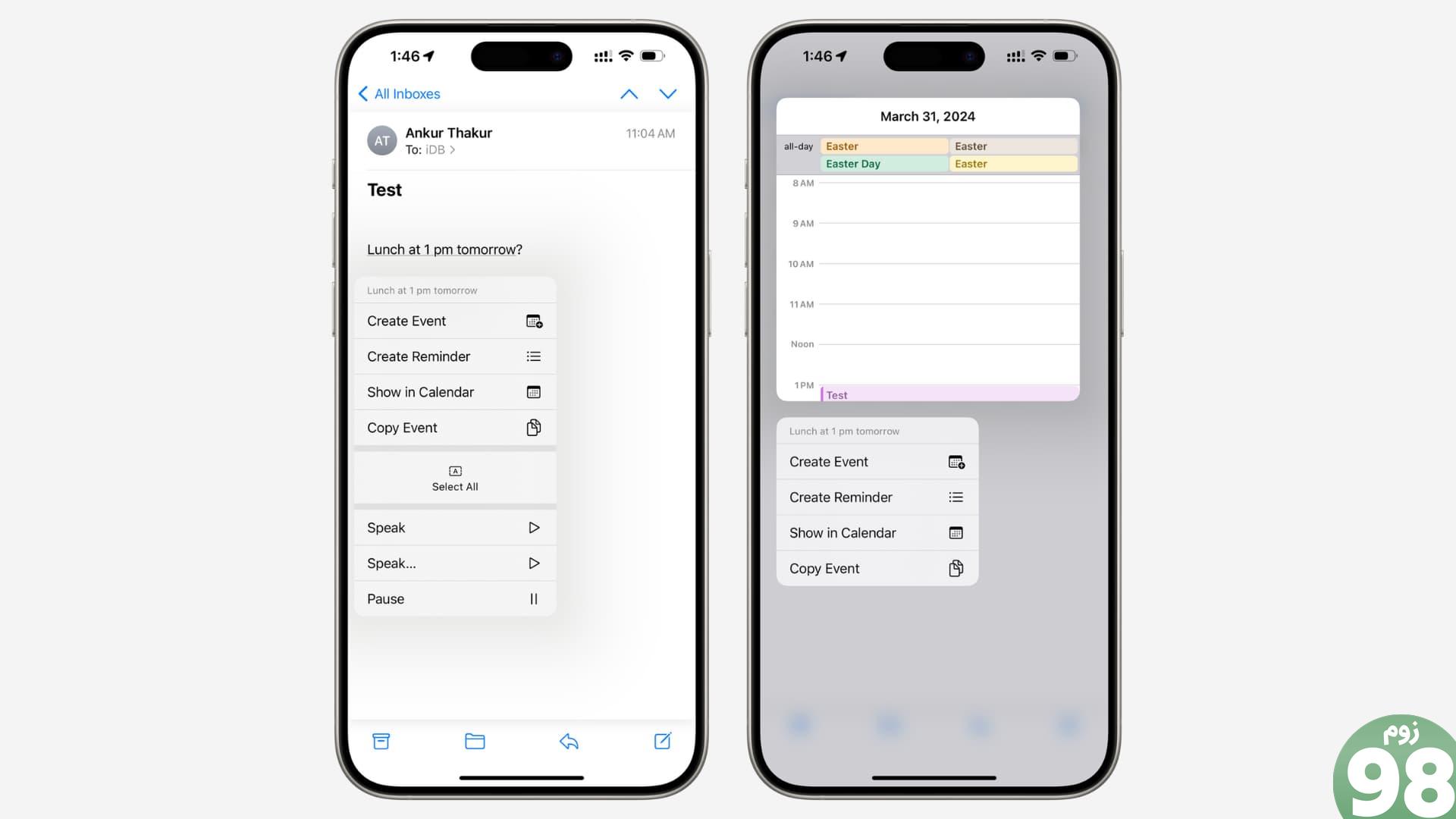
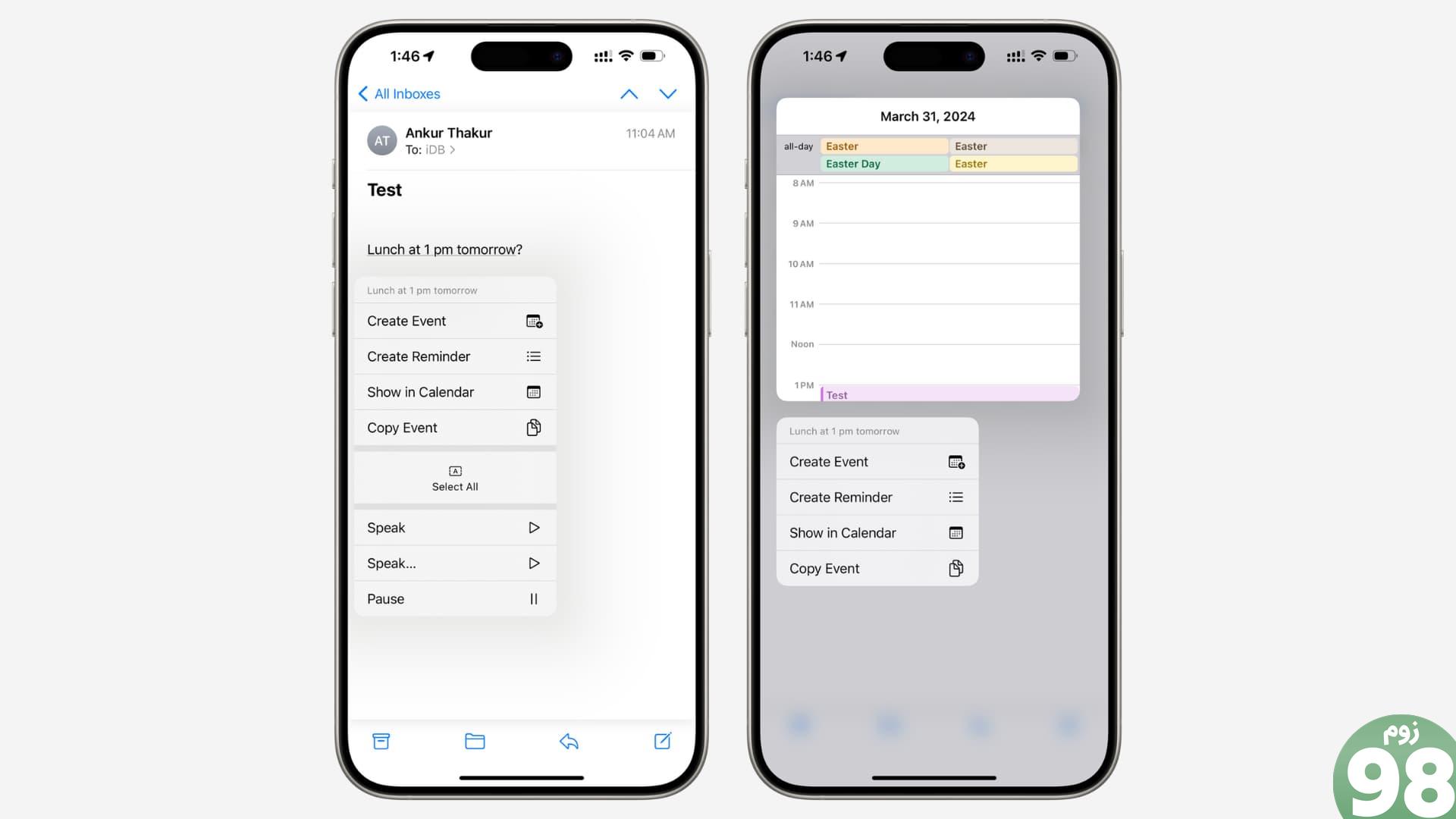
اگر زمان یا تاریخ را در ایمیل می بینید، به طور خودکار زیر آن خط کشیده می شود. فقط روی آن ضربه بزنید یا آن را لمس کنید و نگه دارید و سپس می توانید رویدادهای تقویم یا یادآوری ایجاد کنید.
22. از سیری بخواهید ایمیل شما را بنویسد و ارسال کند
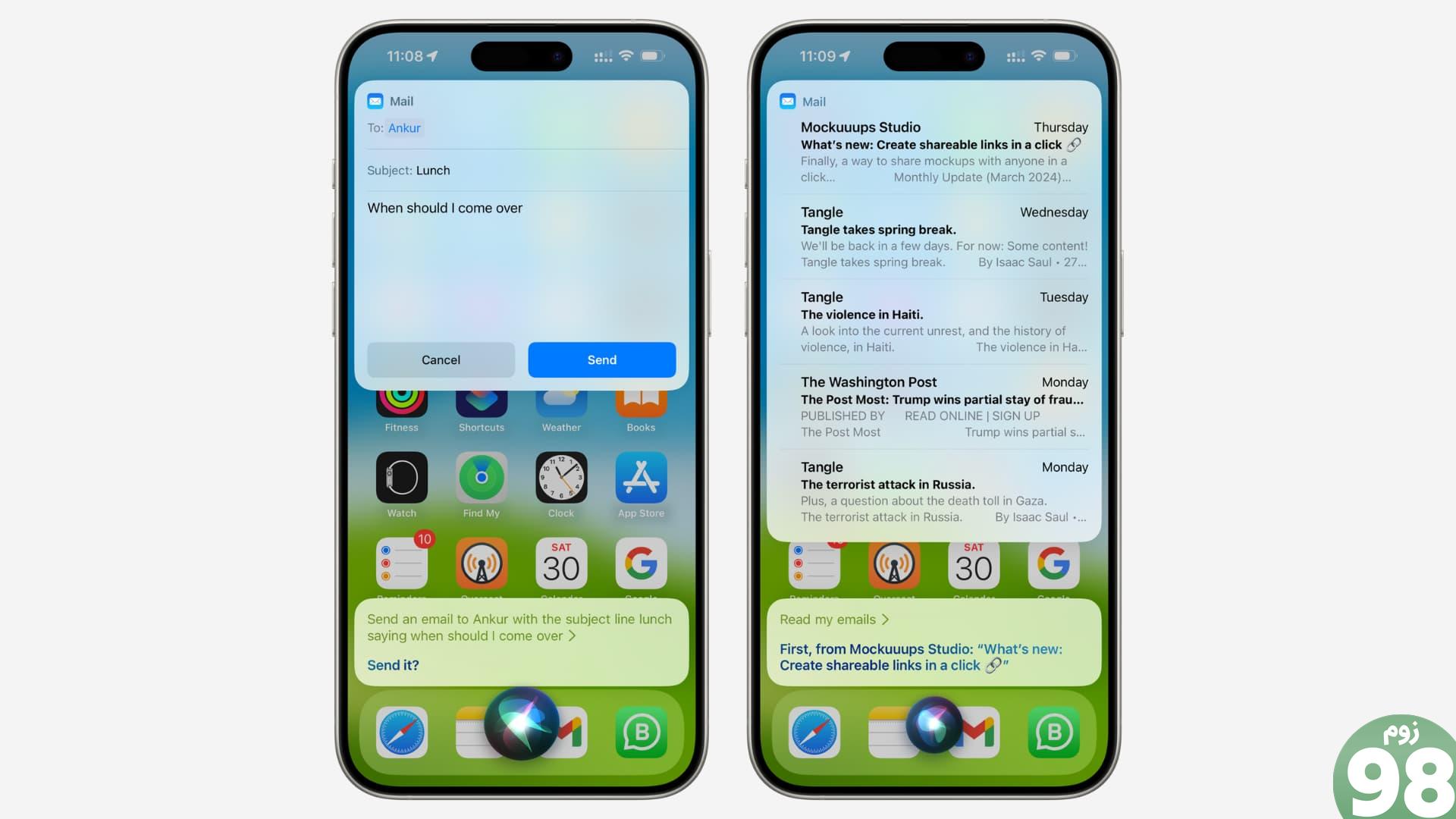
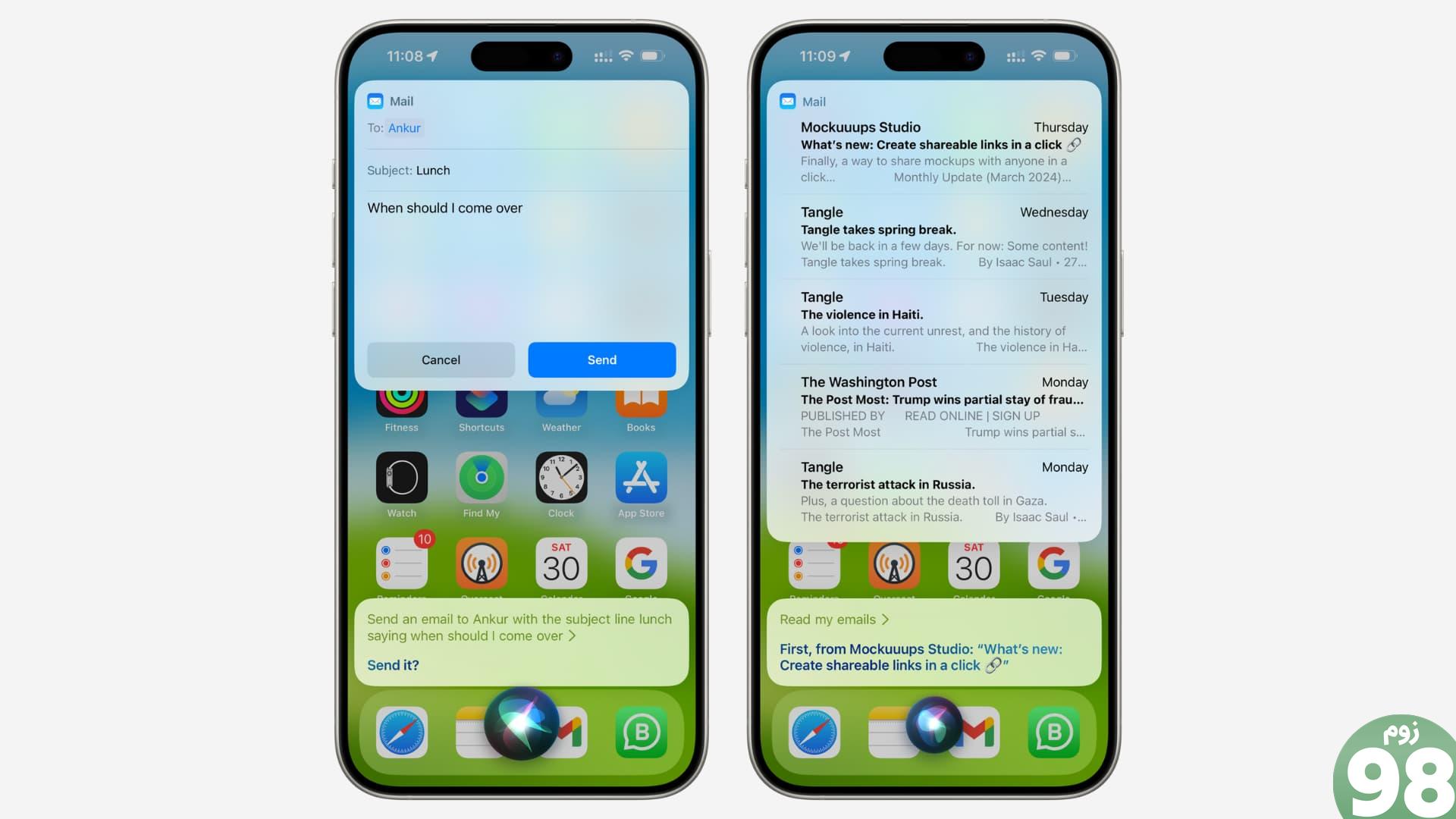
به عنوان مثال، می توانم بگویم:ارسال یک ایمیل به آنکور با خط موضوع ناهار گفتن کی باید بیام؟” همچنین می توانید از سیری بخواهید ایمیل های شما را بخواند.
23. بیش از یک حساب ایمیل اضافه کنید
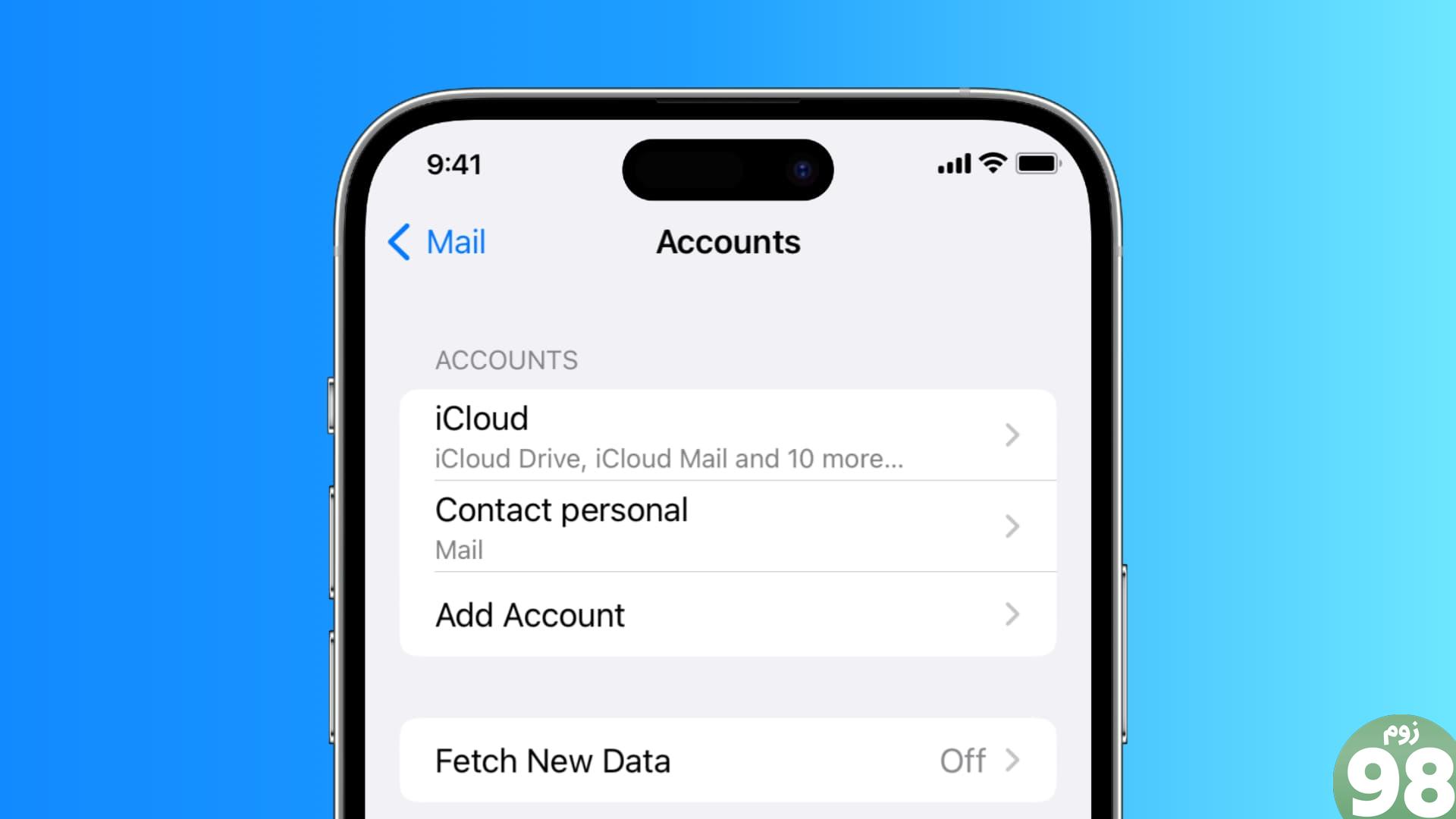
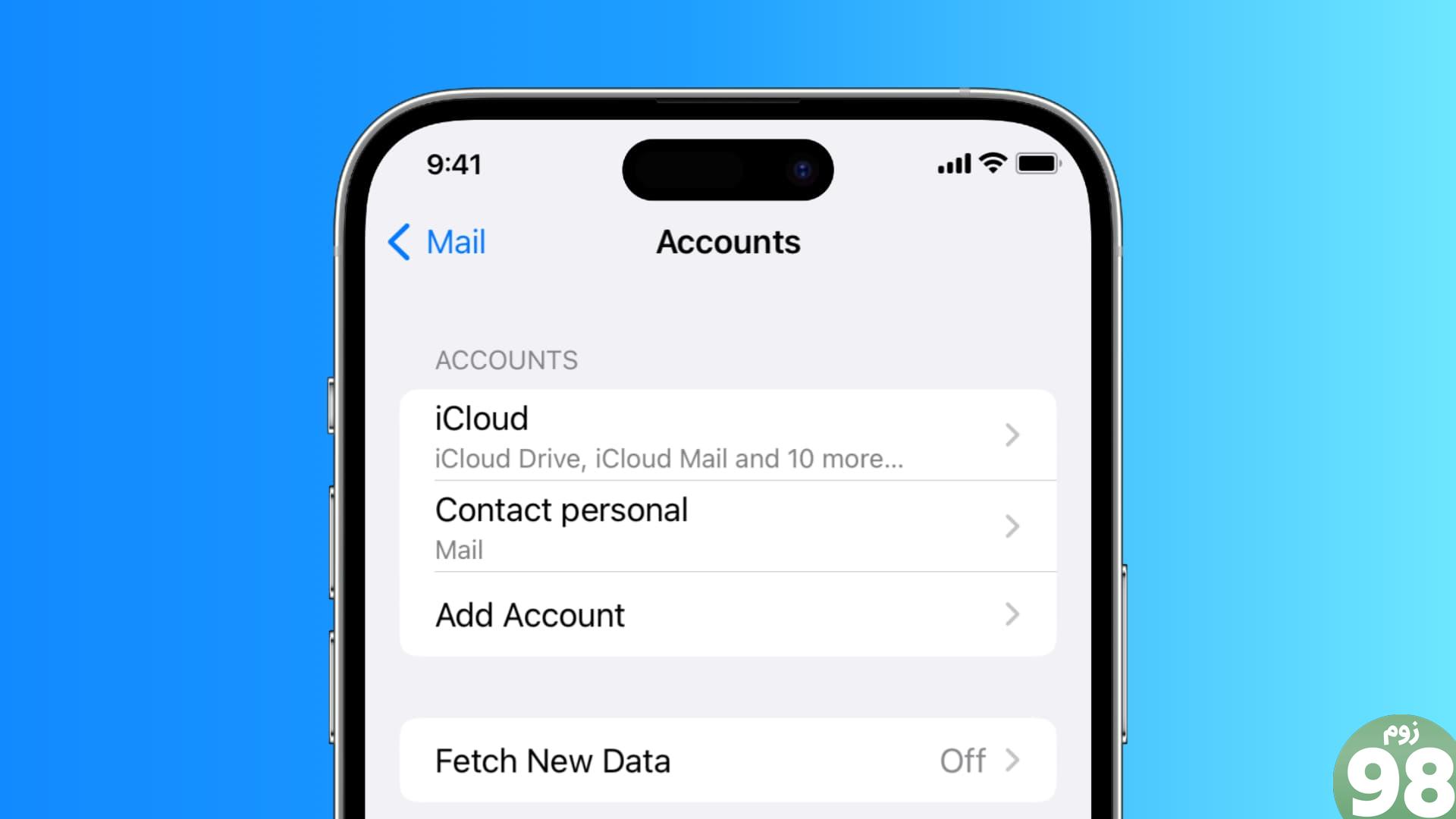
میتوانید iCloud، Gmail، Yahoo و سایر حسابهای ایمیل را به برنامه Apple Mail خود اضافه کنید. این اطمینان حاصل می کند که همه پیام های شما در یک نقطه هستند.
24. یک حساب پیش فرض تنظیم کنید
اگر از چندین حساب ایمیل استفاده می کنید، می توانید یکی از آنها را به عنوان پیش فرض اختصاص دهید که به طور خودکار استفاده می شود مگر اینکه به حساب دیگری تغییر دهید.
25. ارسال ایمیل را لغو کنید
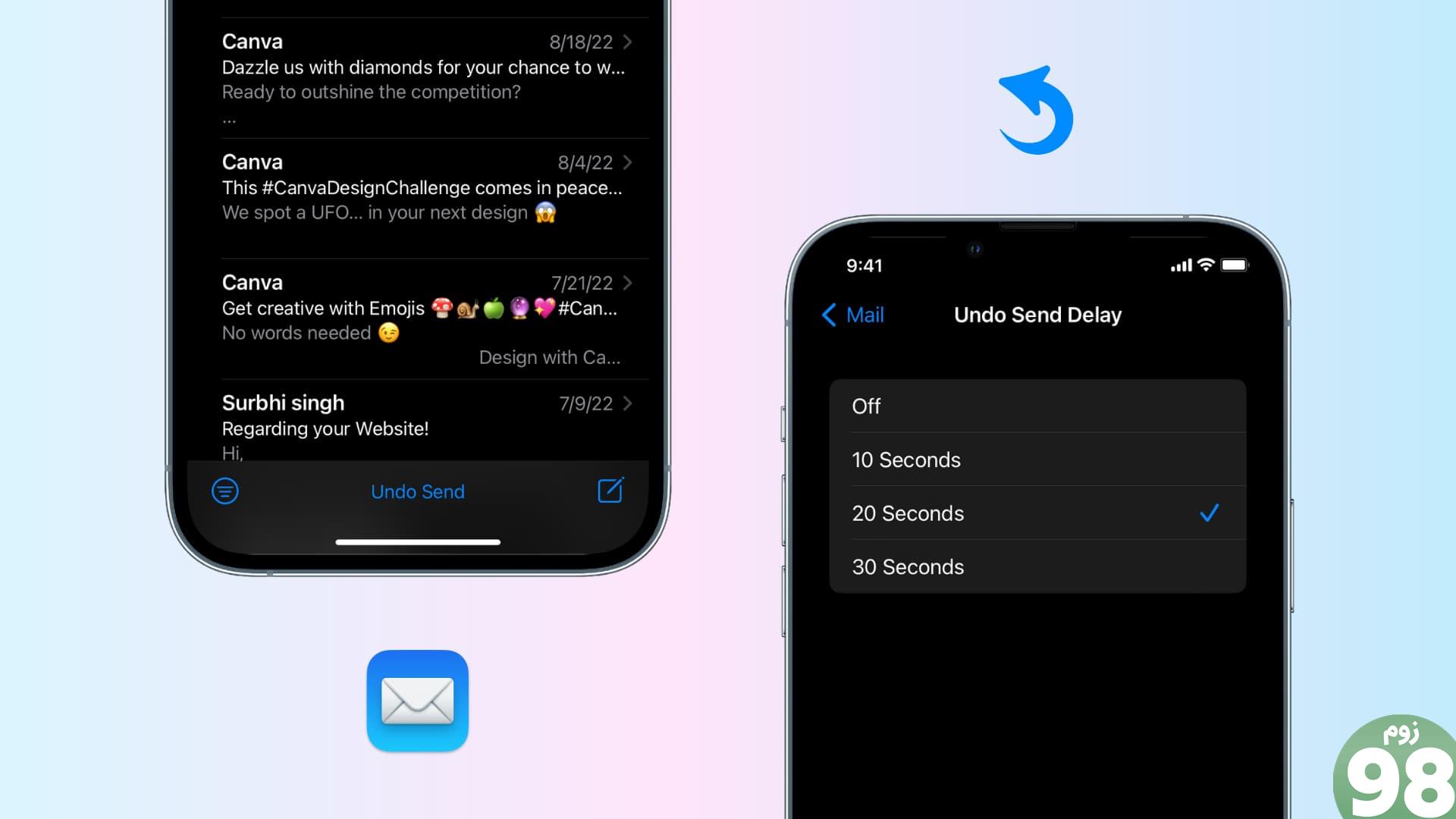
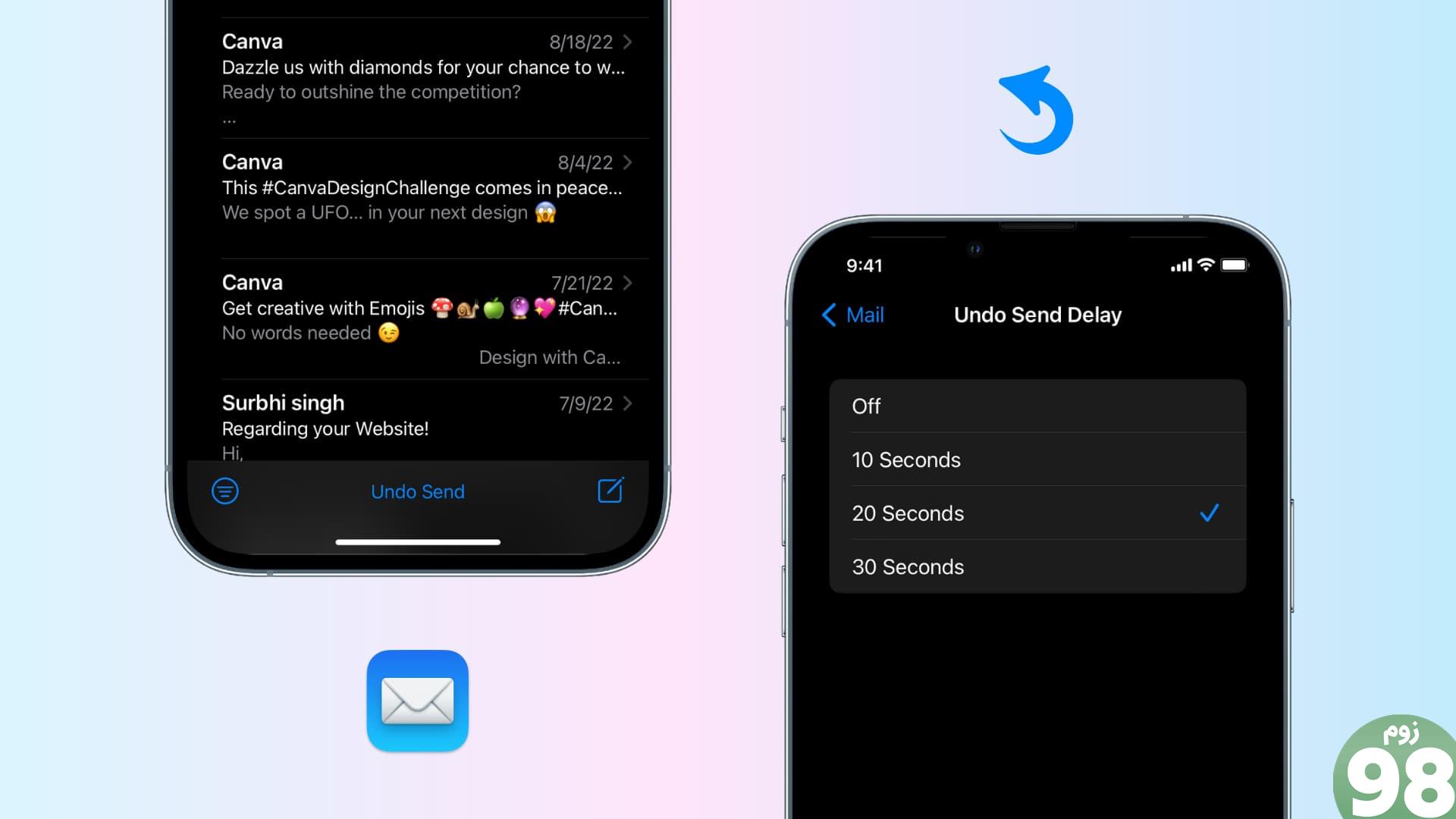
آیا به طور تصادفی ایمیل ارسال کردید؟ بزن به لغو ارسال در یک بازه زمانی کوتاه برای فراخوانی آن را فشار دهید. حتی می توانید پنجره تاخیر را به 10، 20 یا 30 ثانیه سفارشی کنید.
26. یک ایمیل را برنامه ریزی کنید
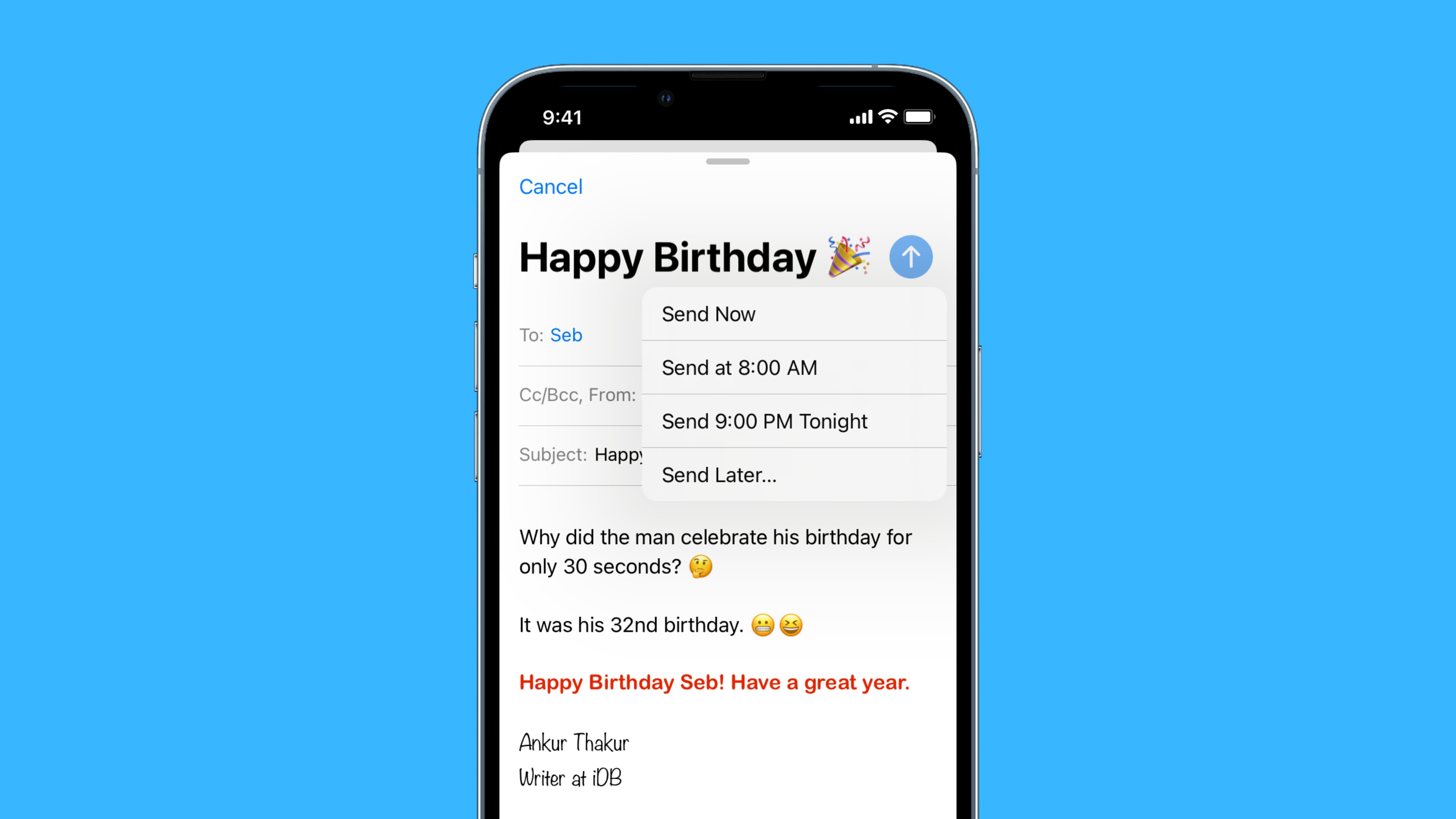
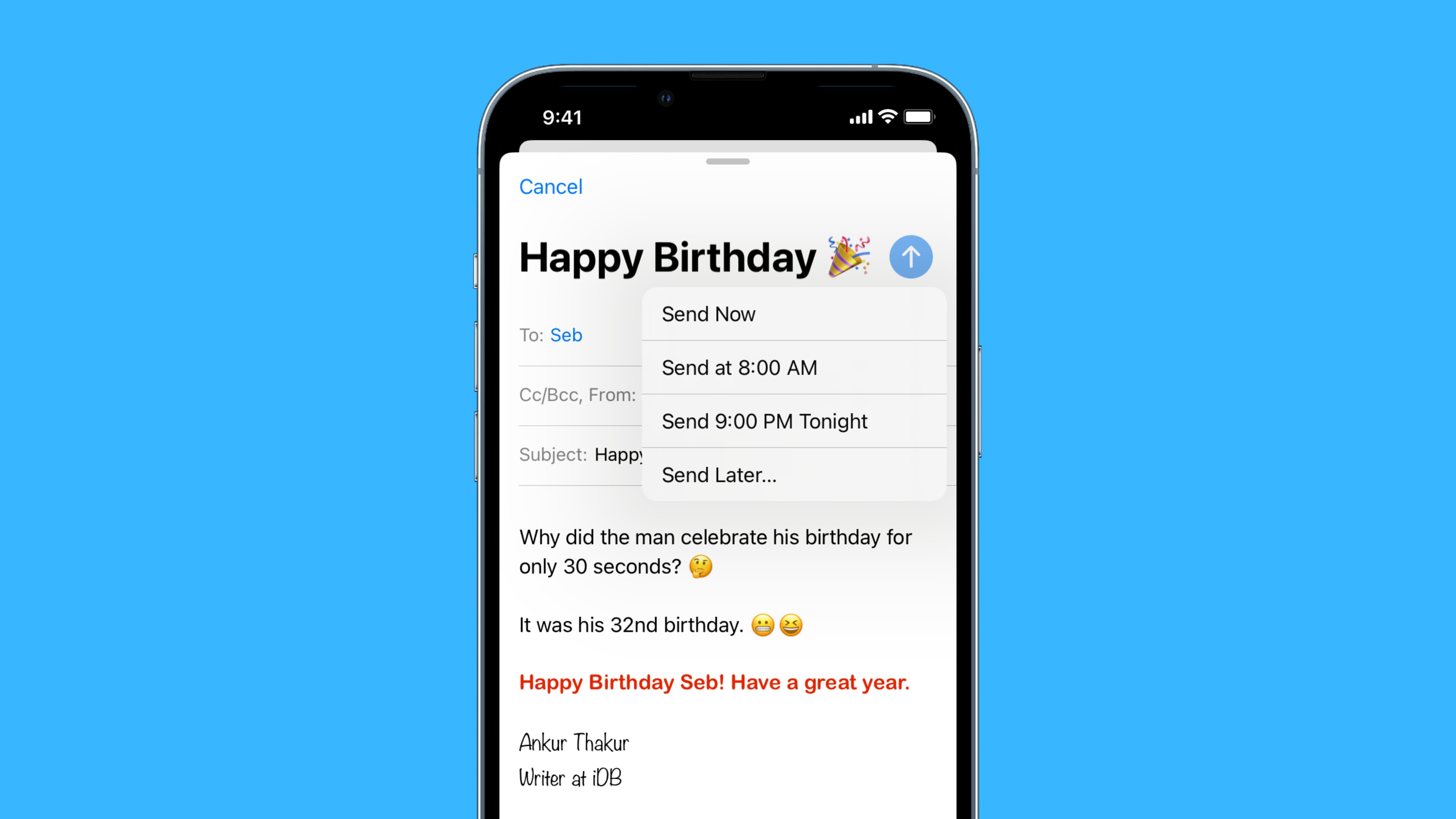
پس از نوشتن ایمیل یا پاسخ، میتوانید دکمه آبی ارسال را لمس کرده و نگه دارید تا ایمیل در زمان و تاریخ دیگری ارسال شود.
27. در مورد یک ایمیل مهم یادآوری کنید
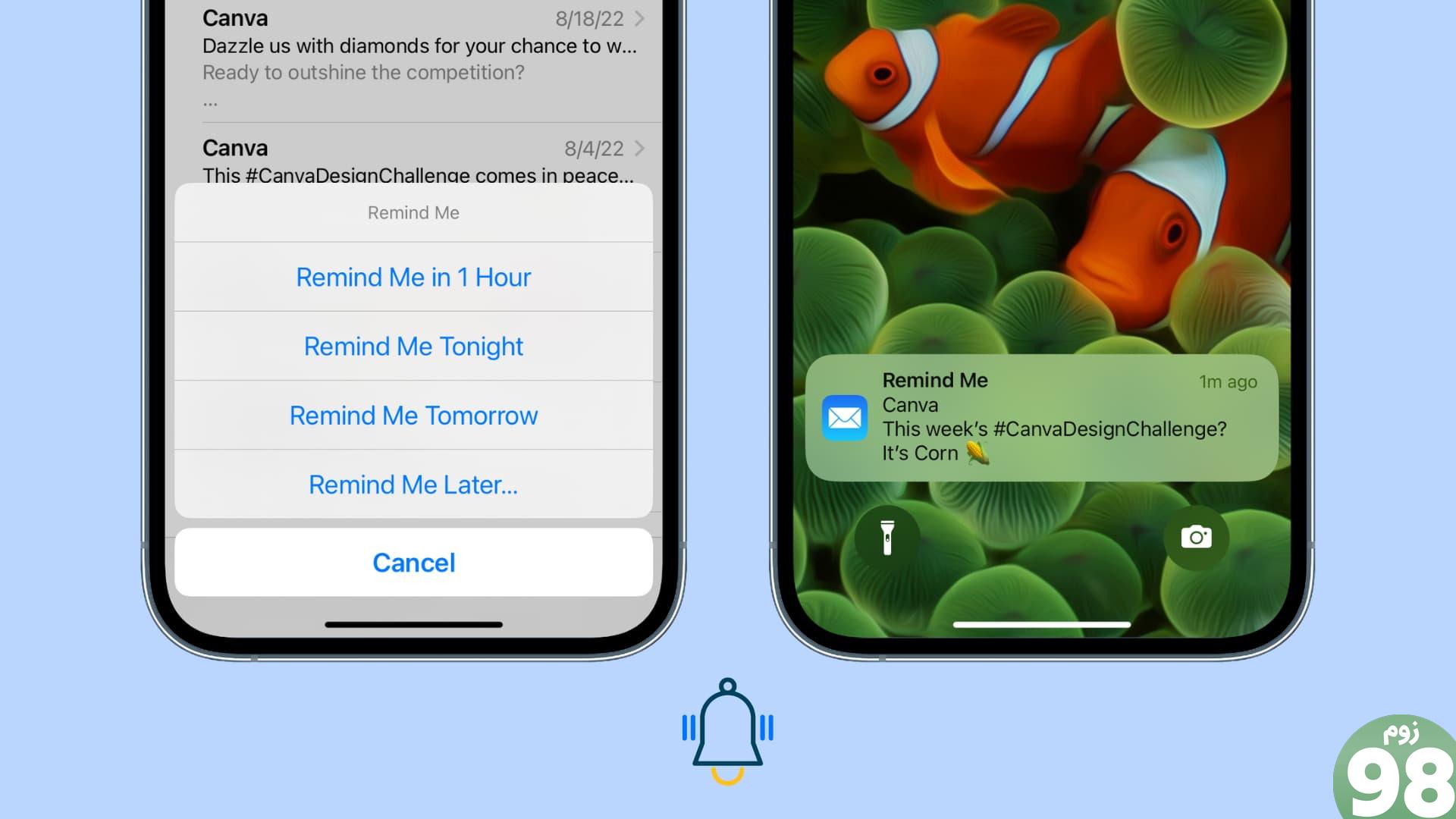
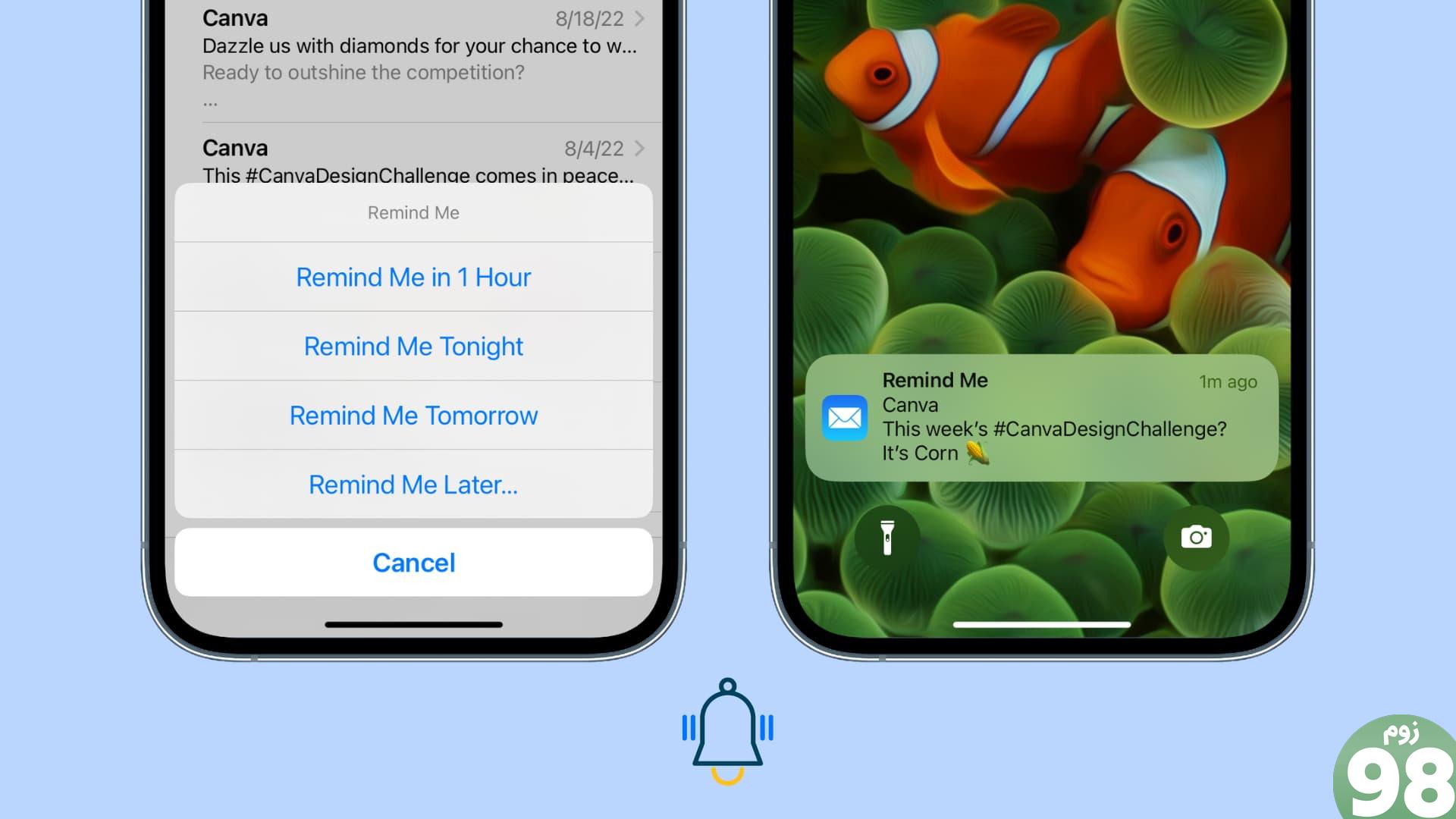
برنامه Mail می تواند به شما یادآوری کند که بعد از یک ساعت، امشب، فردا یا در تاریخ و زمان خاصی دوباره از یک ایمیل بازدید کنید.
28. بیشتر یک ایمیل را در صندوق ورودی خود مشاهده کنید
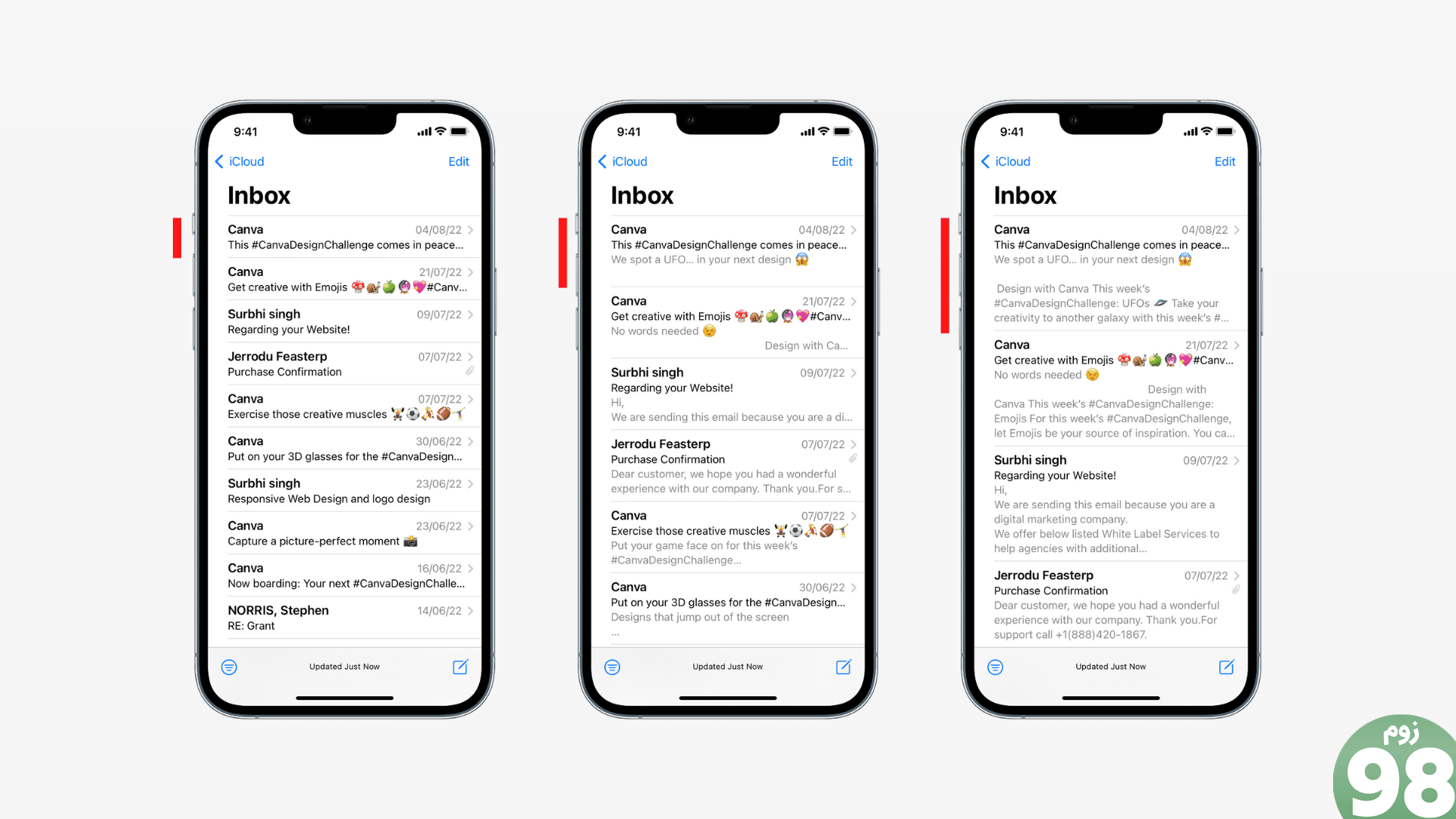
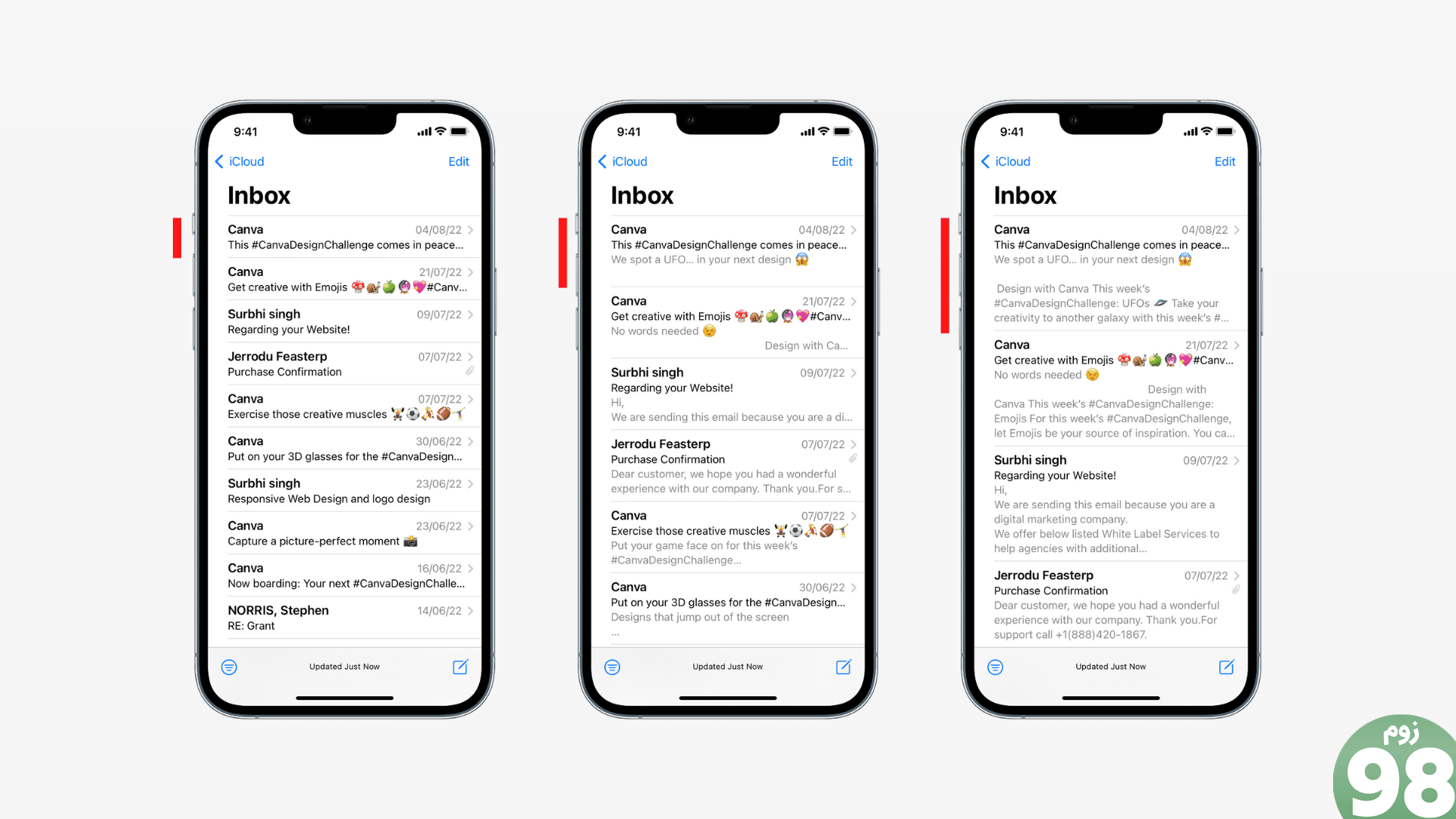
می توانید مقدار ایمیلی را که در صندوق ورودی خود می بینید تنظیم کنید و برای هر ایمیل حداکثر پنج خط متن را نشان دهید.
29. امضای ایمیل های مختلف را برای همه حساب ها، از جمله امضای تصویر، اضافه کنید
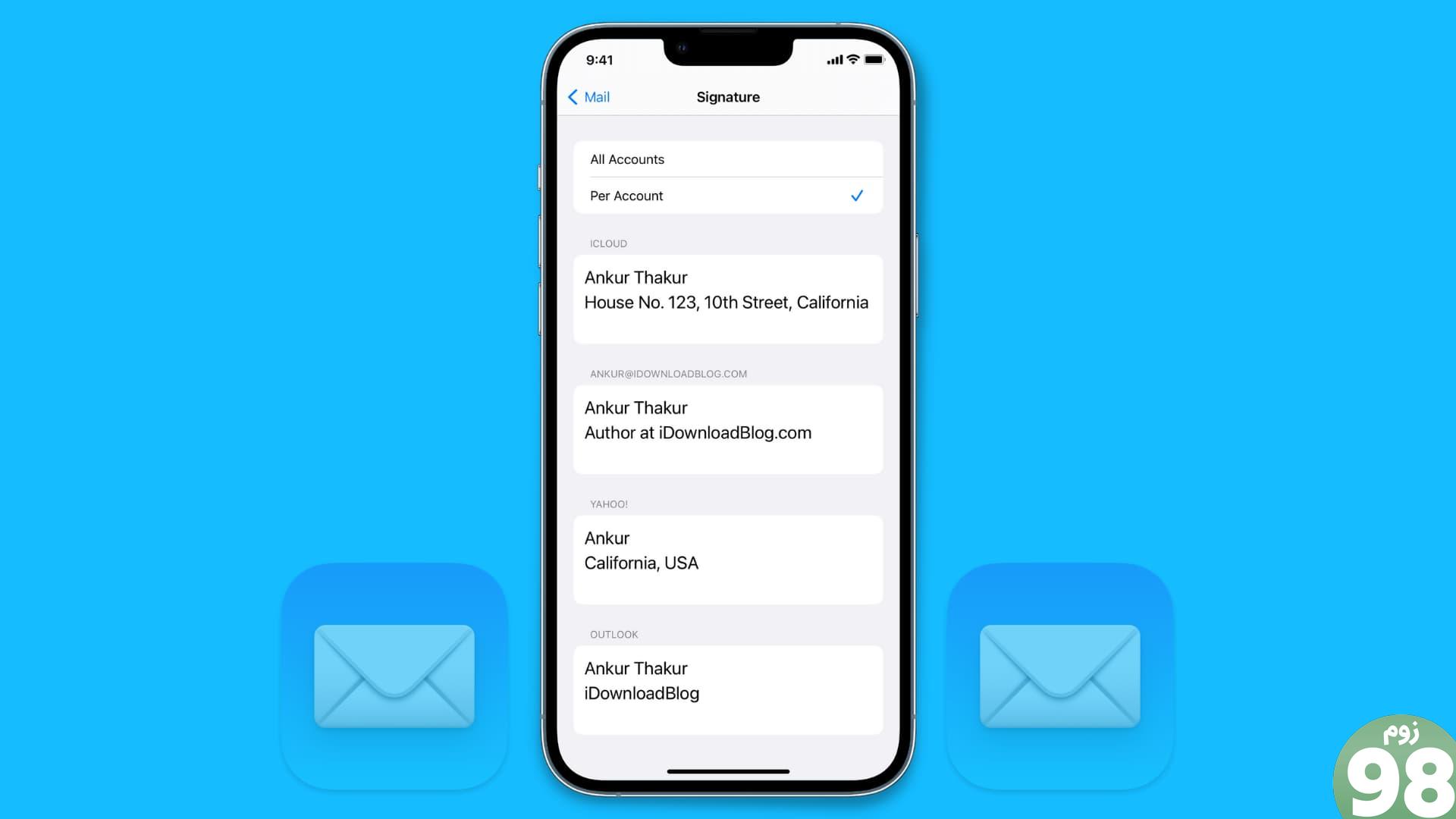
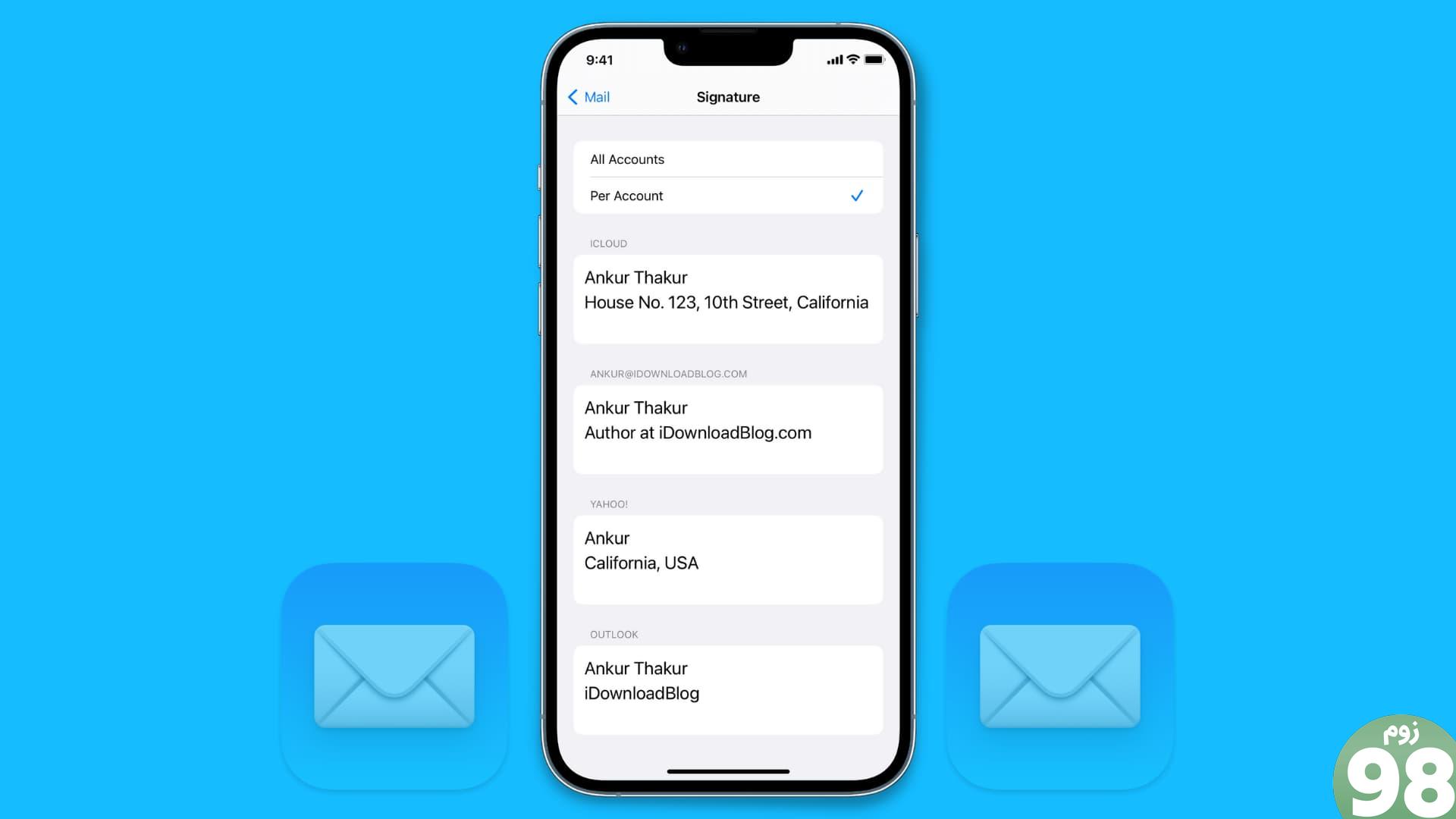
اگر امضای پیشفرض «Sent from my iPhone/iPad/Mac» را دوست ندارید، میتوانید آن را با چیز دیگری جایگزین کنید.
همچنین میتوانید برای هر حساب ایمیلی که به برنامه Mail اضافه کردهاید، امضاهای مختلفی اضافه کنید. و فراموش نکنید که امضا حتی می تواند دارای یک تصویر یا لوگو باشد.
30. نام حساب های خود را تغییر دهید
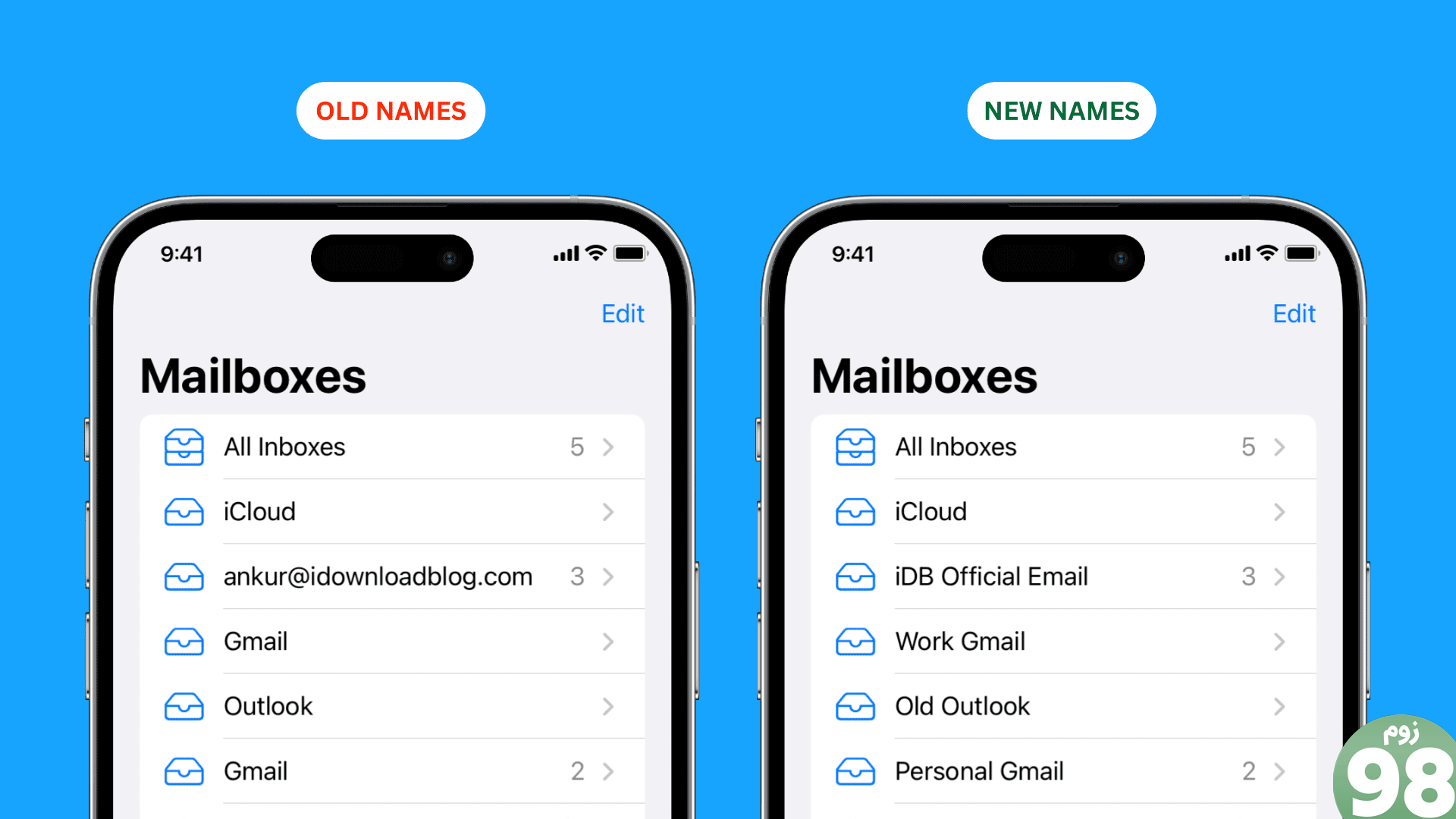
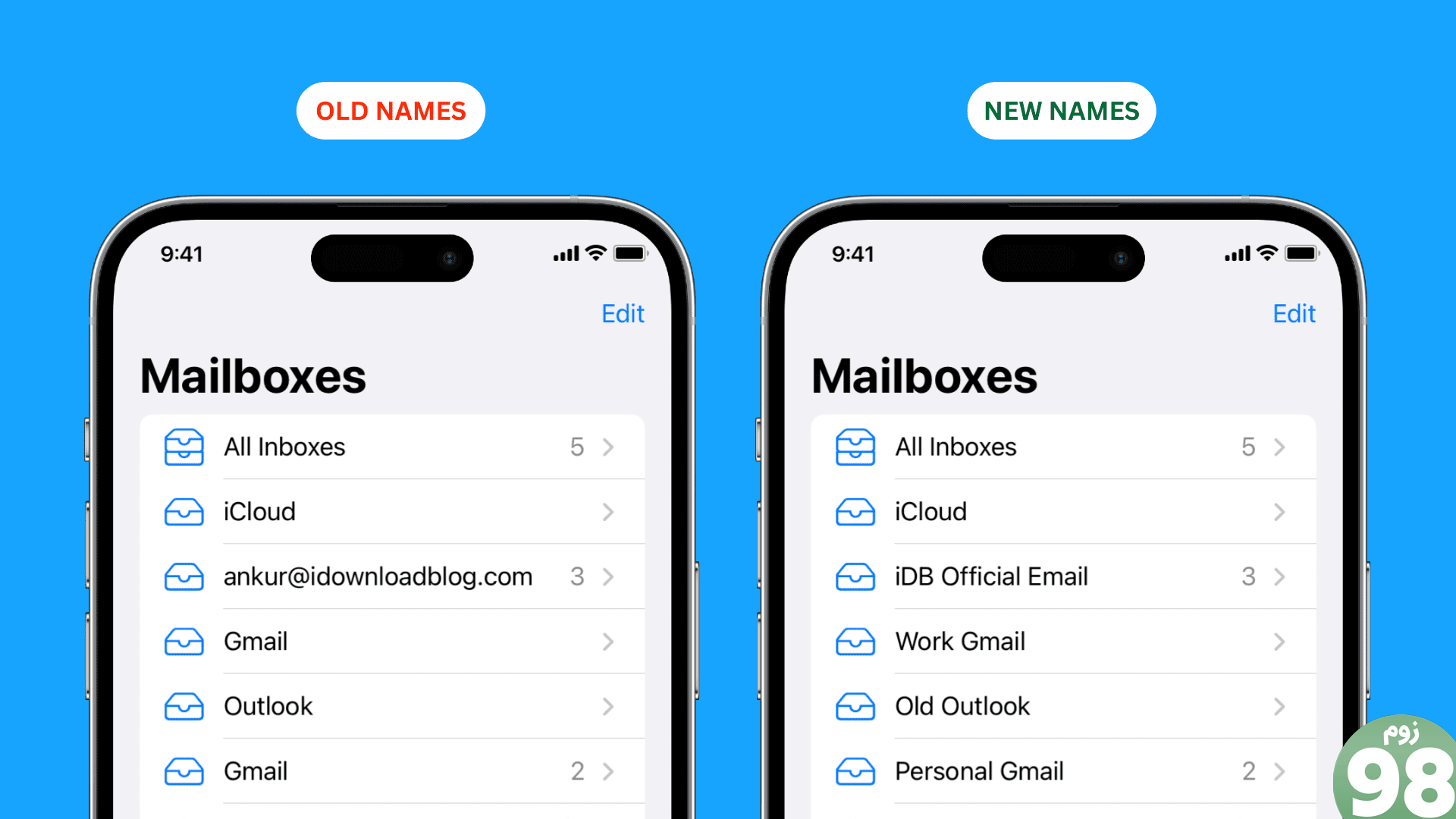
به جای نامهای عمومی، میتوانید به همه حسابهای ایمیل خود نامهای شخصیشده بدهید تا آنها را راحتتر شناسایی کنید.
31. اعمال کش رفتن را سفارشی کنید
به iOS بروید تنظیمات > ایمیل > گزینه های کش رفتن برای تعیین اینکه وقتی روی ایمیلی در صندوق ورودی خود به چپ و راست میکشید چه اتفاقی میافتد.
32. ایمیل خود را چاپ کنید یا به صورت PDF ذخیره کنید
می توانید به راحتی ایمیل خود را مستقیماً از آیفون خود با ضربه زدن روی آن چاپ کنید نماد پاسخ و انتخاب چاپ. همچنین میتوانید ایمیل را بهعنوان PDF ذخیره کنید تا از طریق پیامها، WhatsApp یا سایر برنامهها ارسال شود.
33. از صندوق های پستی هوشمند استفاده کنید
مشابه قوانین ایمیل، میتوانید از Smart Mailboxes در Mac برای تنظیم شرایطی برای قرار دادن پیامهای دریافتی در یک صندوق پستی خاص استفاده کنید.
34. از میانبرهای سیری برای ایمیل خود استفاده کنید
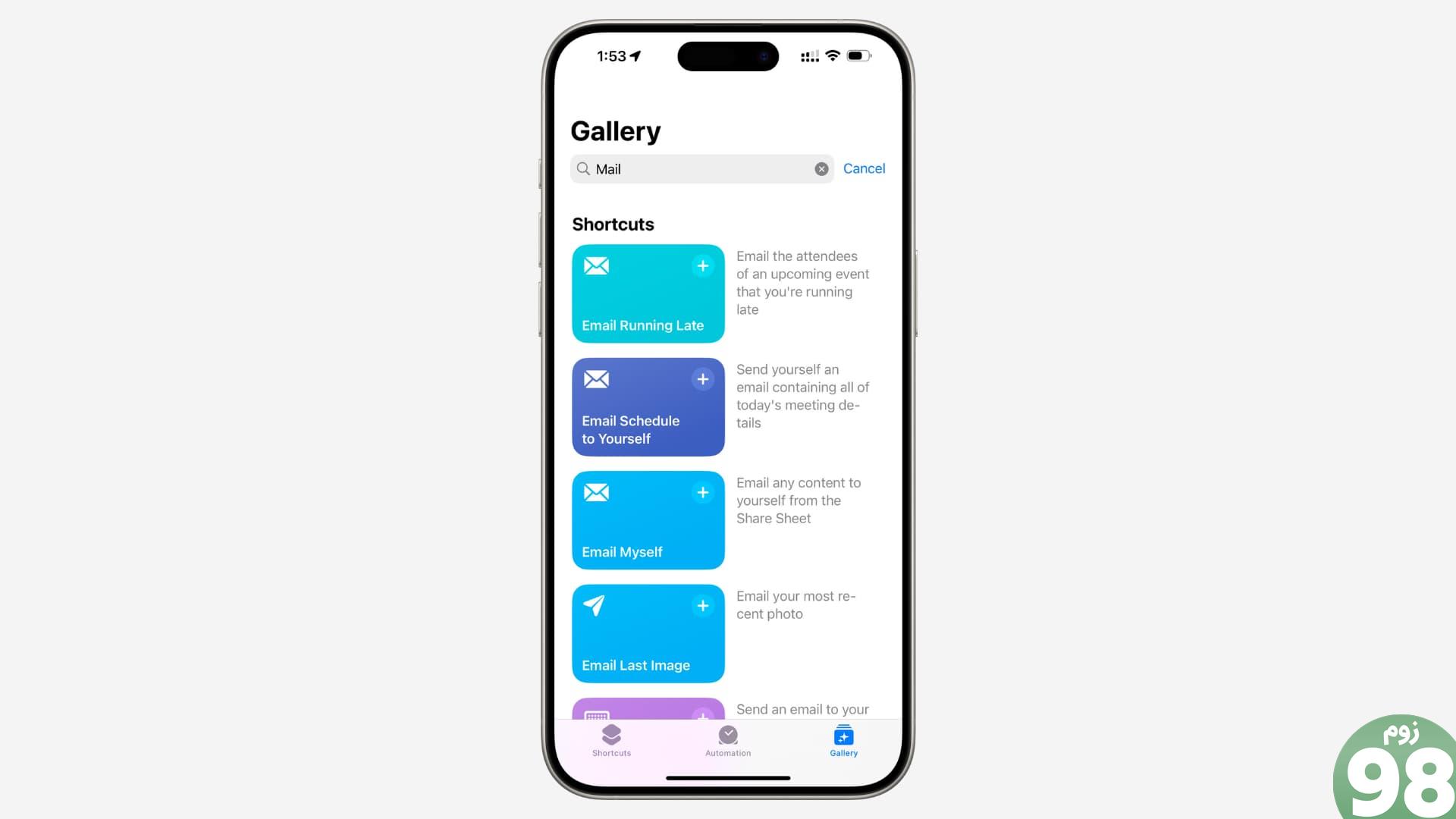
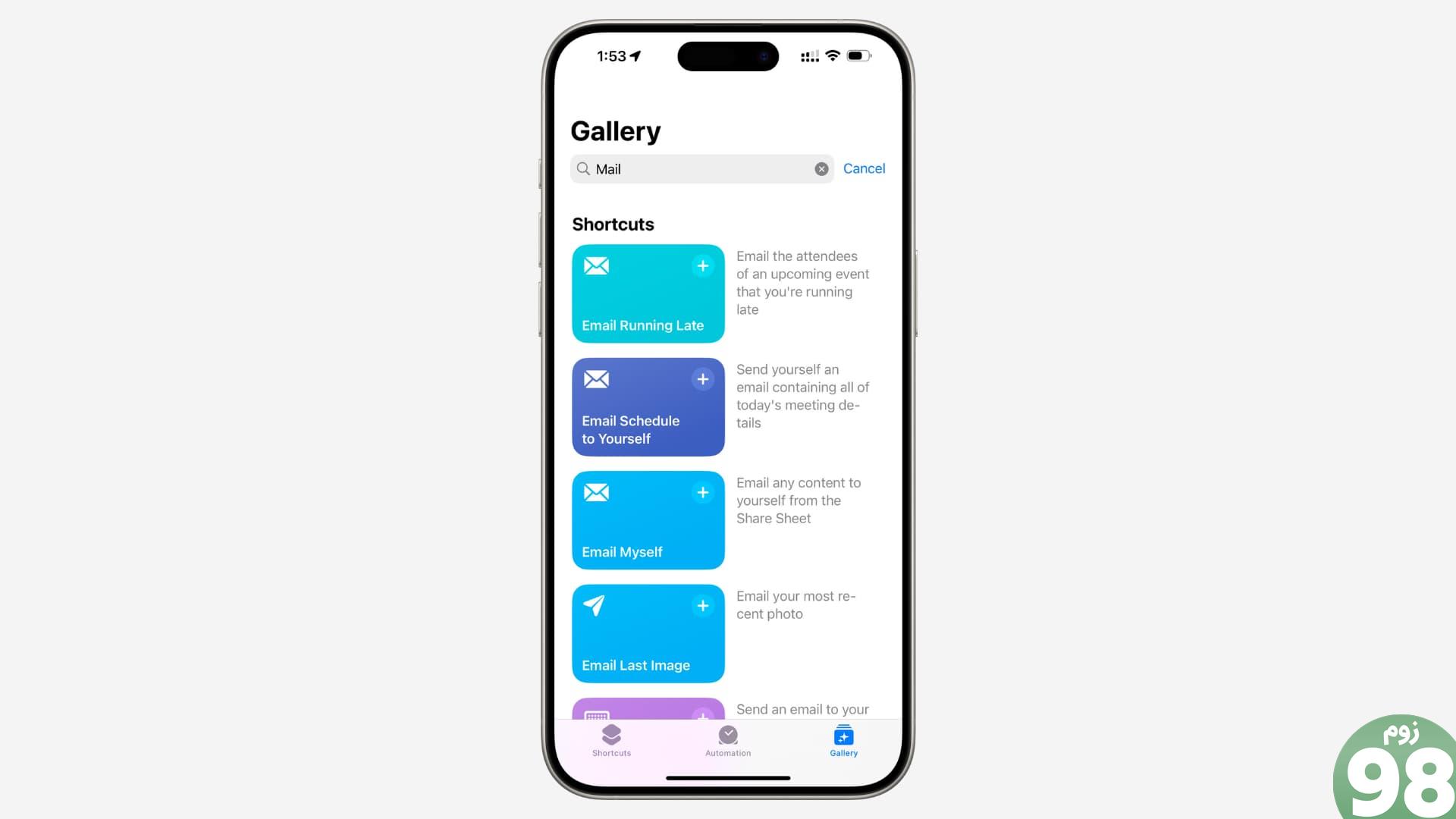
جستجو برای ایمیل در بخش گالری برنامه میانبرهای اپل، چند میانبر مفید سیری برای بهبود تجربه خود پیدا خواهید کرد. علاوه بر این، می توانید سایر میانبرهای ایمیل را در وب سایت های شخص ثالث پیدا کنید.
35. ارسال کنندگان هرزنامه و افراد دیگر را مسدود کنید
همانطور که می توانید تماس گیرندگان و پیامک های هرزنامه را مسدود کنید، می توانید آنها را در ایمیل نیز مسدود کنید. پس از آن، تمام ایمیل های آنها به پوشه اسپم می رود.
36. آدرس ایمیل اصلی خود را مخفی کنید
اگر برای iCloud+ پرداخت می کنید، می توانید آدرس ایمیل اصلی خود را مخفی کنید و ایمیل ارسال کنید یا با استفاده از یک آدرس تصادفی برای خدمات ثبت نام کنید. برای انجام این کار، روی از جانب را در صفحه ایمیل جدید وارد کرده و انتخاب کنید ایمیل من را مخفی کنید. تمام ایمیل های ارسال شده به این آدرس به ایمیل اصلی iCloud شما هدایت می شوند.
37. قوانین ایمیل را تنظیم کنید
برنامه Mail در Mac به شما امکان می دهد قوانینی را تنظیم کنید و شرایط خاصی را تعریف کنید. پس از آن، اگر ایمیل با شرایط از پیش تعیین شده مطابقت داشته باشد، برنامه به طور خودکار اقدام پیکربندی شده را انجام می دهد.
38. هنگامی که ایمیل هایی با متن خاص دریافت می کنید، صدا را پخش کنید
برنامه Mail در Mac شما میتواند هنگام دریافت ایمیلهایی که حاوی متن خاصی هستند، صدا ایجاد کند فوری، ملاقات، یا چیز دیگری که شما انتخاب می کنید.
39. یک پاسخ ایمیل خودکار را تنظیم کنید
اپلیکیشن Apple Mail میتواند به ایمیلهای جدیدی که دریافت میکنید پاسخهای خودکار ارسال کند، که اگر چند روز در تعطیلات هستید یا خارج از دفتر هستید، میتواند گزینهی عالی باشد.
40. کد رنگی ایمیل های خود را در مک
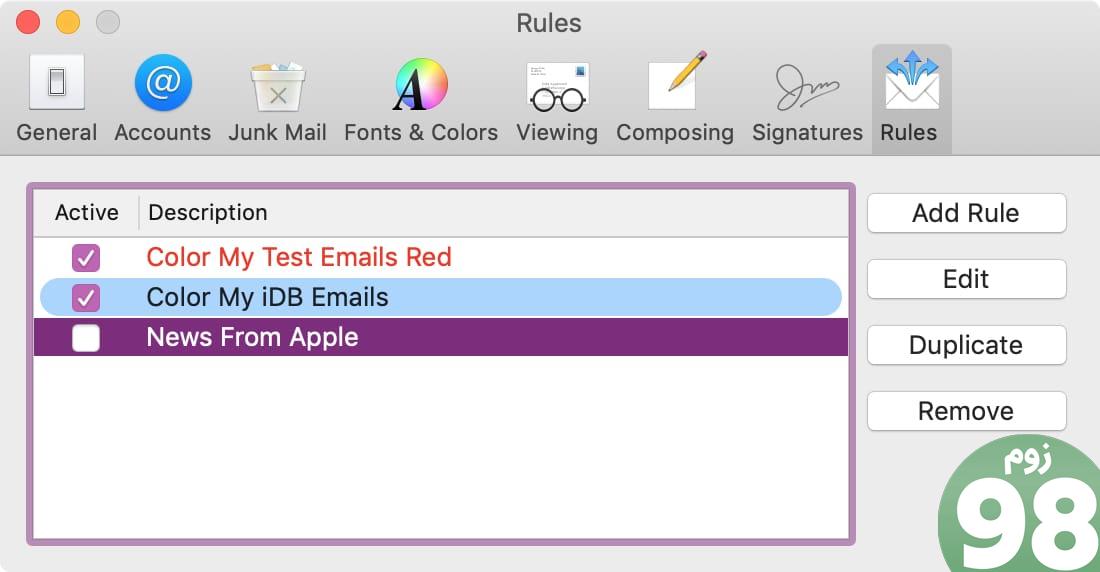
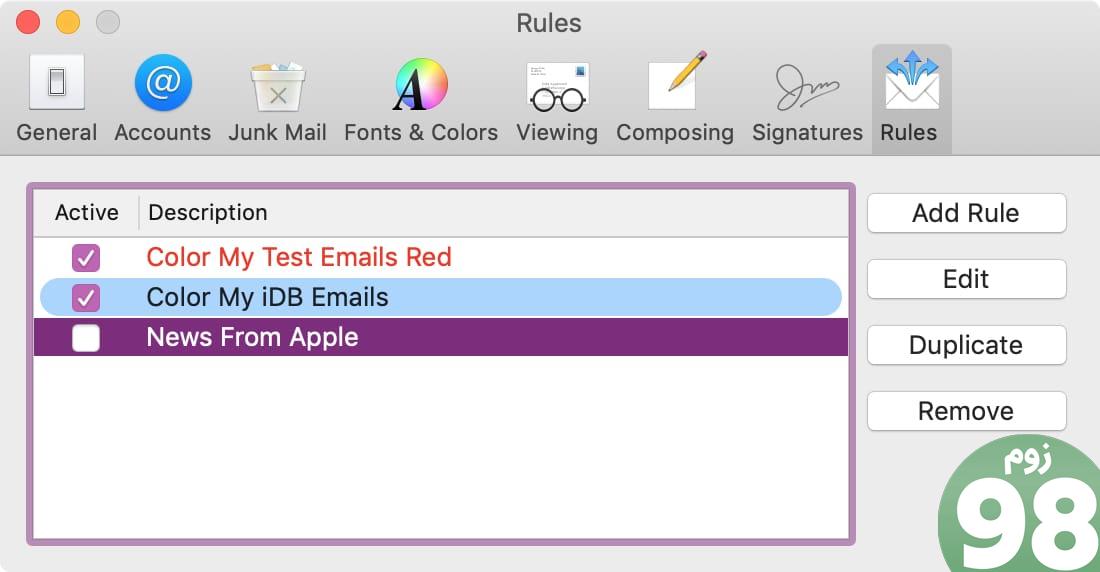
ویژگی قوانین برنامه Apple Mail در مک میتواند ایمیلهای شما را کد رنگی کند تا راحتتر شناسایی شوند.
41. فضا را مدیریت کنید
میتوانید برنامه Mail Mac خود را طوری تنظیم کنید که پیوستها را بهطور خودکار دانلود نکند و پیوستهای قدیمی را برای بازیابی فضای ذخیرهسازی حذف کنید.
42. برنامه Mail را به تنظیمات کارخانه بازنشانی کنید
در نهایت، باید بدانید که اگر با برنامه Mail با مشکلاتی مواجه شدید و یک خروج اجباری یا راهاندازی مجدد مشکل را برطرف نکرد، میتوانید آن را برای شروعی دوباره بازنشانی کنید.
لینک کوتاه مقاله : https://5ia.ir/ocDUGA
کوتاه کننده لینک
کد QR :

 t_98zoom@ به کانال تلگرام 98 زوم بپیوندید
t_98zoom@ به کانال تلگرام 98 زوم بپیوندید
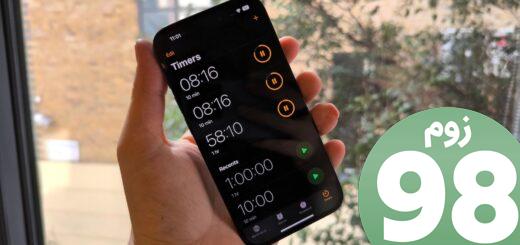
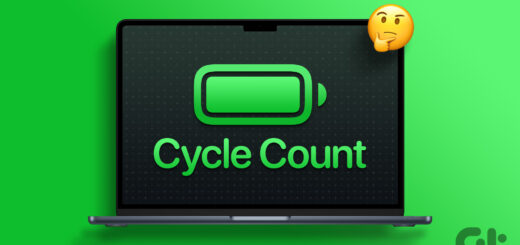





آخرین دیدگاهها